This action sends either a message or an email to the Teams channel. This appears as a notification in the Teams channel. If you have not already, you'll need to follow the steps in this article to enable the Teams API for NITRO in order to use this action.
Send Teams Message action in designer custom action:
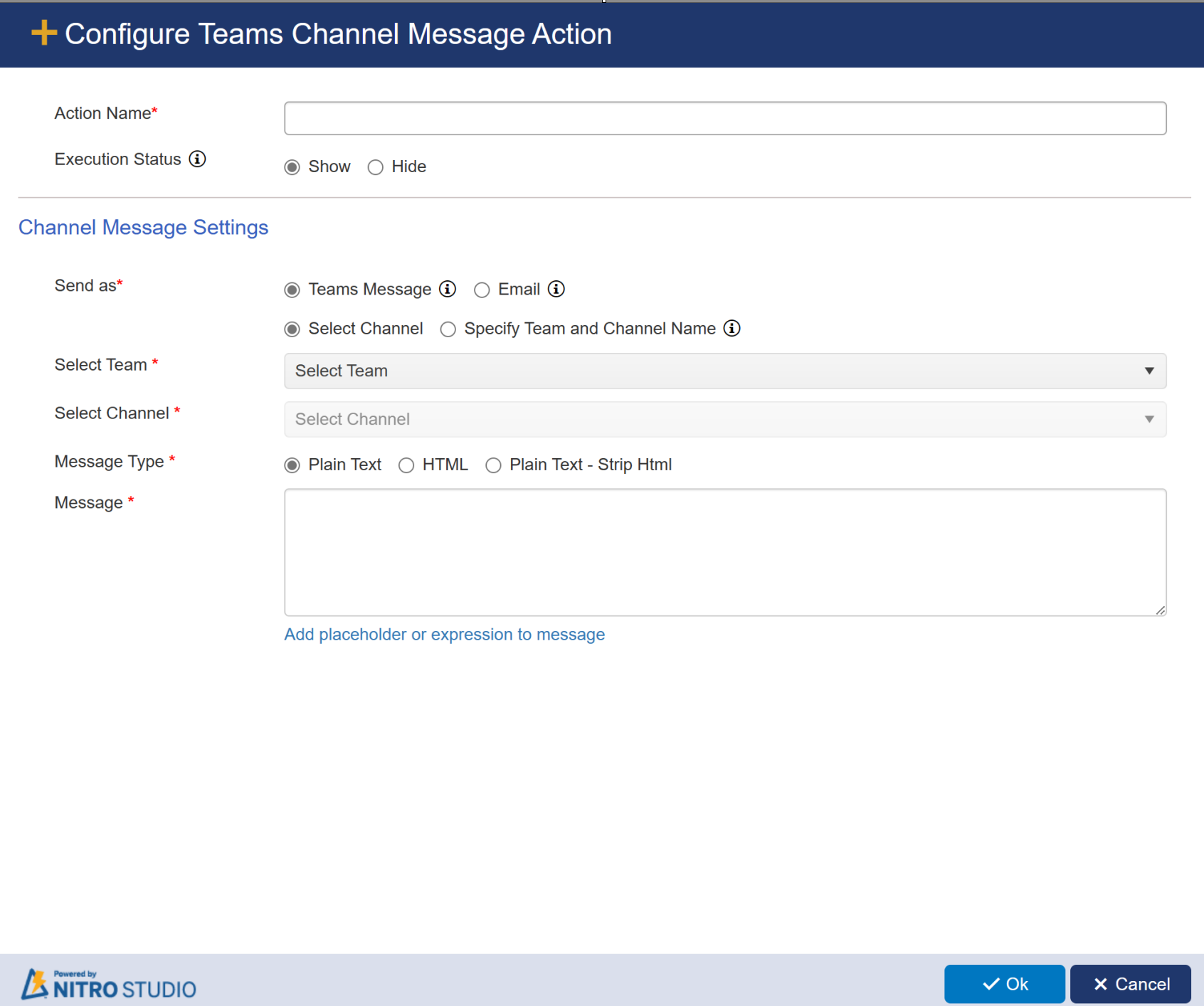
You have the option to send the message as a direct Teams message or you can send it via Email. To send a message, see the settings below. To send an Email, click here for those settings.
You can directly select the Team and Channel using the "Select Team" and "Select Channel" options. Otherwise, you can use the "Specify Team and Channel Name" option to dynamically select the Team and Channel using placeholders. This is useful for when you have a branching process that will need to notify one channel or another based on information in the SharePoint list item.
Message Type: Options are Plain Text, HTML, a Plain Text - Strip Html.
Message: Can use any text, including HTML if HTML is selected above. Configure placeholders using the "Add placeholder to expression to message" text below the Message box.
Sending a message to Teams via email
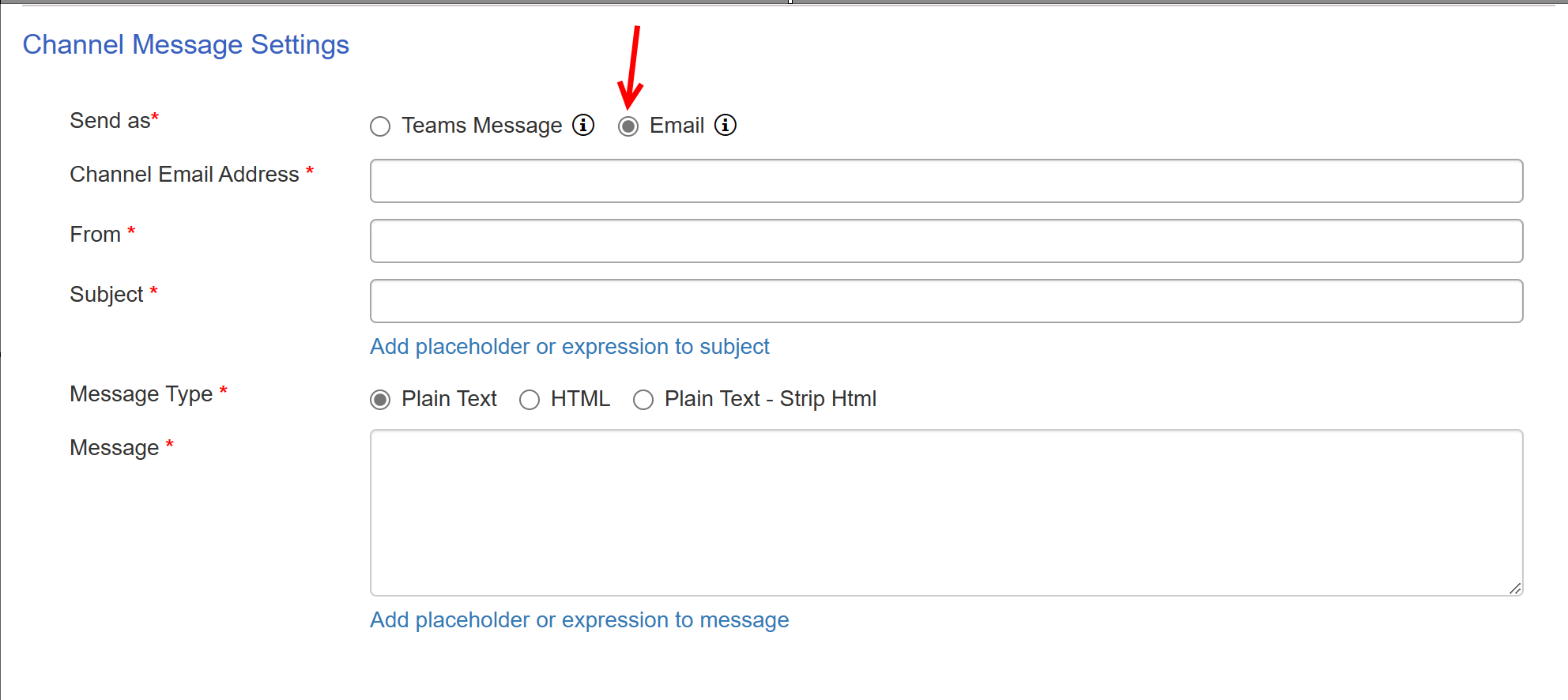
Channel Email Address: In case you can't access the Team and/or channel you can directly add the channel's email address. The address is found by clicking on the ellipsis (...) next to the channel name. Then click on Get Email Address to see the email address for the channel:
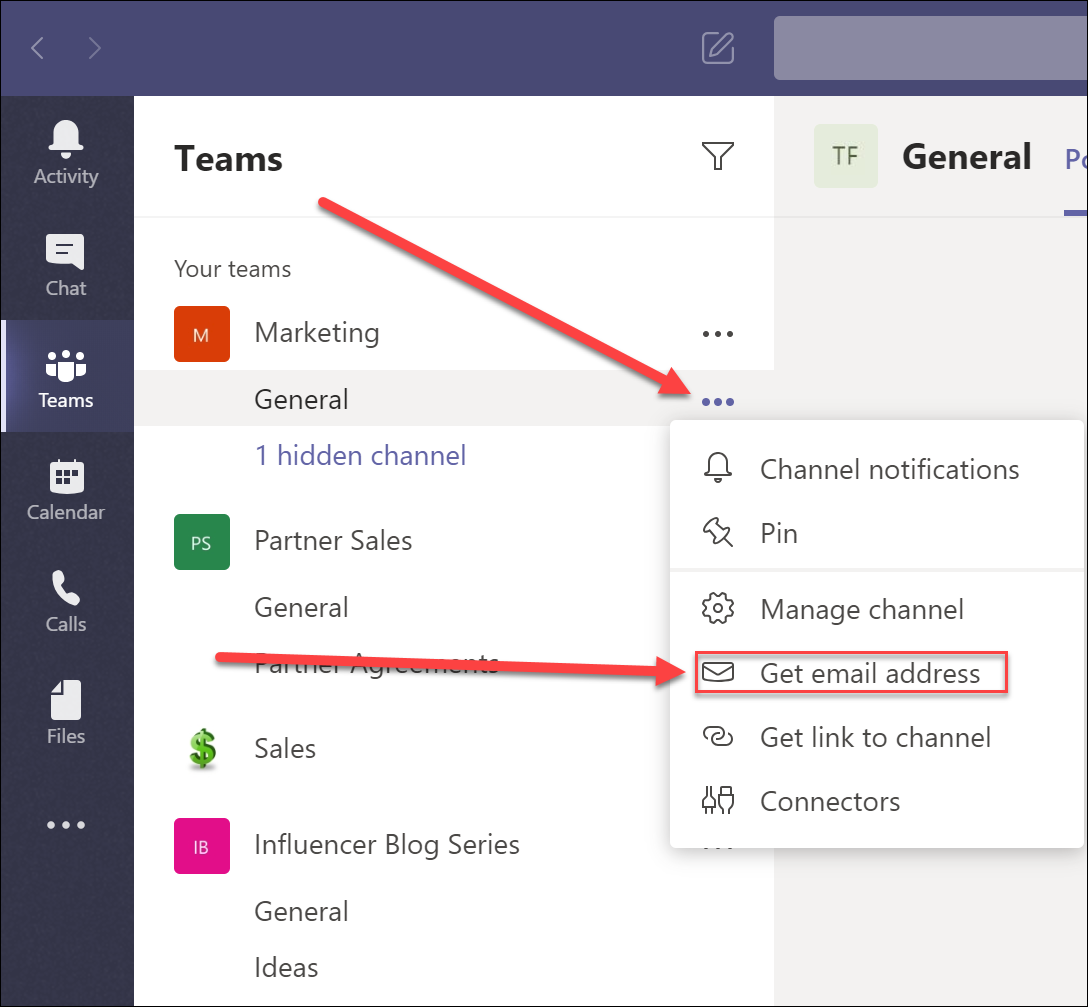
From: will be the "From" address for the message. Does not have to be a valid address
Subject: will be the "Subject" for the message
Message Type: Options are Plain Text, HTML, a Plain Text - Strip Html.
Message: Can use any text, including HTML if HTML is selected above. Configure placeholders using the "Add placeholder to expression to message" text below the Message box.