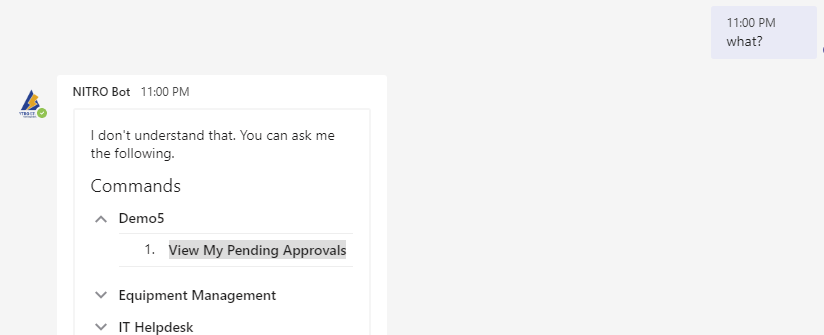To open a "chat" with the NITRO Bot, any of these options can be used (see Pinning the NITRO Bot to Rail and Other ways to access the NITRO Bot).
If the NITRO Bot icon is in the left-hand rail, simply click it and a chat will start.
The NITRO Bot can accessed, like any other contact, by going to Contacts and using the To: line.
The search box at the top of Teams can be used -- type in "NITRO Bot" to access the Bot.
The Apps icon on the left-side rail can be used to open the NITRO Bot. Search "Apps" for NITRO Bot, then click the NITRO Bot info box, then click Open.
When the chat opens, there is a message box with the word "Commands" above it.

To chat with the Bot, any of these methods could be used:
1) Select "Commands", then press Enter or click the arrow at the end of bottom row ![]() . The user can also type in the word "Commands". The list of commands that were configured in Bot Commands will appear, based on the user's permissions (Allowed AD Group). See Bot Commands for specifics on how to set up the Commands.
. The user can also type in the word "Commands". The list of commands that were configured in Bot Commands will appear, based on the user's permissions (Allowed AD Group). See Bot Commands for specifics on how to set up the Commands.
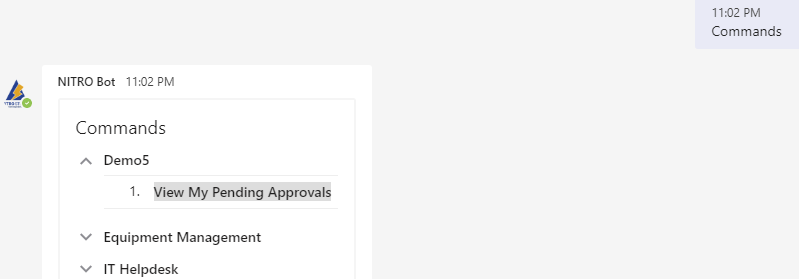
2) The "CMD" syntax can be used (not case-sensitive, so "cmd" also works). The user types in "CMD <shortcut>" to directly launch a command. The shortcuts are set up in each Command. See the Overview topic for more info on Shortcuts.
Example with a Shortcut of "newticket". This will run the Command that has that Shortcut associated with it, which in this case, is to Open a New Ticket.

3) Typing in "Help" or "Hello" (not case-sensitive) will also show a list of Commands, with a friendly message.
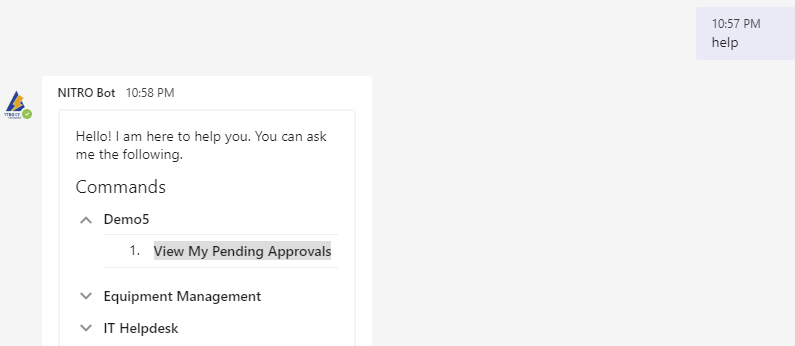
4) Actually, typing in anything will bring up the list of Commands, though with a different initial message to the user.