The Parse CSV action is used to read a CSV file and populate or update a SharePoint list.
Parse CSV Action in Designer Workflow:
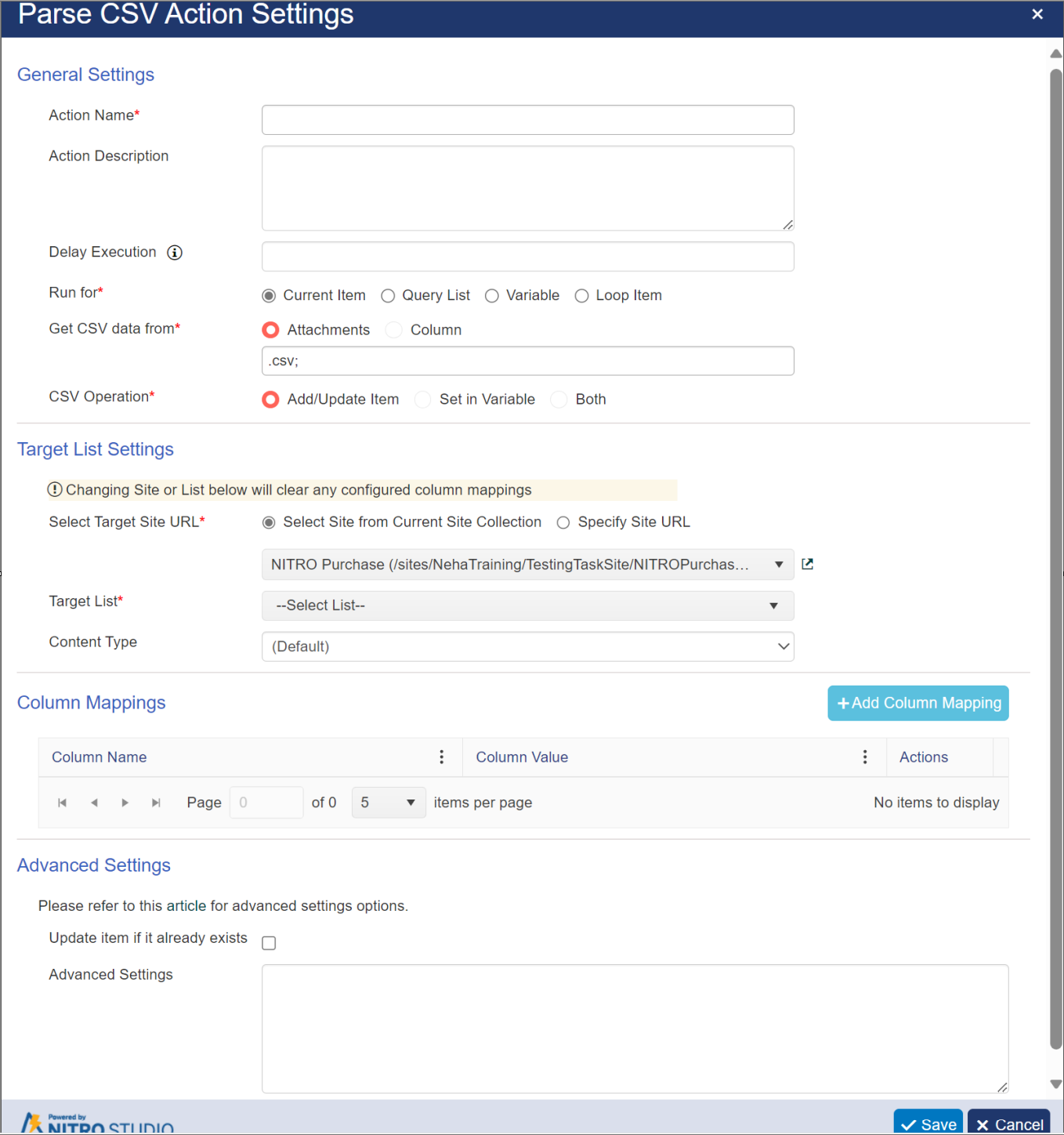
Parse CSV Action in legacy Workflow:
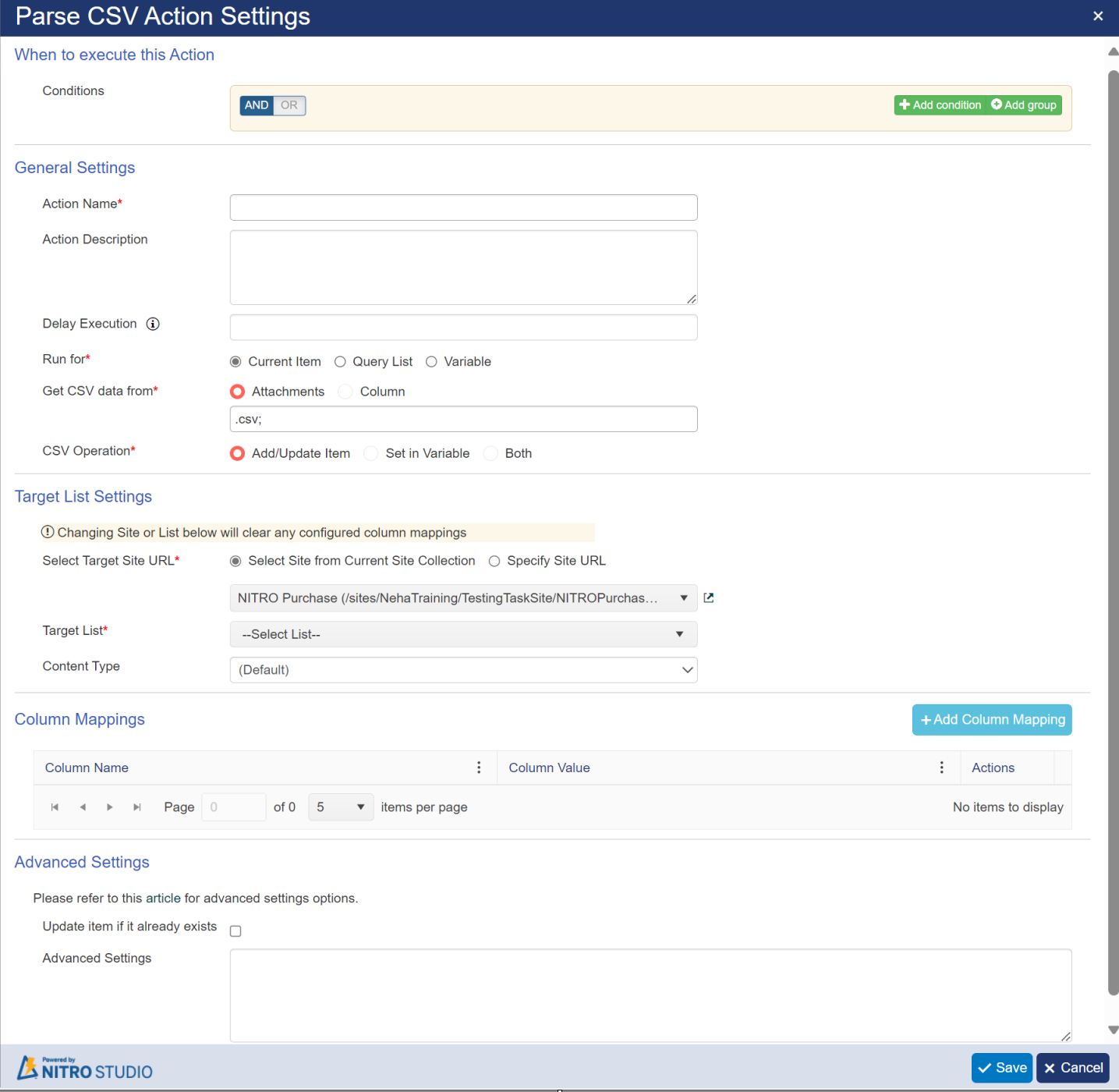
Conditions - Will set conditions as to when to run the Workflow action.
Action Name: enter a unique name for 'Parse CSV Action'.
Action Description: enter a description for 'Parse CSV Action'.
Run for:
This specifies the source for CSV data.
oCurrent Item: Read the CSV data from current item.

oQuery List: Read the CSV data from one or more items fetched as part of a query list action.

oVariable: Read the CSV data from a workflow variable.

oLoop Item: Read the CSV data from one or more items on which loop runs. Loop Item shows only those loop control names in dropdown
| that run on query list. |

Delay Execution - Will delay the execution of the Parse CSV action by a specified number of seconds.
Get CSV data from - Select one of the options to read CSV data.
•Attachments: Select this option if CSV data is in one or more item attachments. We can filter the files by specifying the type of the file.
For example, we can enter file extension as .csv.
Note that all matching attachment files will be processed if there are multiple attachments in the item. supported extensions are ".csv" and ".txt".
•Column: Select this option if CSV data is in a column in the list item. Multiple lines of text type columns are listed for this purpose.
CSV Operation - Select one of the options to add/update items in target list, set CSV data in variable or select 'Both' to add/update items in target list
from CSV data and set CSV data in variable.
• Add/Update Item: select this option to add/update items in target list by parsing csv data getting from csv file. when you select this option,
below shown settings will be visible.
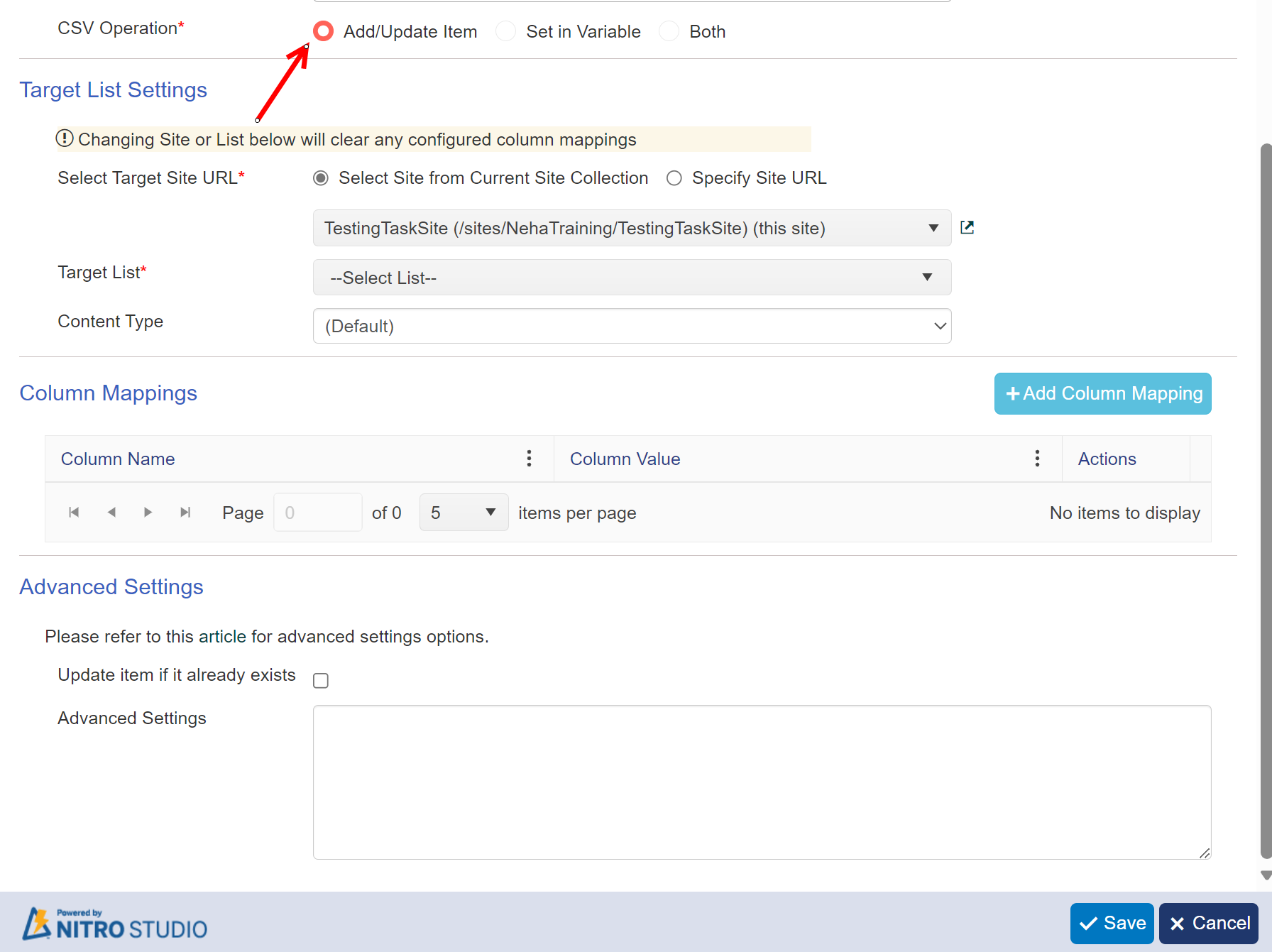
Target List Settings:
Select target site and list to create or update the items.
Content Type:
If target list is 'Custom list' then it will show 'Default' and 'Item' as a default option in dropdown.
o Default: it will create item in target list with specified column mappings
o Item: it will create item in target list with specified column mappings
If target list is 'Document Library' then it will show 'Document' and 'Folder' as a default option in dropdown.
Note: If target list is 'Folder' enabled then 'Content Type' will show Folder as third option.
To enable folder option: Go to list -> List settings -> Advanced settings -> Folders, here select 'Yes' and click 'Ok' button.

o Folder: it will create folder in target list with specified column mappings.
For more detail on content types refer: Steps to add content types to SharePoint List
Column Mappings and Advanced Settings: for Column Mapping and Advanced settings refer this article
Note:
❖ In column mapping, supporting list column placeholders and functions for which parse csv action is running.
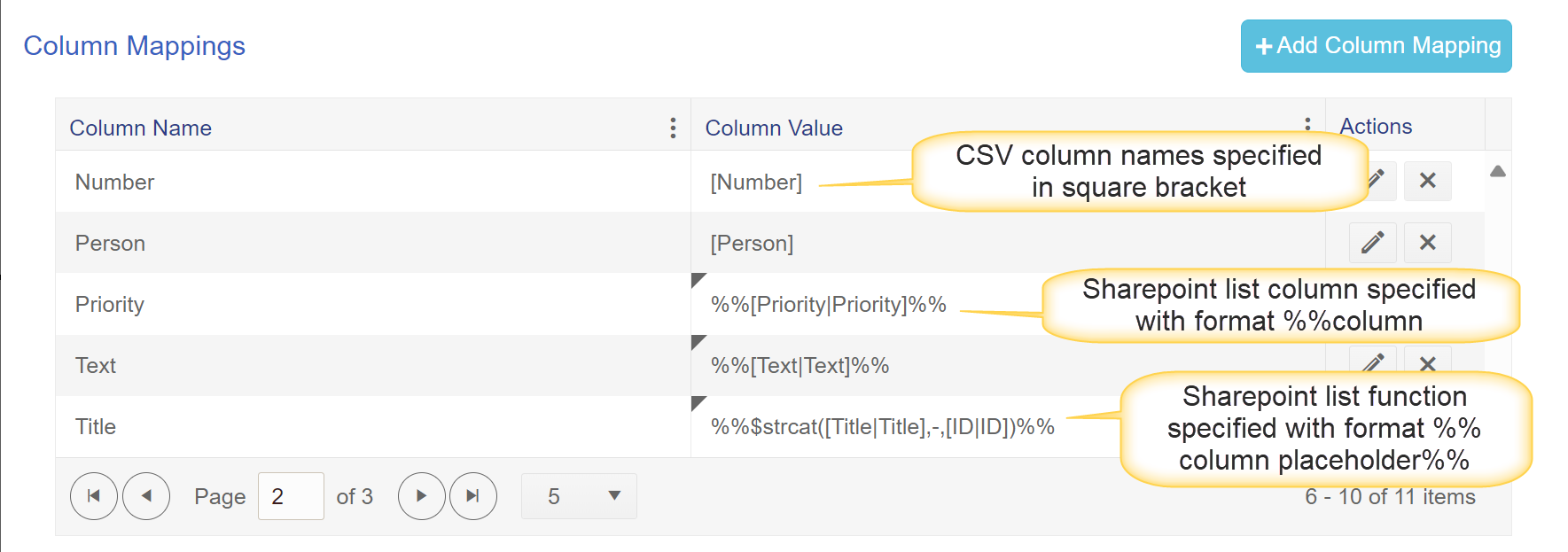
❖ Support Multi selection enabled lookup and person or group columns
❖ Support Multi choice column type
❖ Support ";",";#","," separator in LookupMulti, MultiChoice and MultiUser column
• Set in Variable: select this option to set CSV data in a variable. User can configure a variable by clicking '+' button. All configured variable
in workflow or variable configured with '+' button will be shown in drop list. User can use this variable in loop control to add/update items in target list.
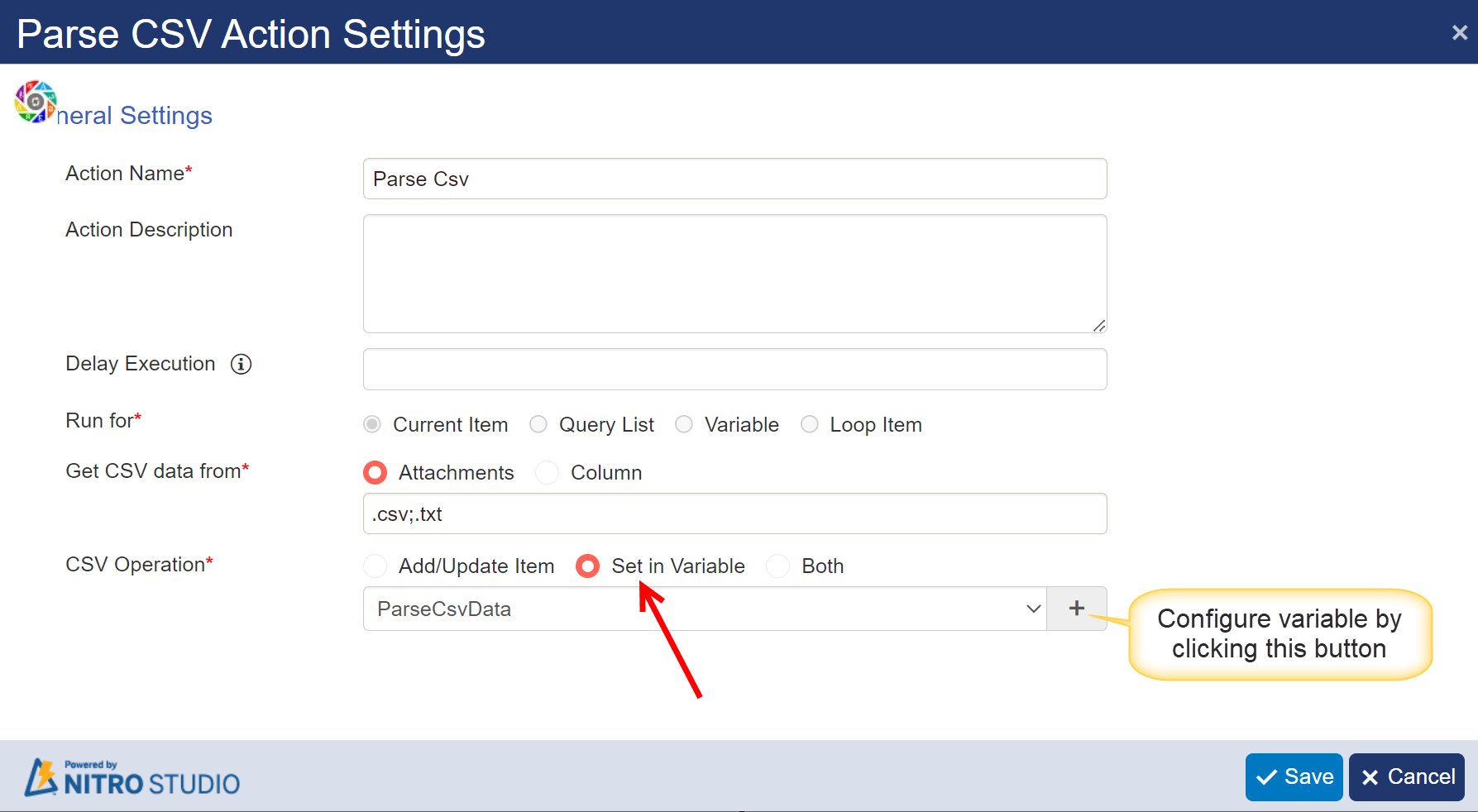
Expression used in add/update action to map column value from CSV file data stored in a variable is:
VariableName##CSV file Column Internal Name
Sample Example: Variable Name: varRowData
CSV file column name: Item
Expression to map 'Item' column value in target list column: varRowData##Item
Sample Example: Get 'Purchase Items' data from CSV File and add this data in 'Purchase Items' SharePoint list
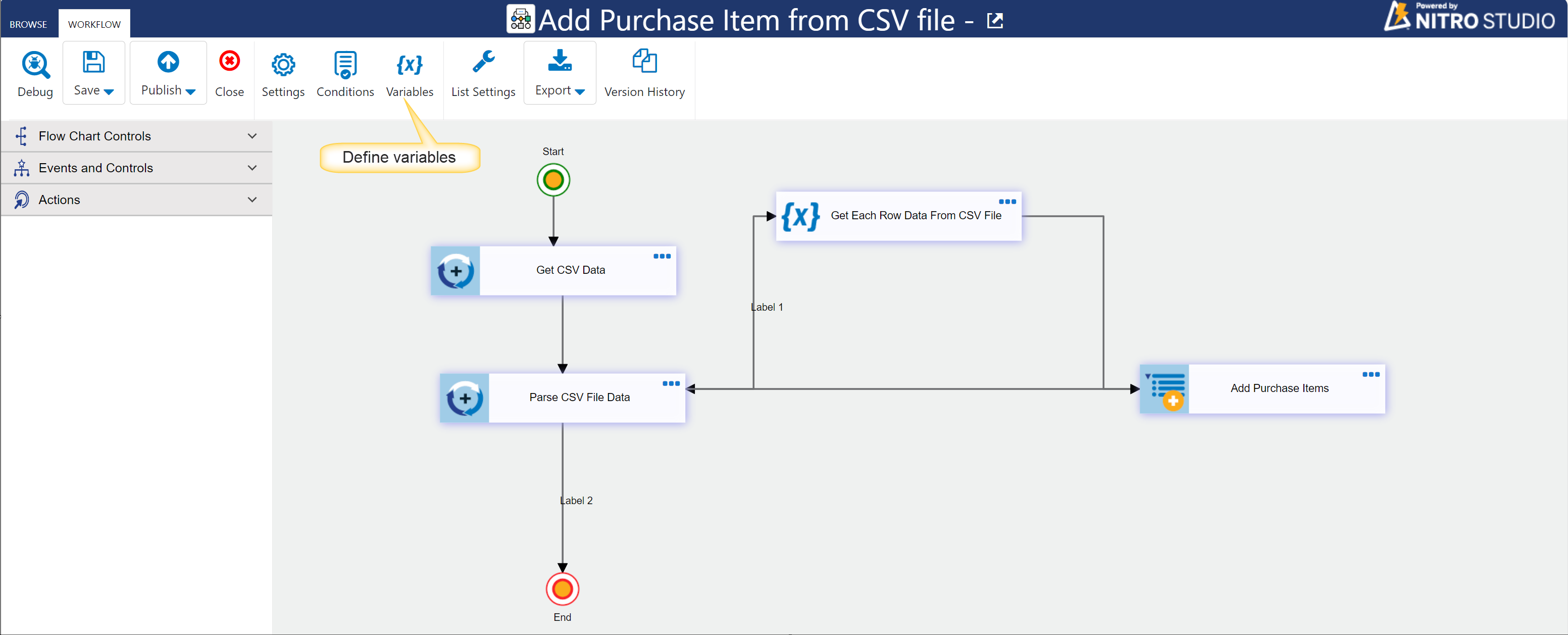
Define Variables:
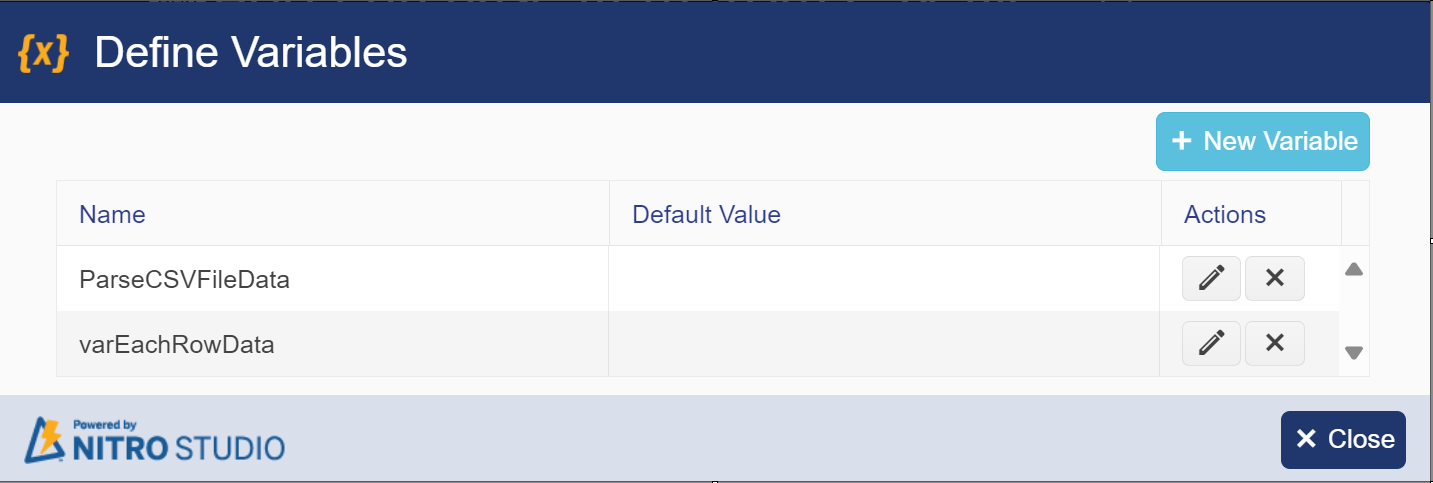
Action 1 (Parse CSV Action): Get CSV Data
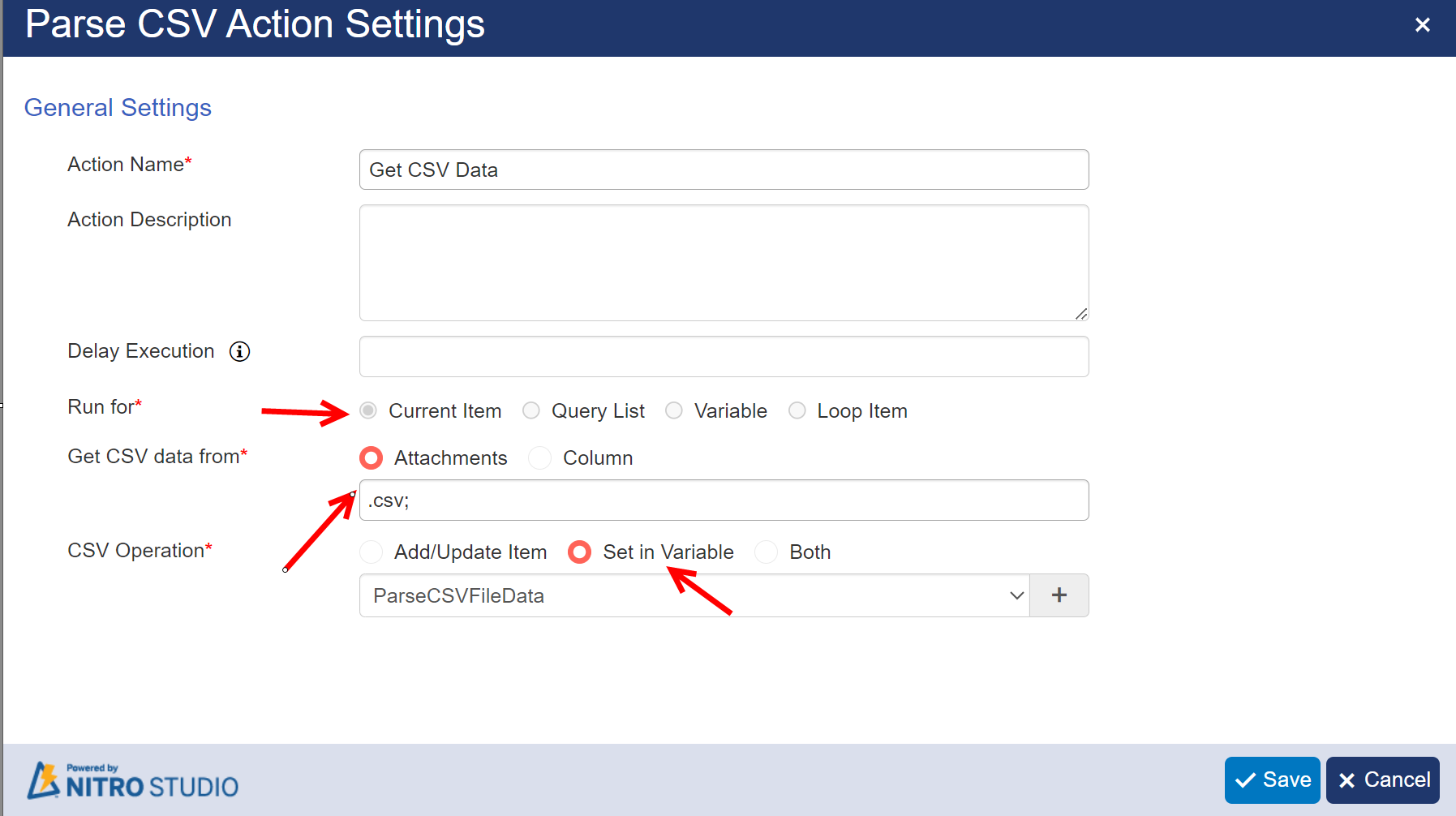
Action 2 (Loop Control) : Parse CSV File Data
this loop control will run for csv file data that is stored in variable 'ParseCSVFileData'
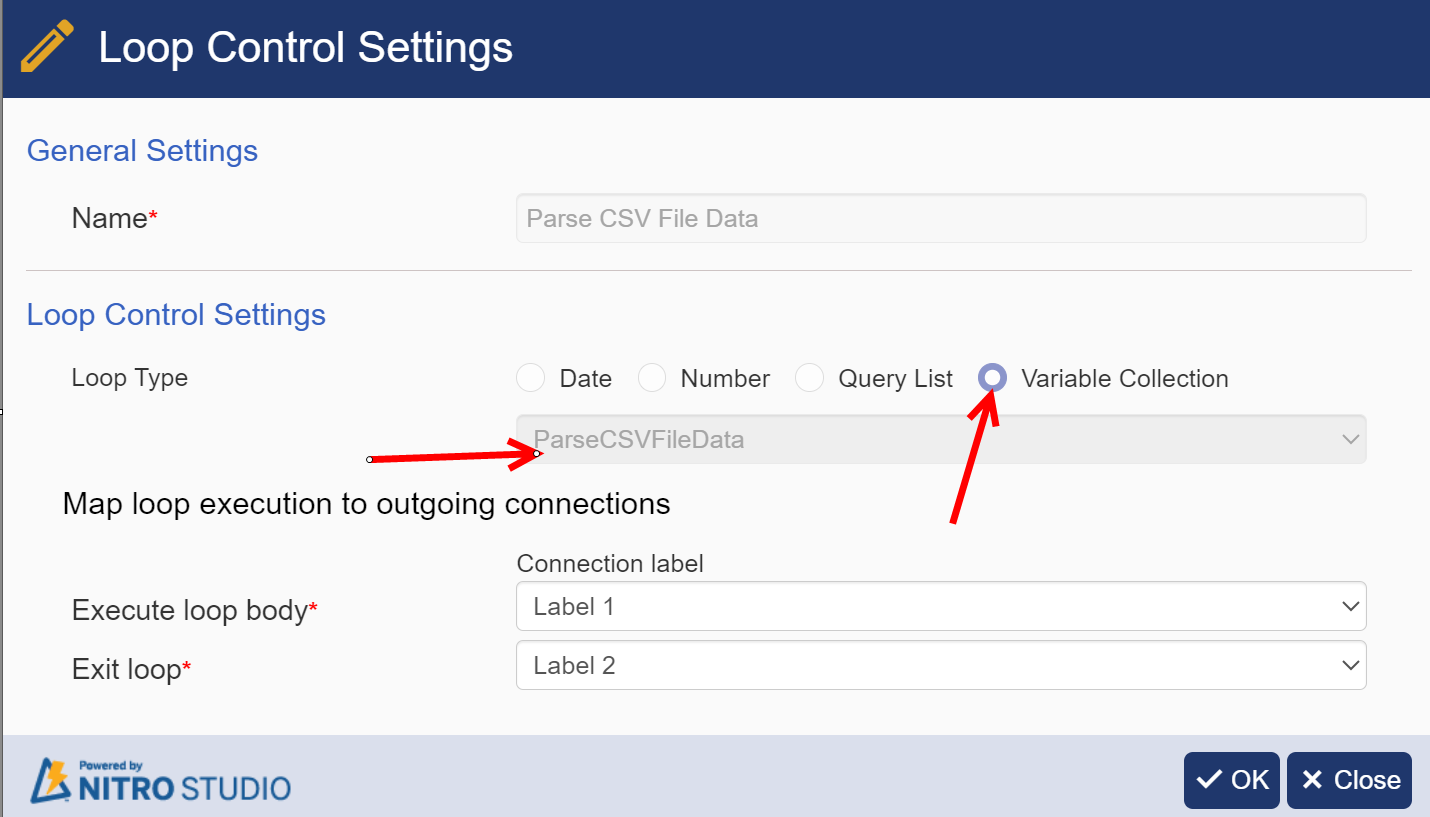
Action 3 (Set Variable) : Get Each Row Data from CSV File
This will set the current loop value in variable 'varEachRowData'
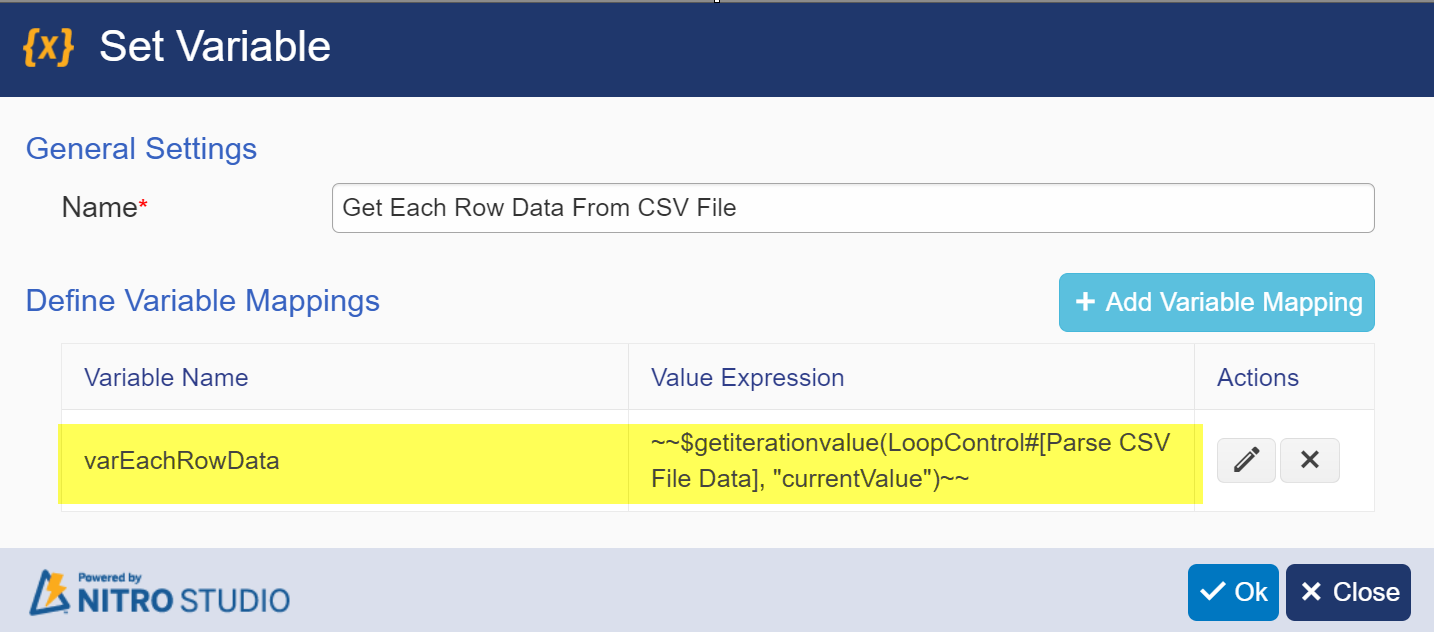
Expression Builder Syntax:
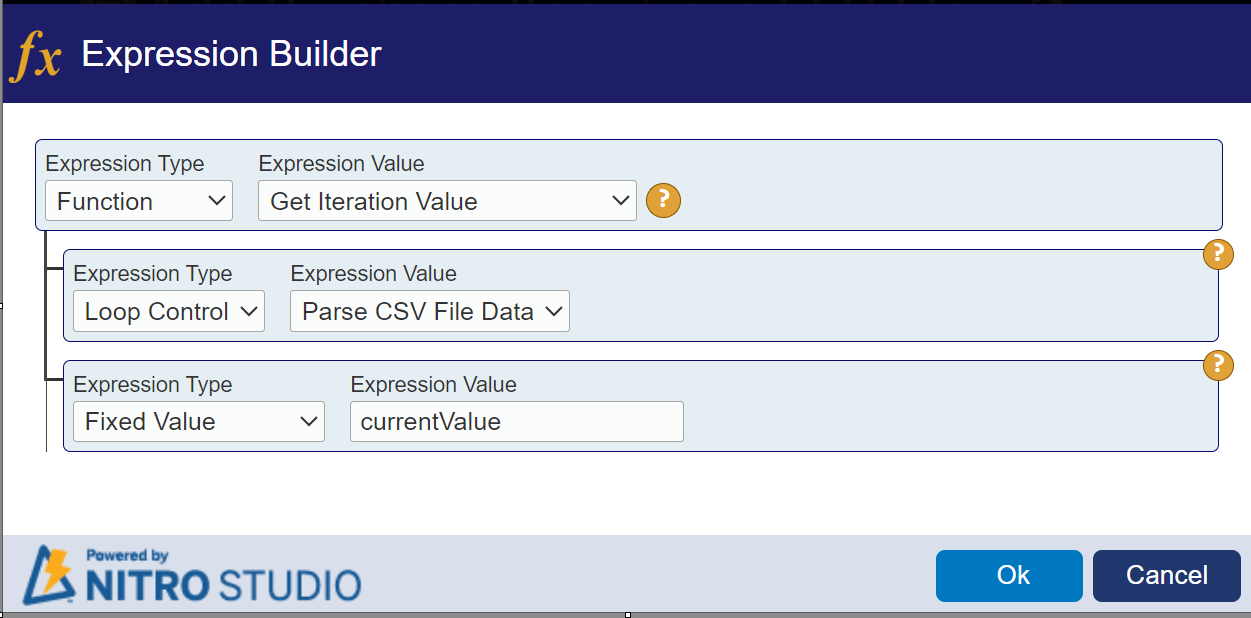
Action 4 (Create Item Action) : Add Purchase Items
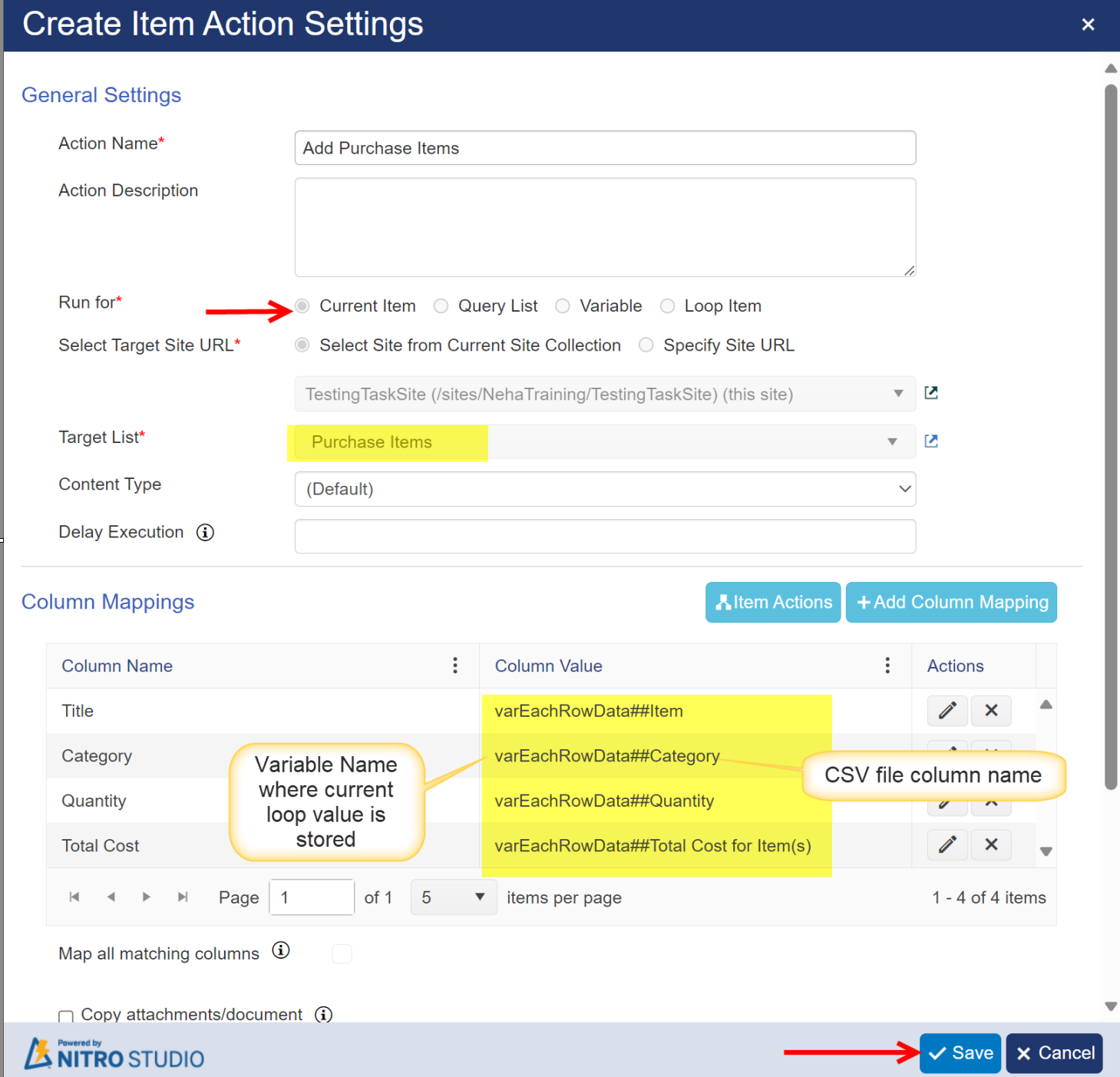
This workflow is configured on Item creation event on 'Purchase Order' list. when an order is created with 'Purchase Items' csv file.
All 'Purchase Items will be created from CSV file to 'Purchase Items' SharePoint list as shown below:
Input CSV File data:
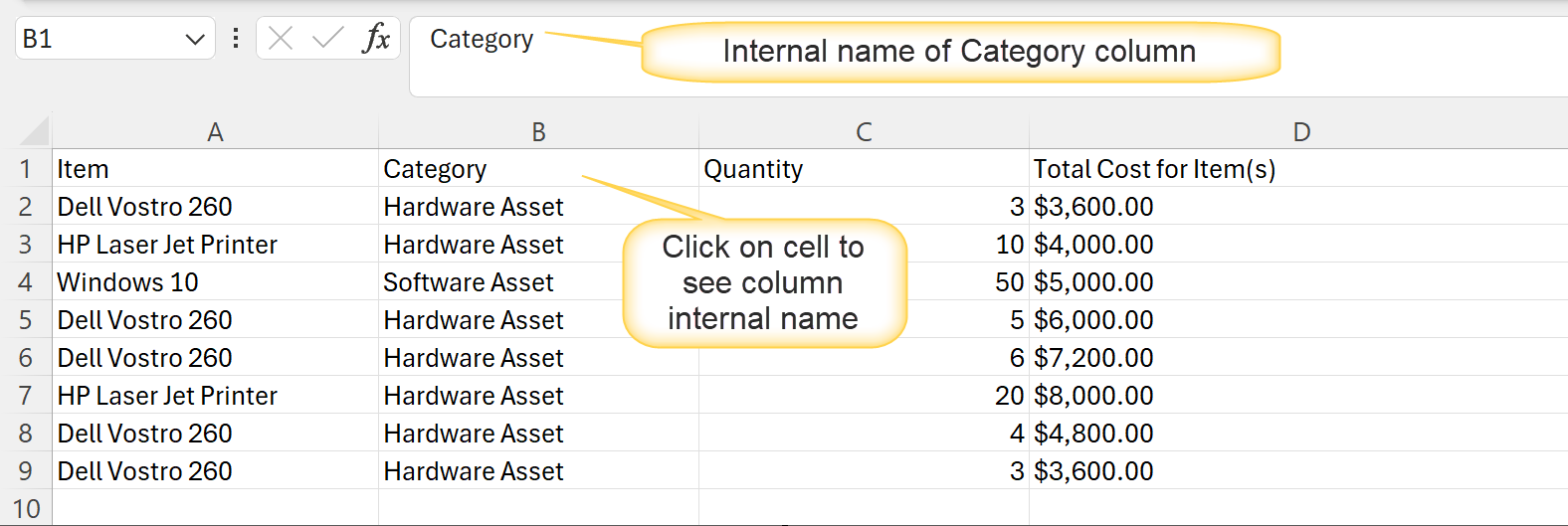
Purchase Items list:
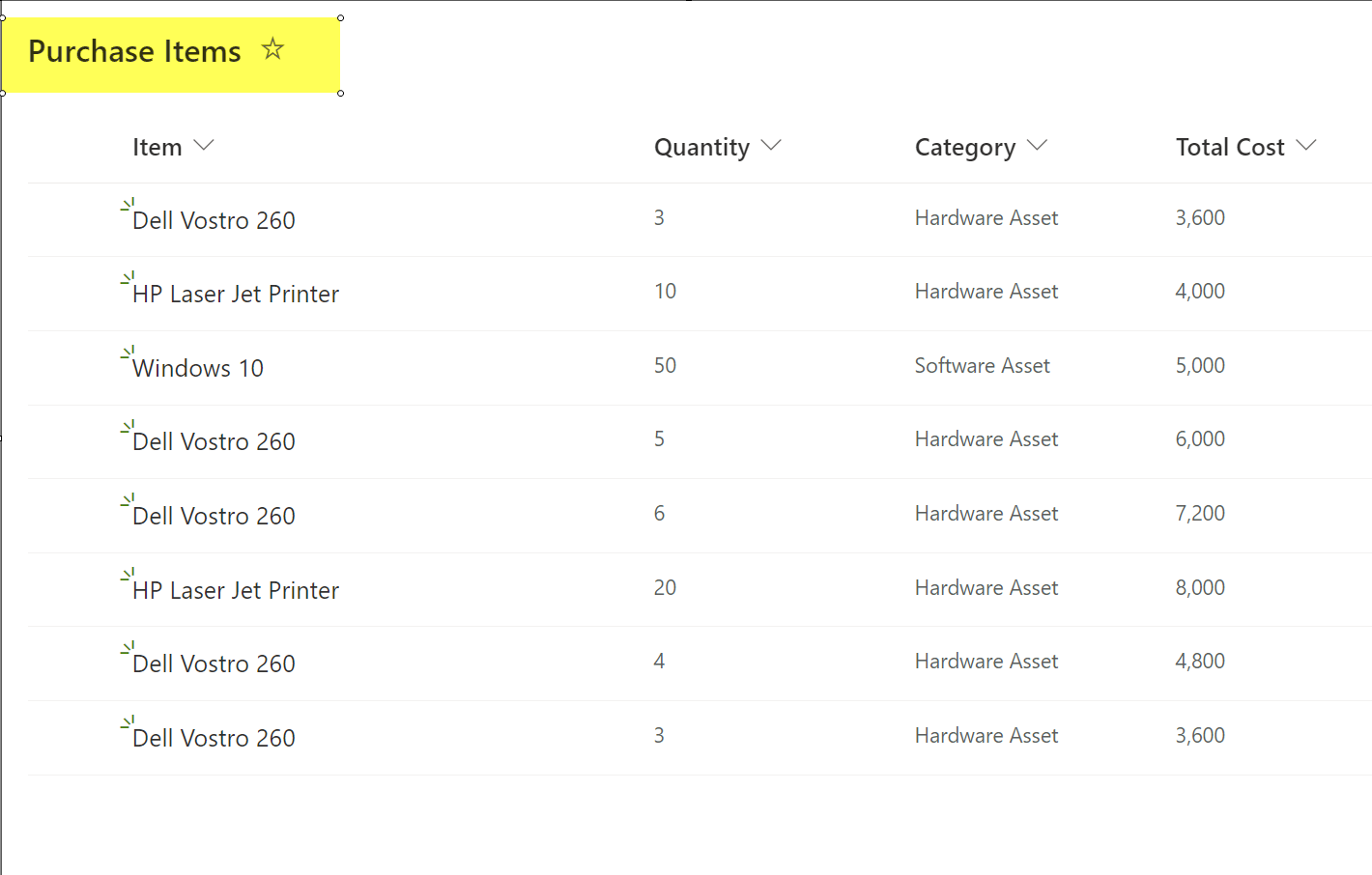
• Both: select 'Both' option to add/update items in target list from CSV data and to set CSV data in a variable.
functionality is same as add/update item and set in variable defined in above section.