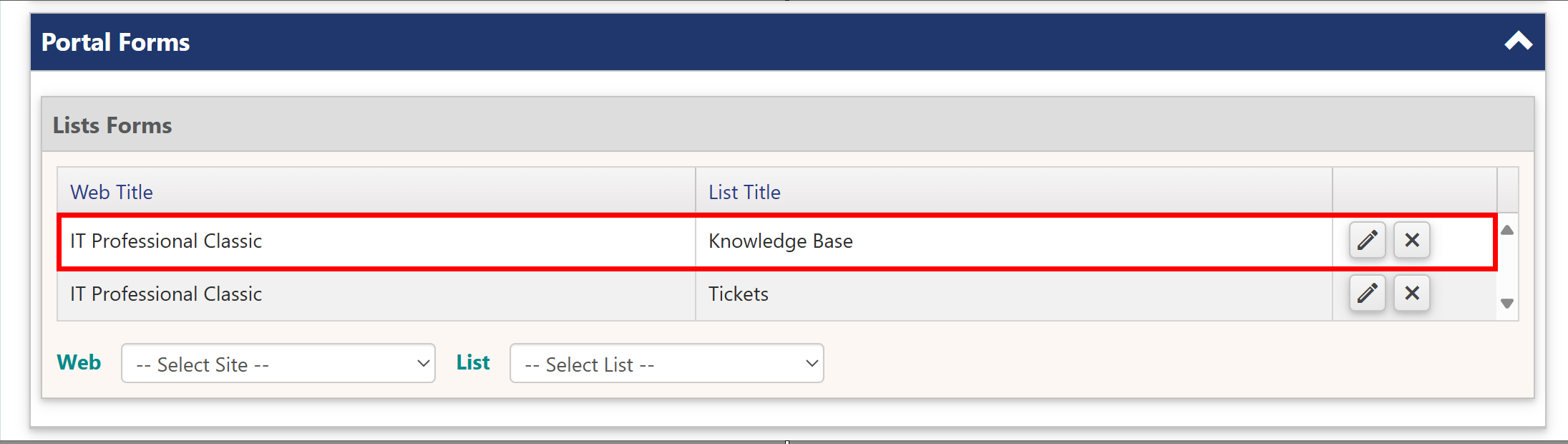The Portal includes an option to have a Knowledge Base
This can be linked to from the Menu on the Home Page

The Knowledge Base page allows the user to search for KB articles. It contains a search box and three panels: Frequently Used Articles, Top-Rated Articles, and Articles by Category. These panels are configurable in the Search Page settings in the Portal Settings. They can be renamed and/or hidden.
Search Page with search box and three panels
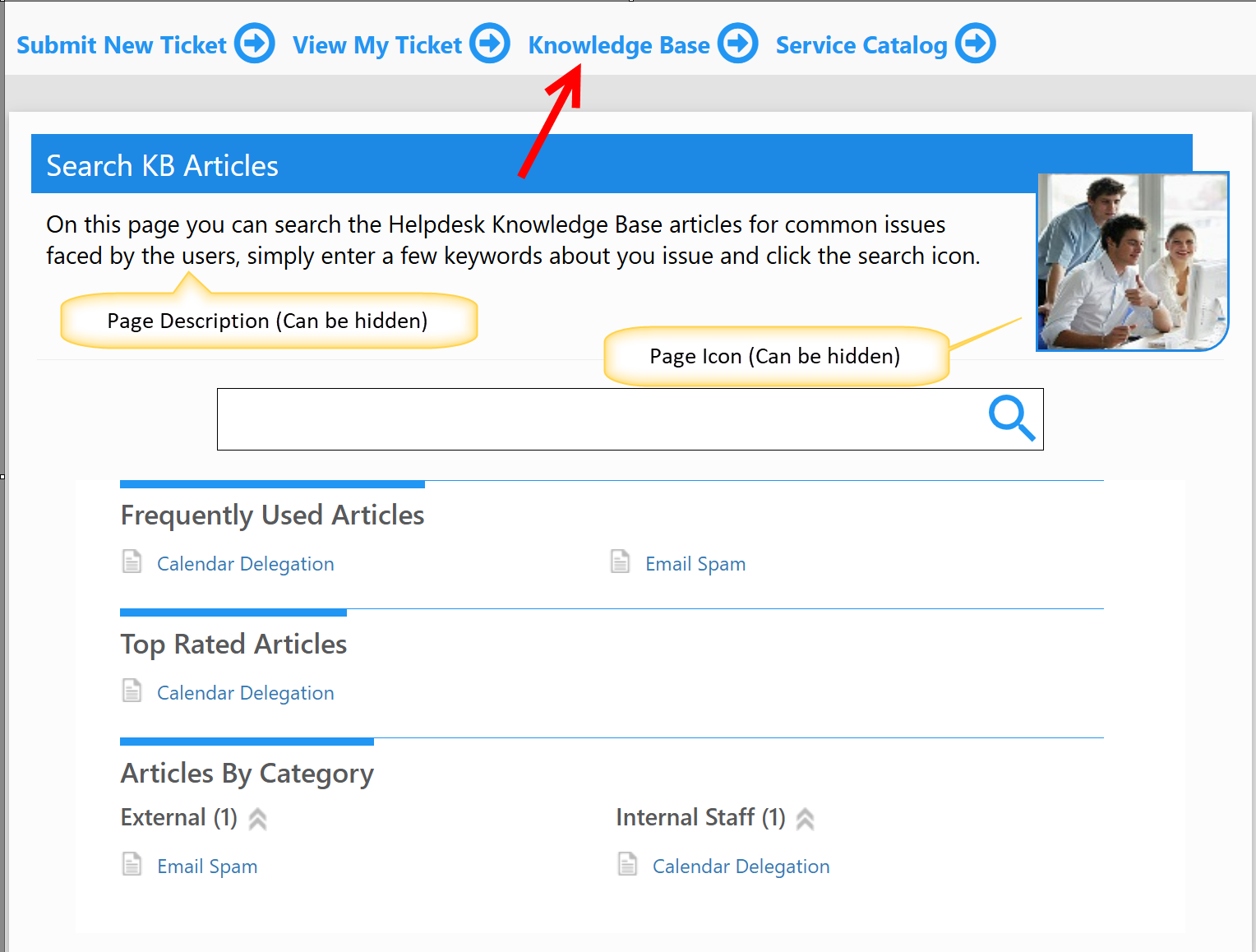
Knowledge Base list in application Site
In order to use Knowledge Base functionality in the Portal, there needs to be a "Knowledge Base" list in the application Site with columns as shown below. The ones highlighted in yellow are used in the Search Page settings in the Portal configuration. These list name and the field names can be different from what is listed below. See below for more information on this.
List Settings of "Knowledge Base" list in SharePoint
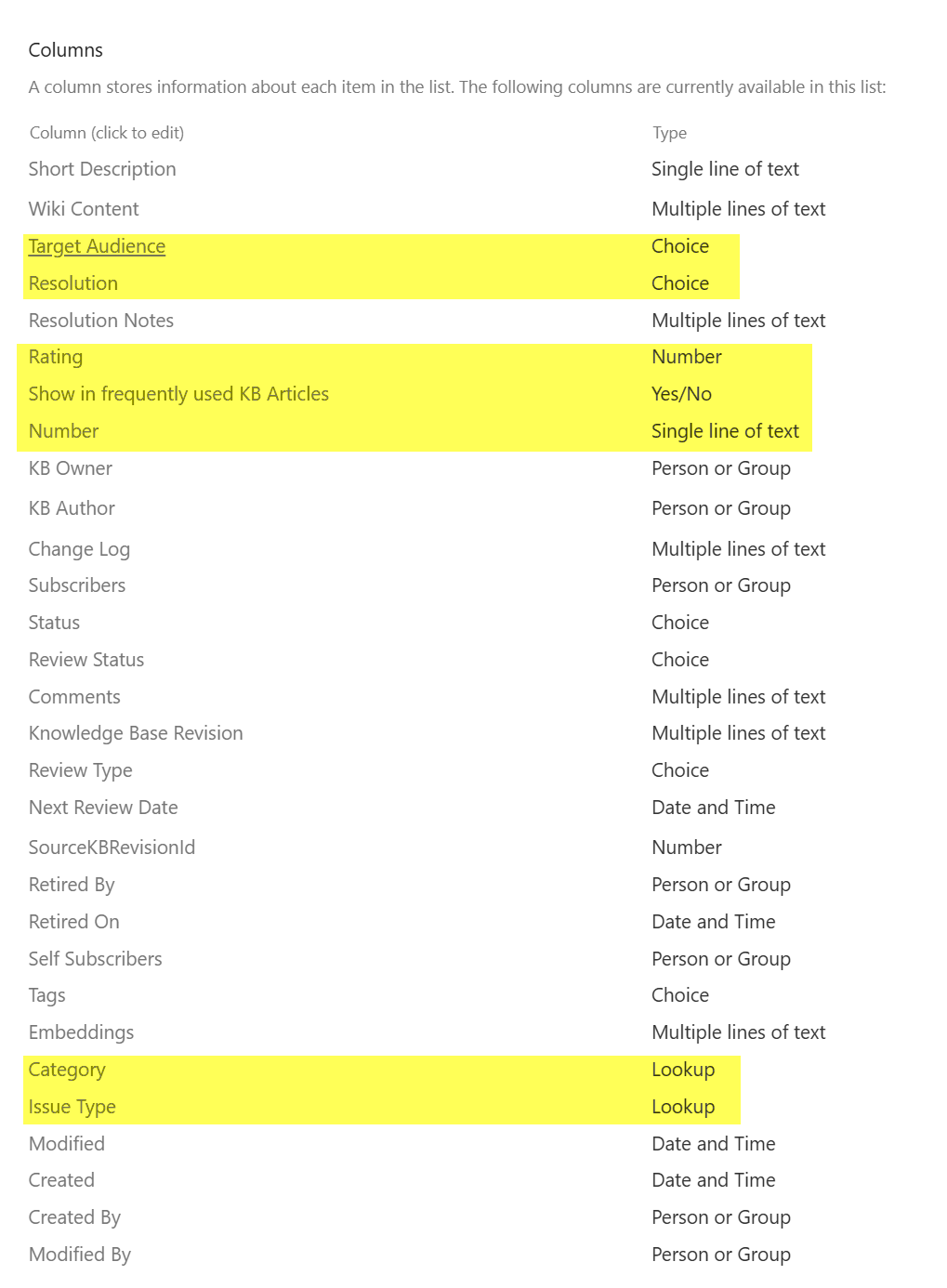
Configuration of KB Search Page
To configure the KB Search page, go to Portal Settings/Portal Pages/List Pages. Select "Search Page". From the Search Page listing, choose the Edit icon
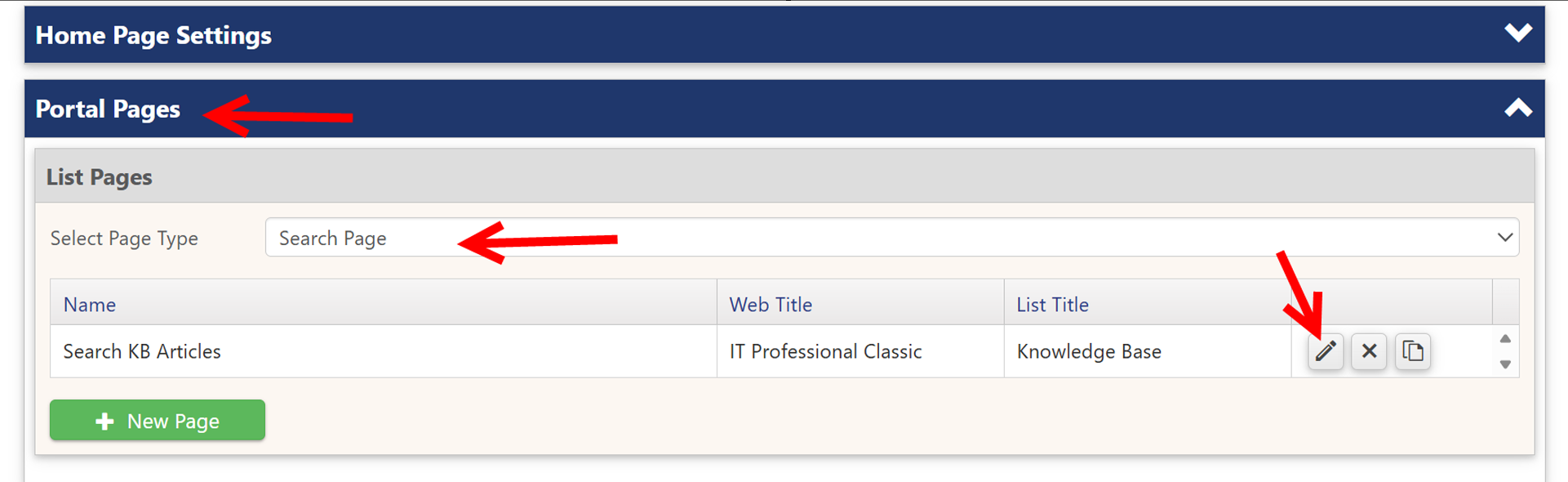
This brings up "Configure Search Page Settings"
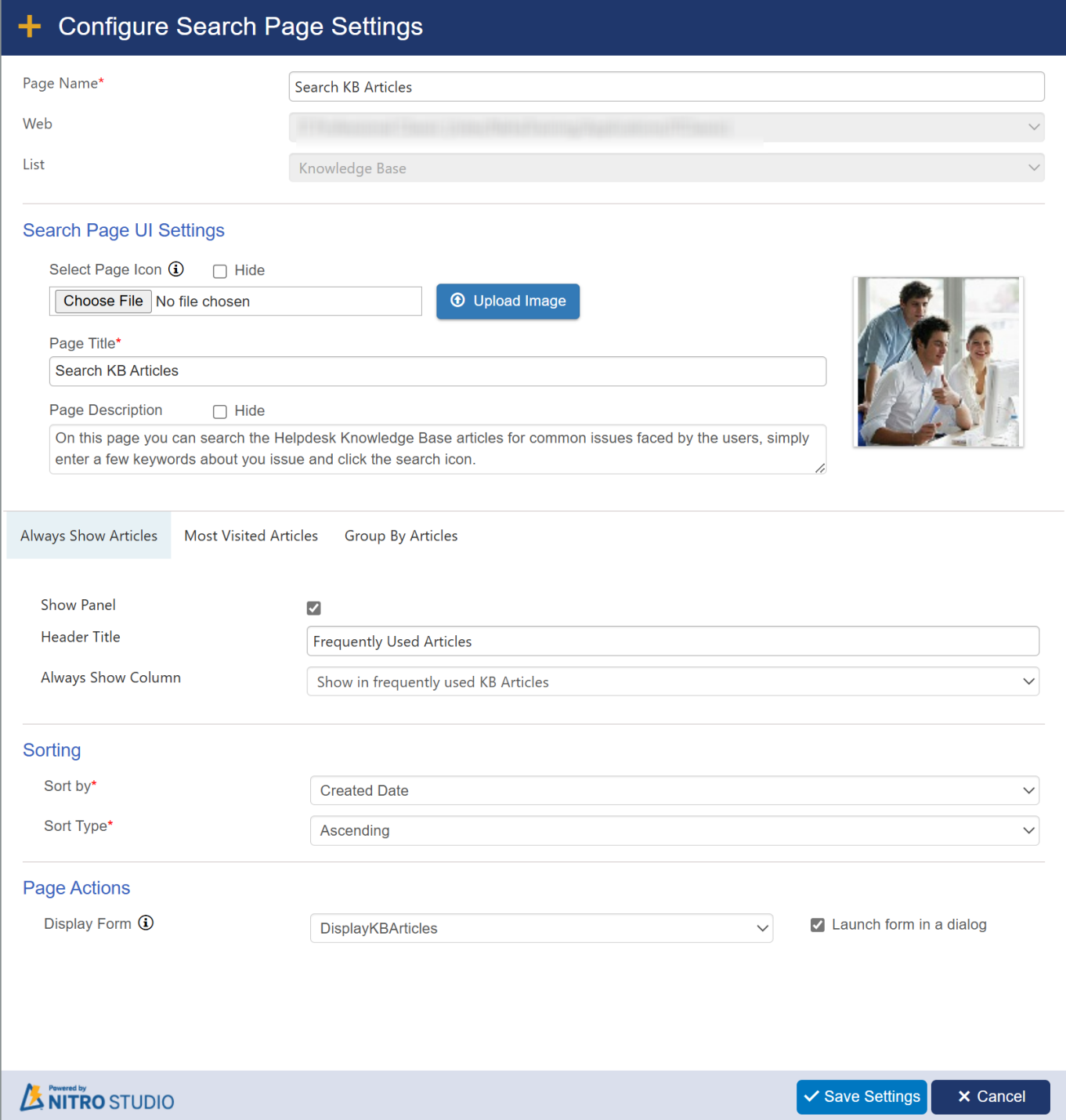
Top Section
In the top section, give the page a name, and select what Site (Web) and List is the Knowledge Base. Note that the list name does not have to be "Knowledge Base", but it does have to have columns similar to the above "List Settings" image.

Middle Section (Search Page UI Settings)
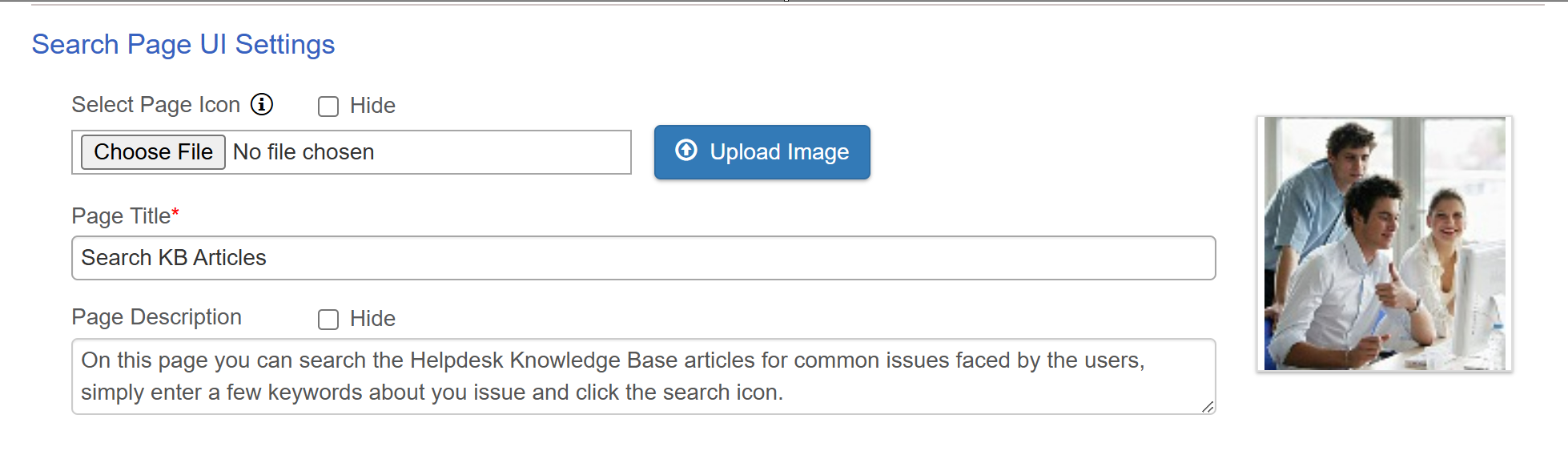
Page Icon -- the picture that shows on upper right of page. The image needs to be a JPEG file 135px X 125px. It can be selected by using the Choose File and Upload Image buttons. Click "Hide" checkbox to not show an image or icon.
Page Title -- the title of the page. Appears in title bar at top of page
Page Description -- the description of the page that appears at the top of page. It can be hidden.
Tabbed Area of Middle Section
The column from the KB List that is used for "Always Show Articles", "Most Visited Articles", and "Group By Articles" can be selected in the drop list. The "Always Show" puts in Yes/No columns, "Most Visited" puts in Number columns, and "Group By" puts in Lookup or Choice columns in the drop-down list on the corresponding tab. The names of the columns do not have to be the same as in the List Settings image above, but they do have be of the correct data type (Yes/No, Number, or Lookup/Choice) to show in the appropriate drop-down lists.
Any of these panels can be hidden by unchecking the "Show Panel" box in the appropriate tab. The panels can be renamed using the "Header Title" box on the tab.
"Always Show Articles" tab
Articles that have the selected Yes/No column marked "Yes" will show on this panel.
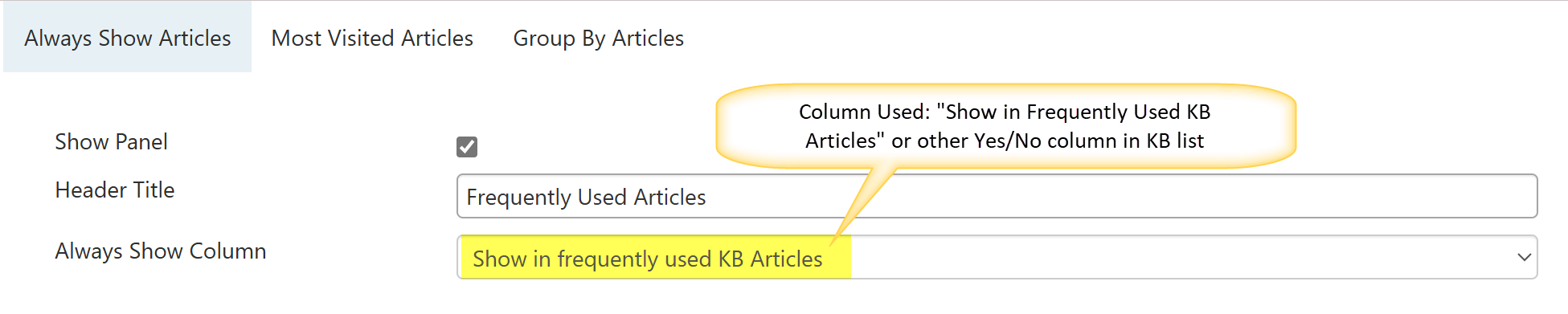
"Most Visited Articles" tab
Articles that have higher numerical rankings will show in this panel.
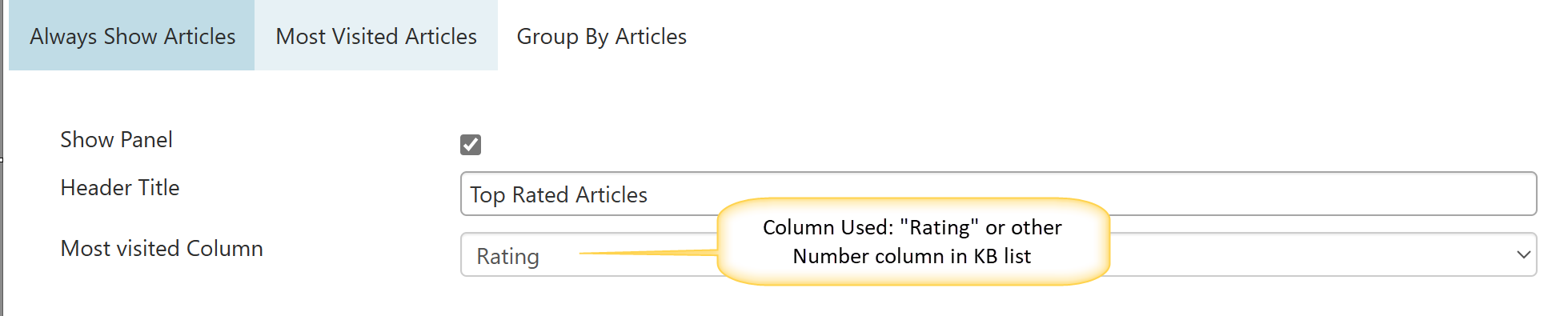
"Group By Articles" tab
Articles will be grouped by the column chosen.
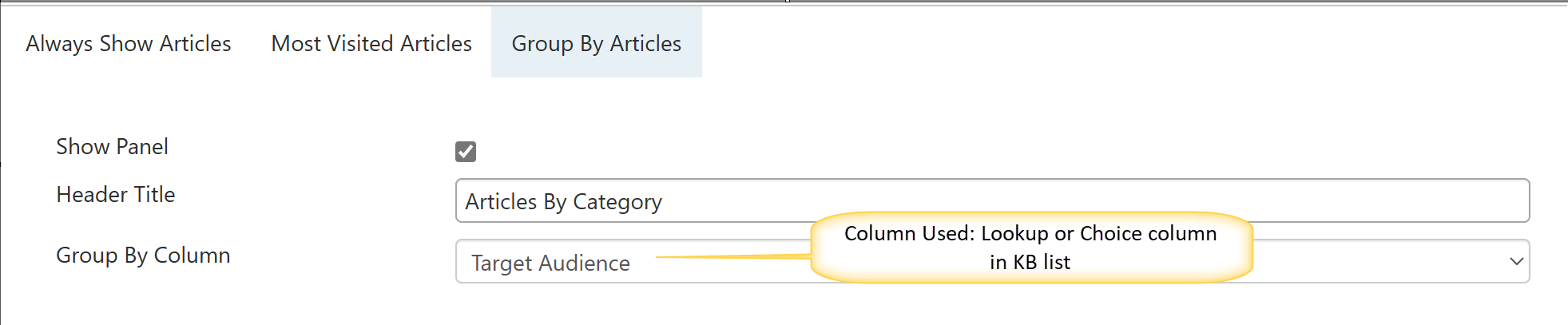
Sorting Section:
Sort KB articles by 'Created Date' or by "Title' column in ascending or decending order.

Bottom Section (Page Actions)
Choose which Display Form to use to show the KB article when the user clicks on it.

Display Forms are configured in the Portal Pages section of the Portal Settings, under Display Form Pages. See the section on Display Form Pages to configure this Display Page.