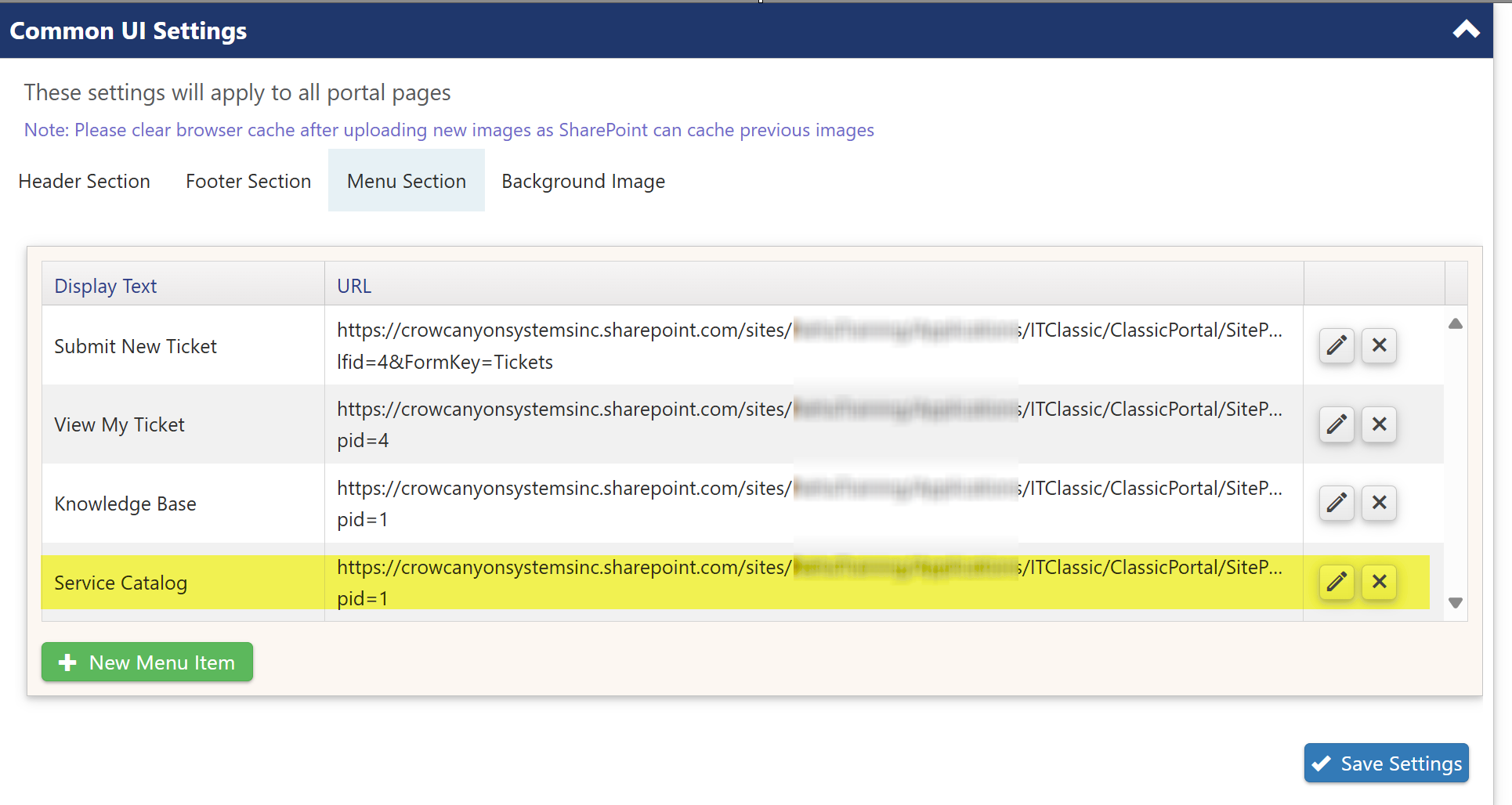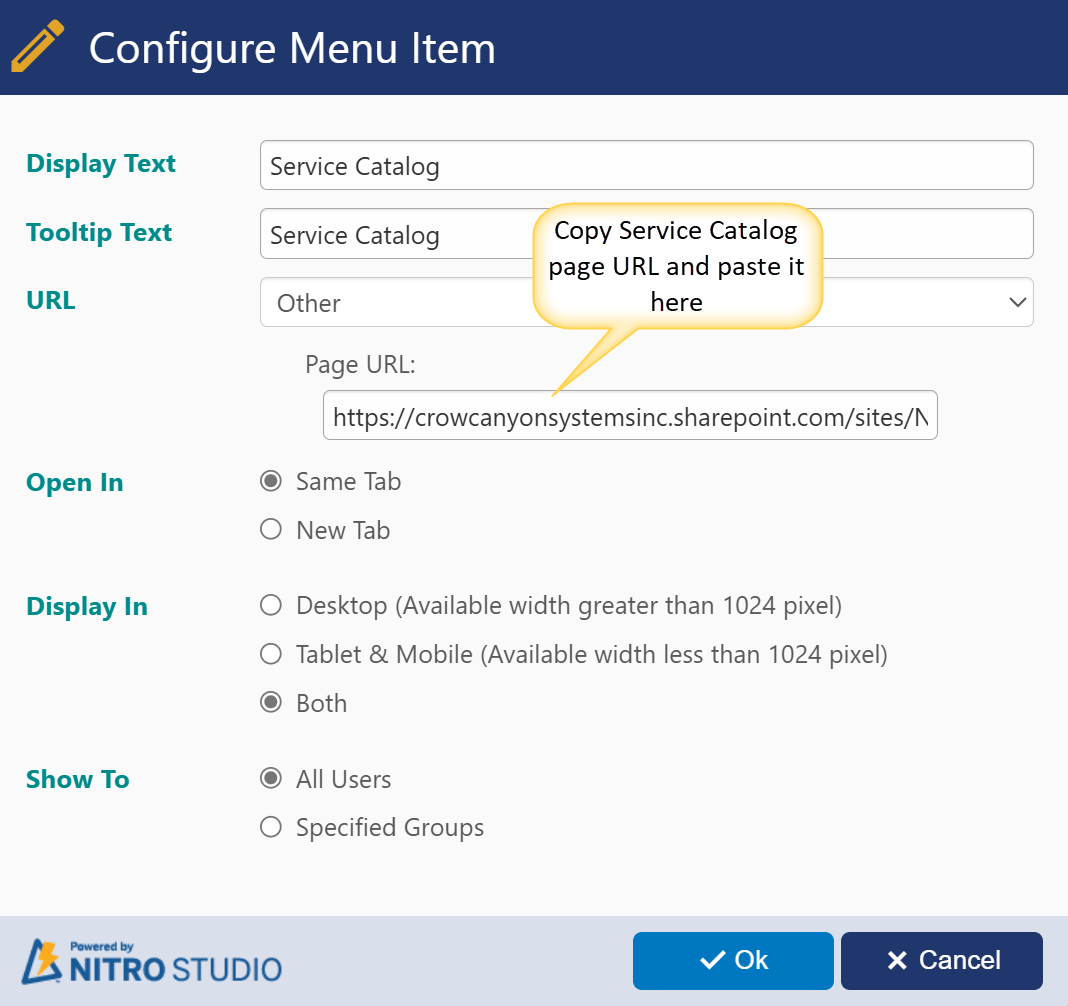The Service Catalog provides a way to list the services that a group or department, such as IT, provides. It includes descriptions of how to access the services, system requirements, availability, etc. This is an OPTIONAL part of the Portal and can be left off if not needed.
Service Catalog Page Configuration in Portal
To configure Service Catalog page, follow below steps:
List schema configurations in the application site:
1. Create a custom list named "Catalog" in the Site. Create a single line of text field "Icon" in Catalog list.
Sample Catalog list screenshot:
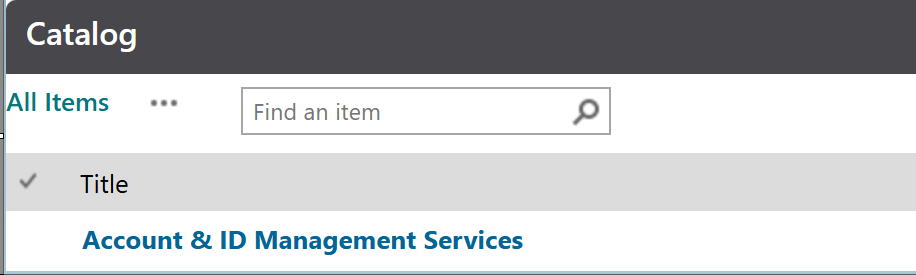
2. Create a custom list named "Service Catalog" and create fields as per below table.
S.No |
Field Internal Name |
Field Display Name |
Field Type |
1. |
Banner |
Banner |
Single line of text |
2. |
Catalog |
Catalog |
Lookup (See screenshot below) |
3. |
Description |
Description |
Multiple lines of text (Enhanced Rich Text) |
4. |
Included |
Included |
Multiple lines of text (Enhanced Rich Text) |
5. |
OptionalFeatures |
Optional Features |
Multiple lines of text (Enhanced Rich Text) |
6. |
Pricing |
Pricing |
Multiple lines of text (Enhanced Rich Text) |
7. |
Billing |
Billing |
Multiple lines of text (Enhanced Rich )Text |
8. |
SpecialConsiderations |
Special Considerations |
Multiple lines of text (Enhanced Rich )Text |
9. |
Request |
Request |
Multiple lines of text (Enhanced Rich )Text |
10. |
SLA |
SLA |
Multiple lines of text (Enhanced Rich )Text |
11. |
ShowAlways |
ShowAlways |
Yes/No |
12. |
Price |
Price |
Multiple lines of text (Enhanced Rich )Text |
Catalog lookup field settings:
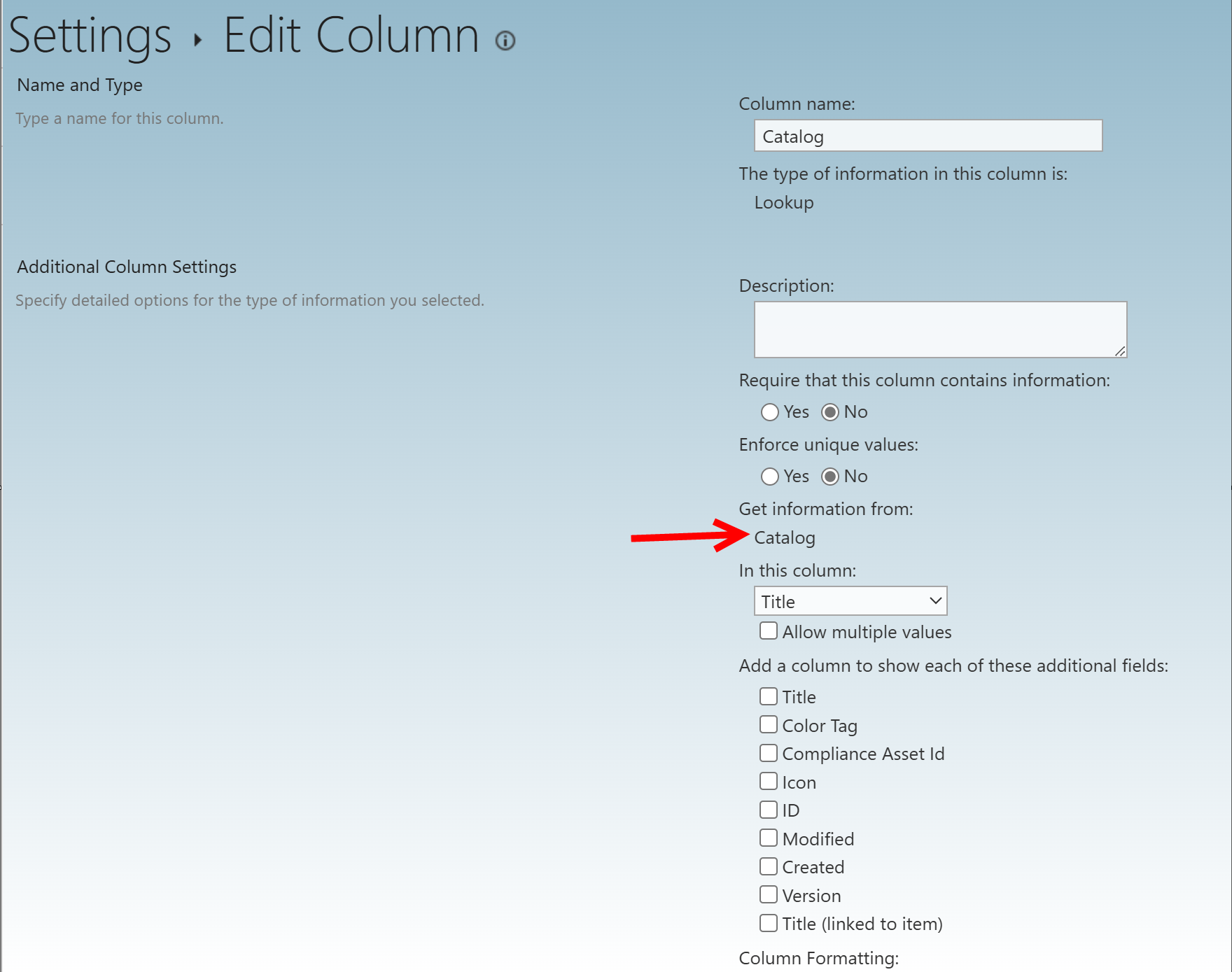
Example service catalog list screenshot:
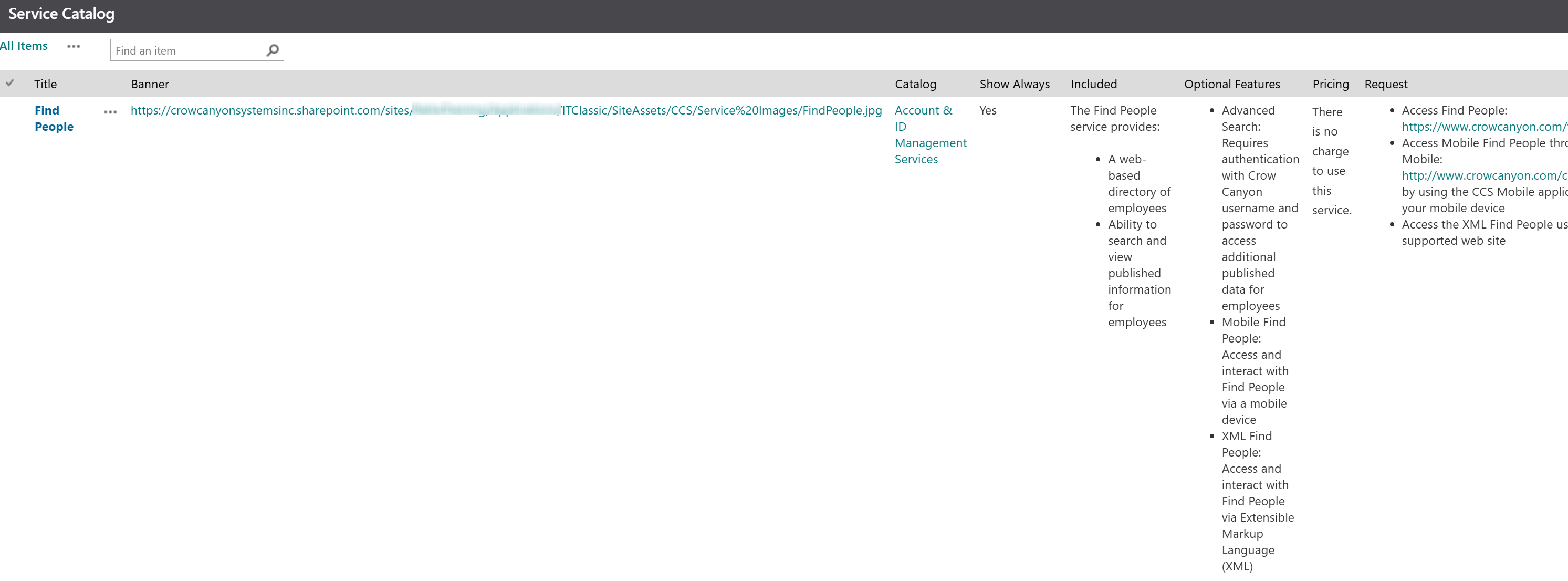
3. Service Catalog page configuration in Portal site:
After completion of List Schema, go to Portal Site Home page --> Edit Portal Settings --> Portal Pages --> Select "Service Catalog Page" and click on "New Page". Configure as below.
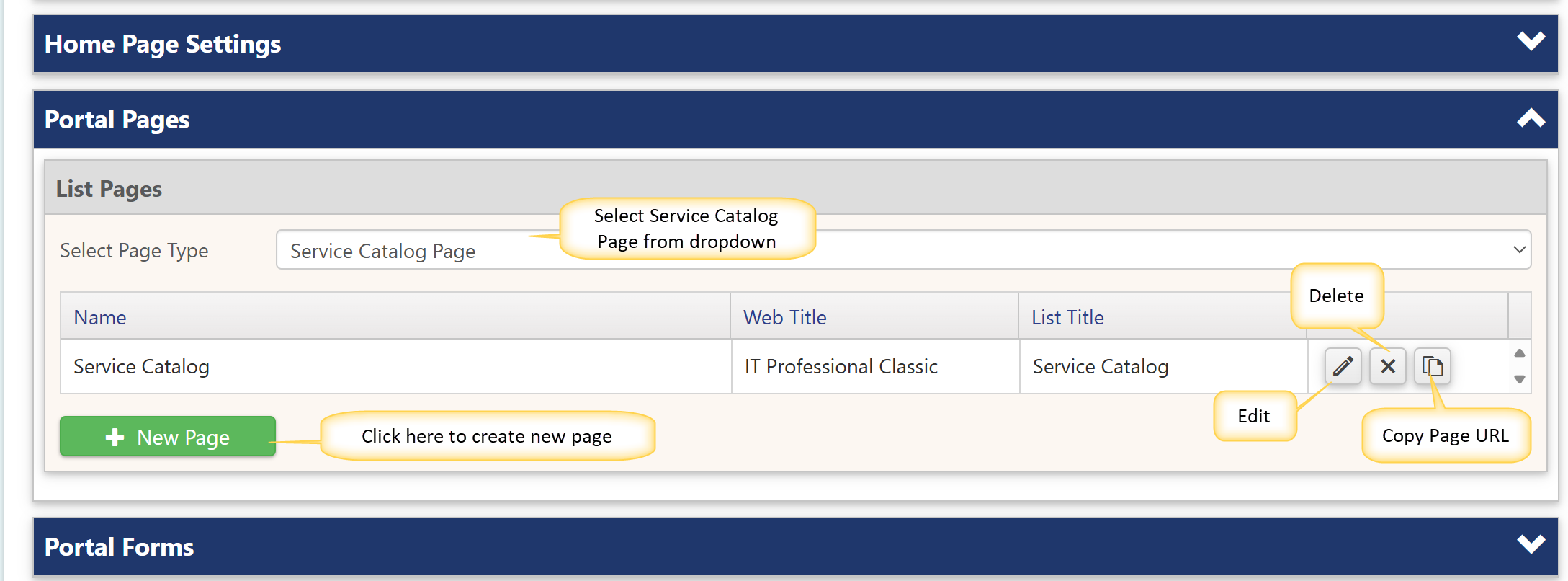
New Page Configuration:
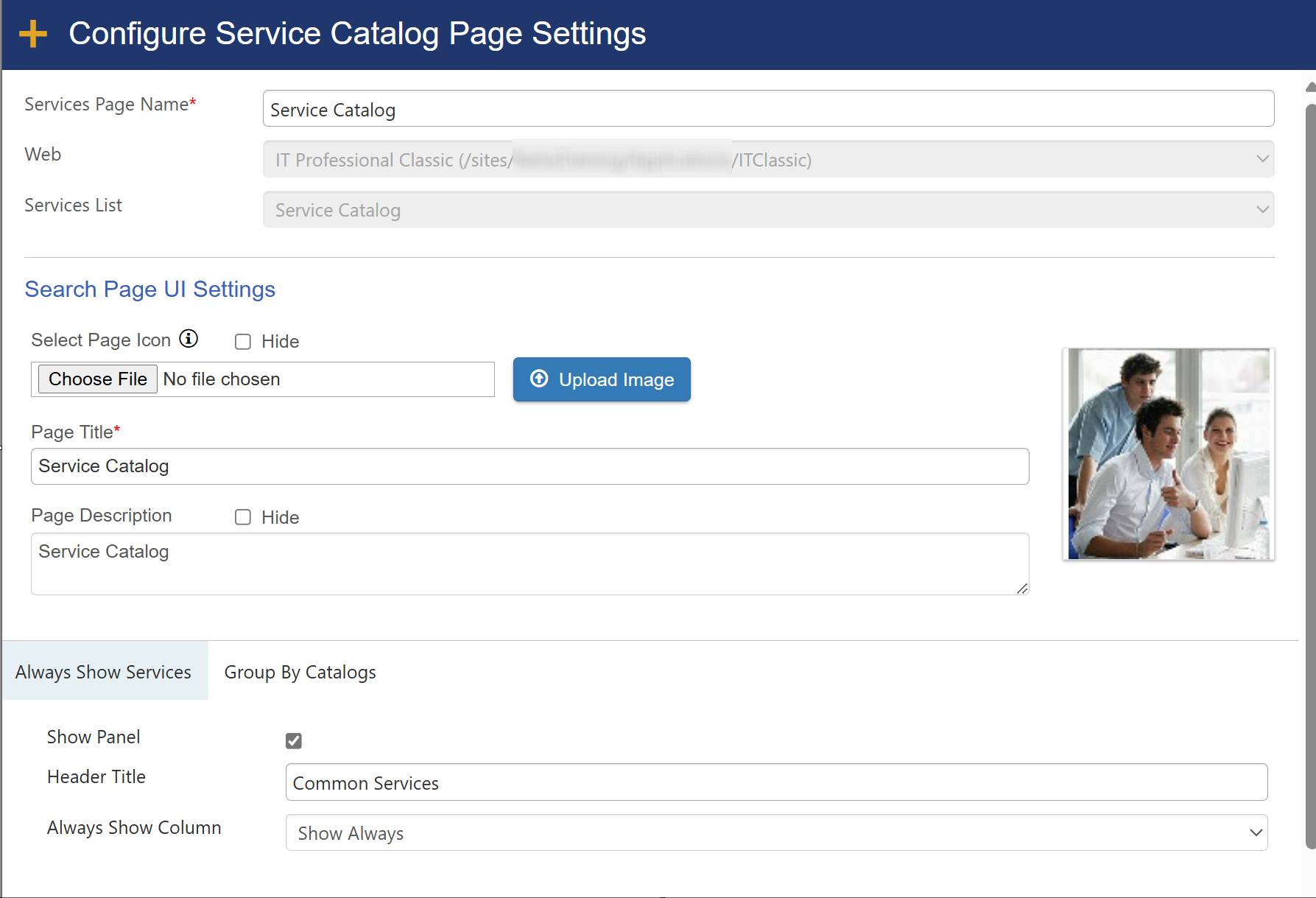
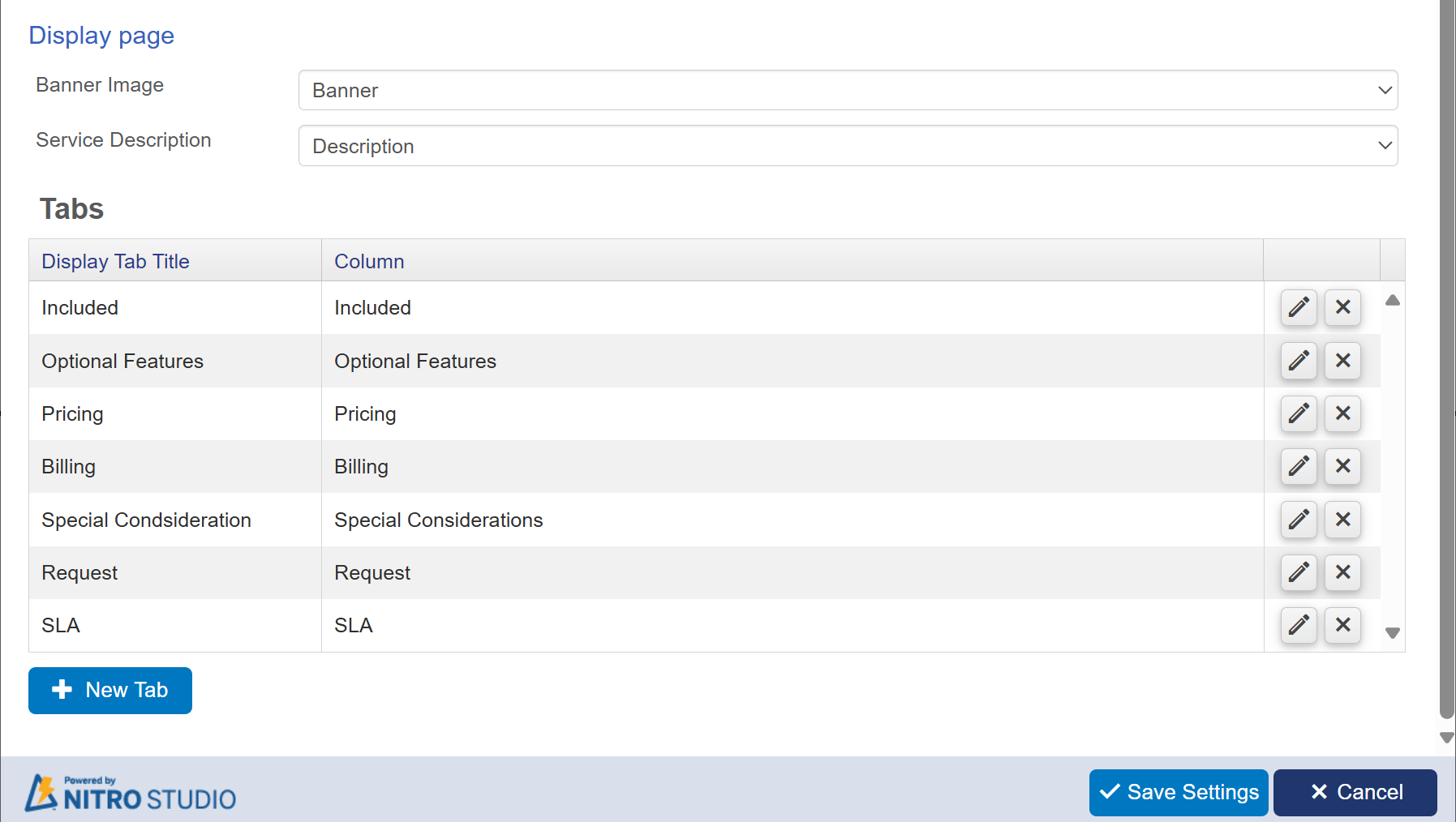
Top Section
Each Portal Service Page is given a Page Name. "Web" refers to the SharePoint Site. "Services List" refers to which list this page will work with.

Search Page UI Settings
A page can have an icon or image. This needs to be a JPEG file 135px X 125px. It can be selected by using the Choose File and Upload Image buttons. Click "Hide" checkbox to not show an image or icon.
A Page Title is required. A Page Description can also be added (which can be set to Hide so it does not show to the Portal end users).
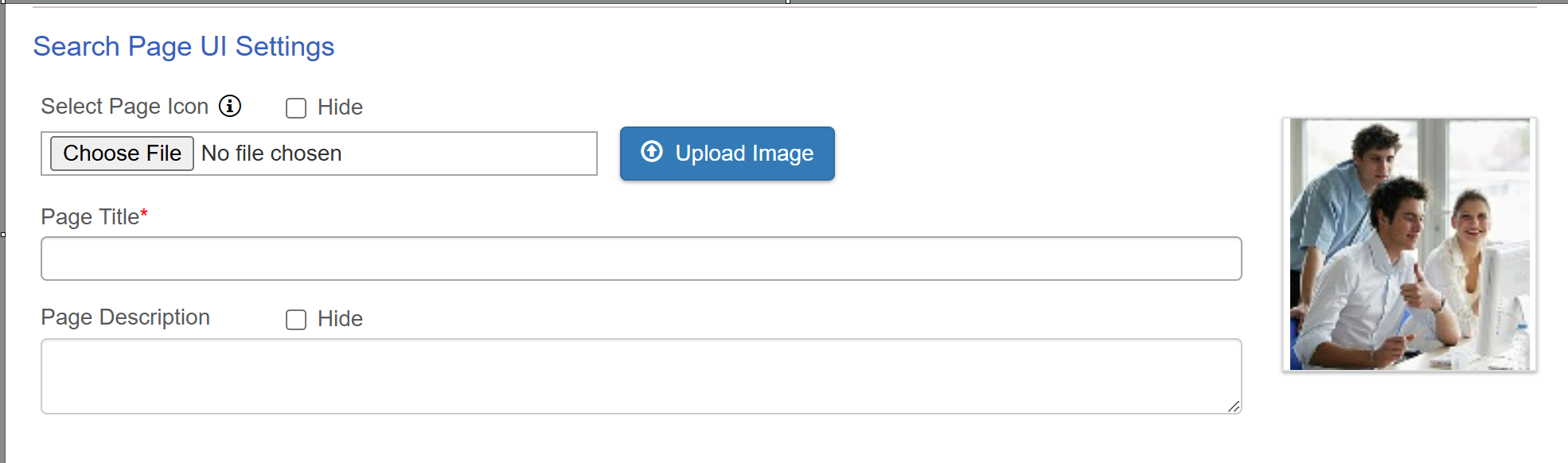
Always Show Services
What Services are shown in the "Common Services" section on the page.
Show Panel -- determines if this panel is shown
Header Title -- the title of this section
Always Show Column -- which column in the list is used to set that item (Service) to show in this section on the page.

Groups By Catalogs
What Services are shown in the "Catalogs" section on the page.
Show Panel -- determines if this panel is shown
Header Title -- the title of this section
Group By Column -- which column in the list is used to group that item (Service) in this section on the page.

How the above maps to what is shown to user in Portal:

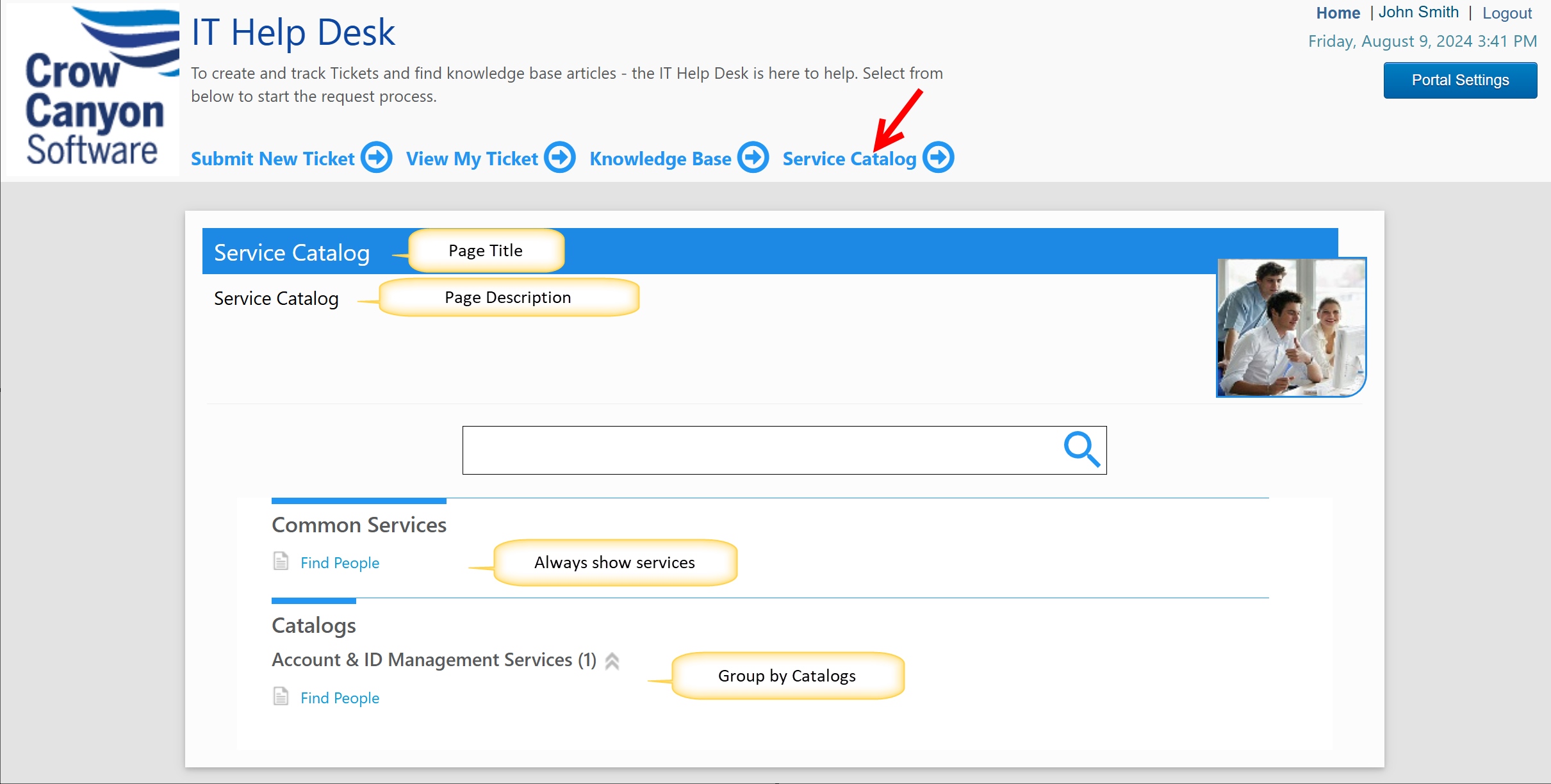
Display Page
Banner Image -- the column in Service Catalog list that determines what banner is shown on the page when the Service is displayed to the user.
Page Description -- the column in Service Catalog list that holds the description of the Service. It is shown under the banner image when the Service is displayed to the user.
Tabs - Each tab corresponds to a column in the Service Catalog list. The tab will show the content of that column for the Service Catalog item.
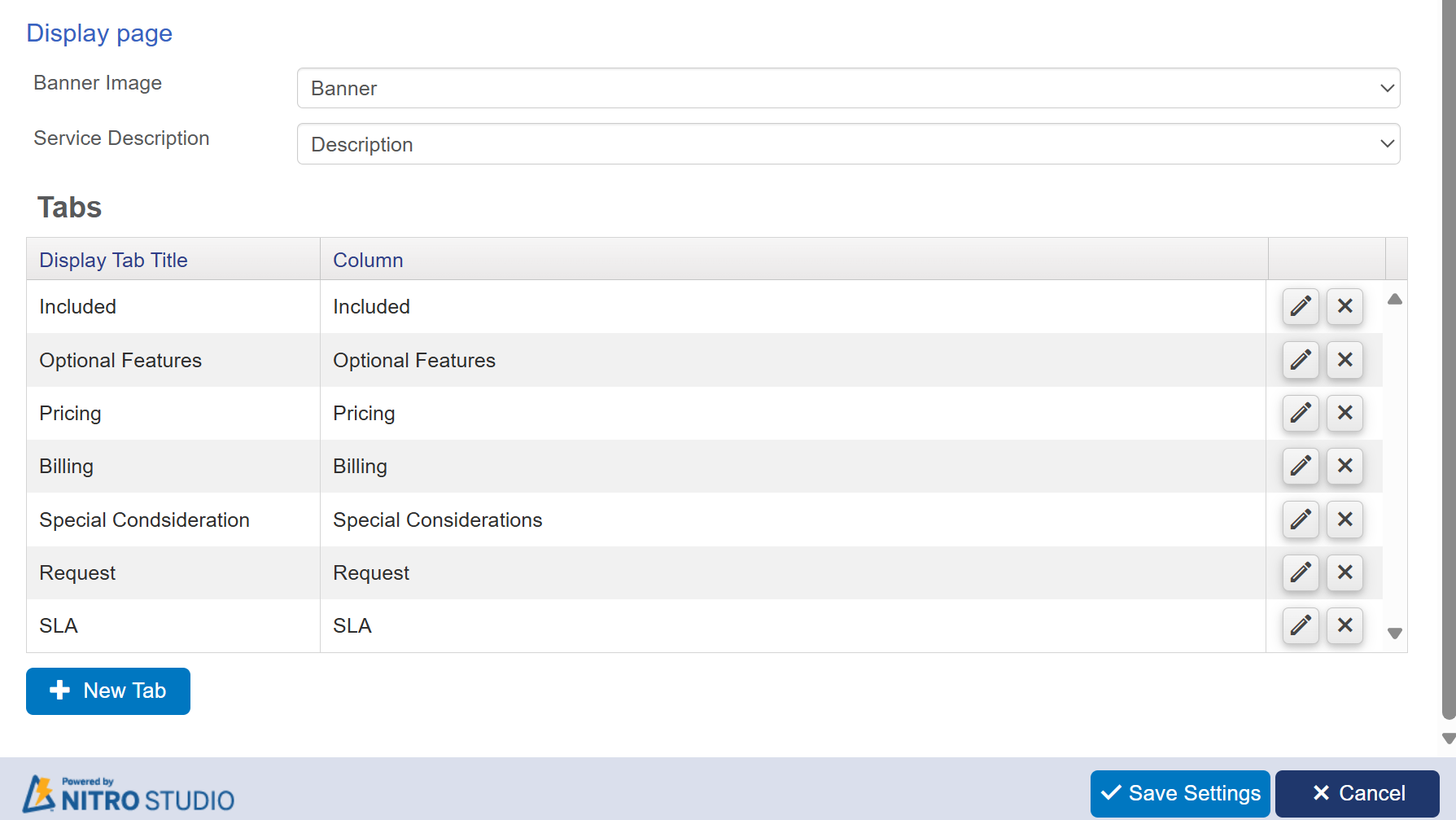
How the above maps to what is shown to user in Portal. The below shows when a Service is clicked and displayed.
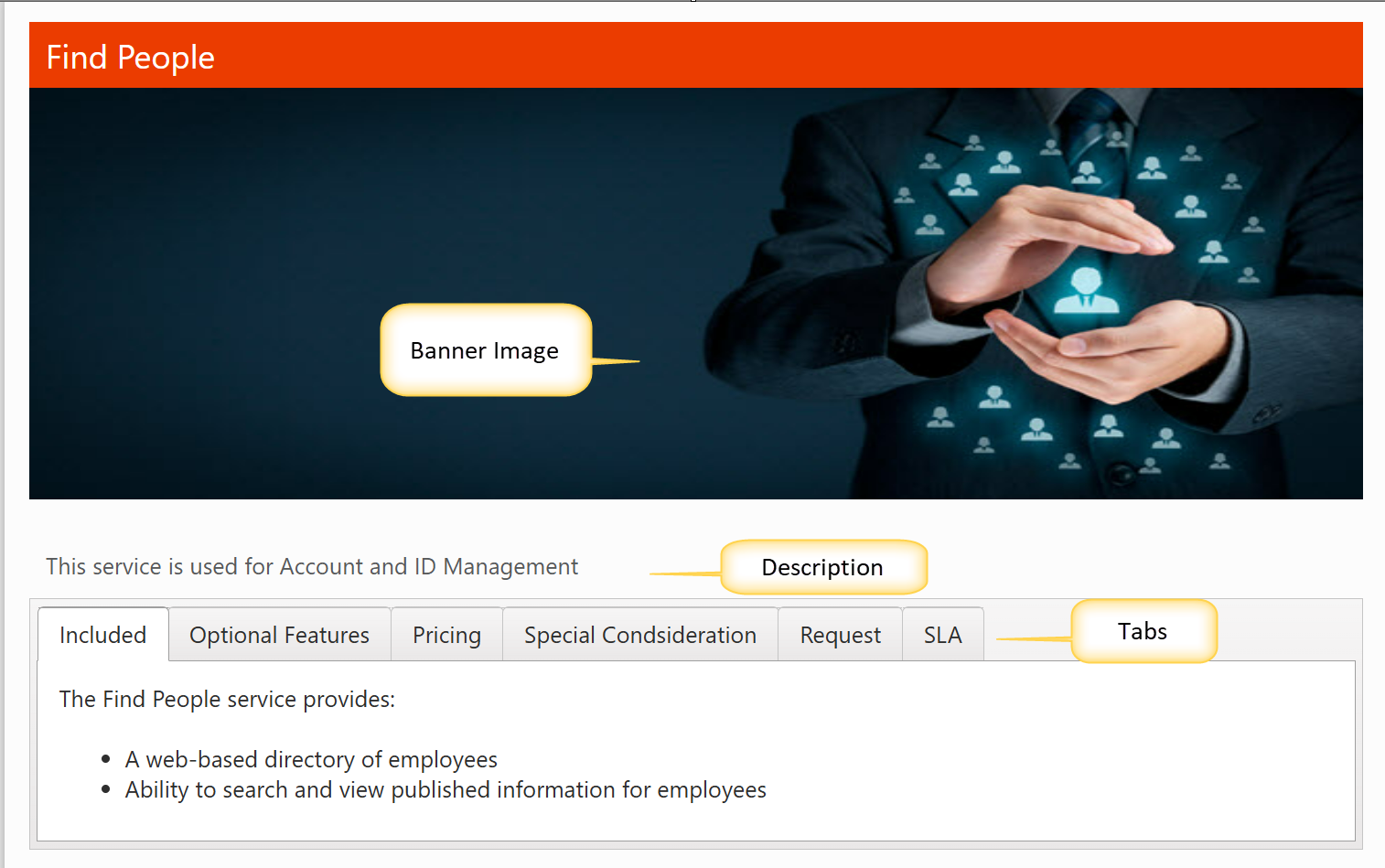
Add Service Catalog to Portal menu
After creating the Service Catalog Page, add Service Catalog link to Menu Section. To do this, go to Portal Settings --> General Section --> Menu Section --> click on "New Menu" and configure Service Catalog link like below