Option to send SMS Text to recipients. The SMS Texting must be setup first, see this Configuring SMS Text Sync.
Send SMS Text action in Designer Workflow:
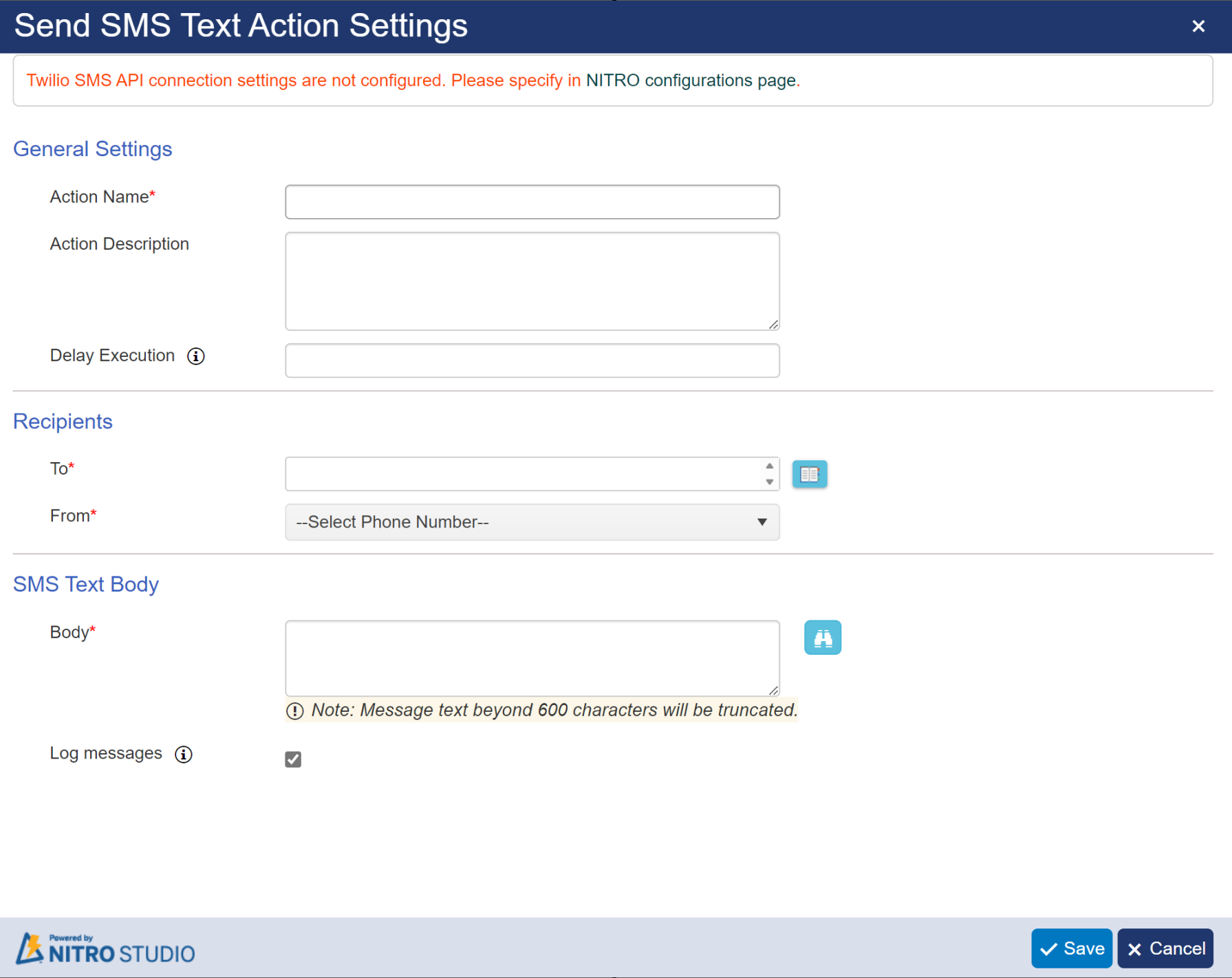
Send SMS Text action in Legacy Workflow:
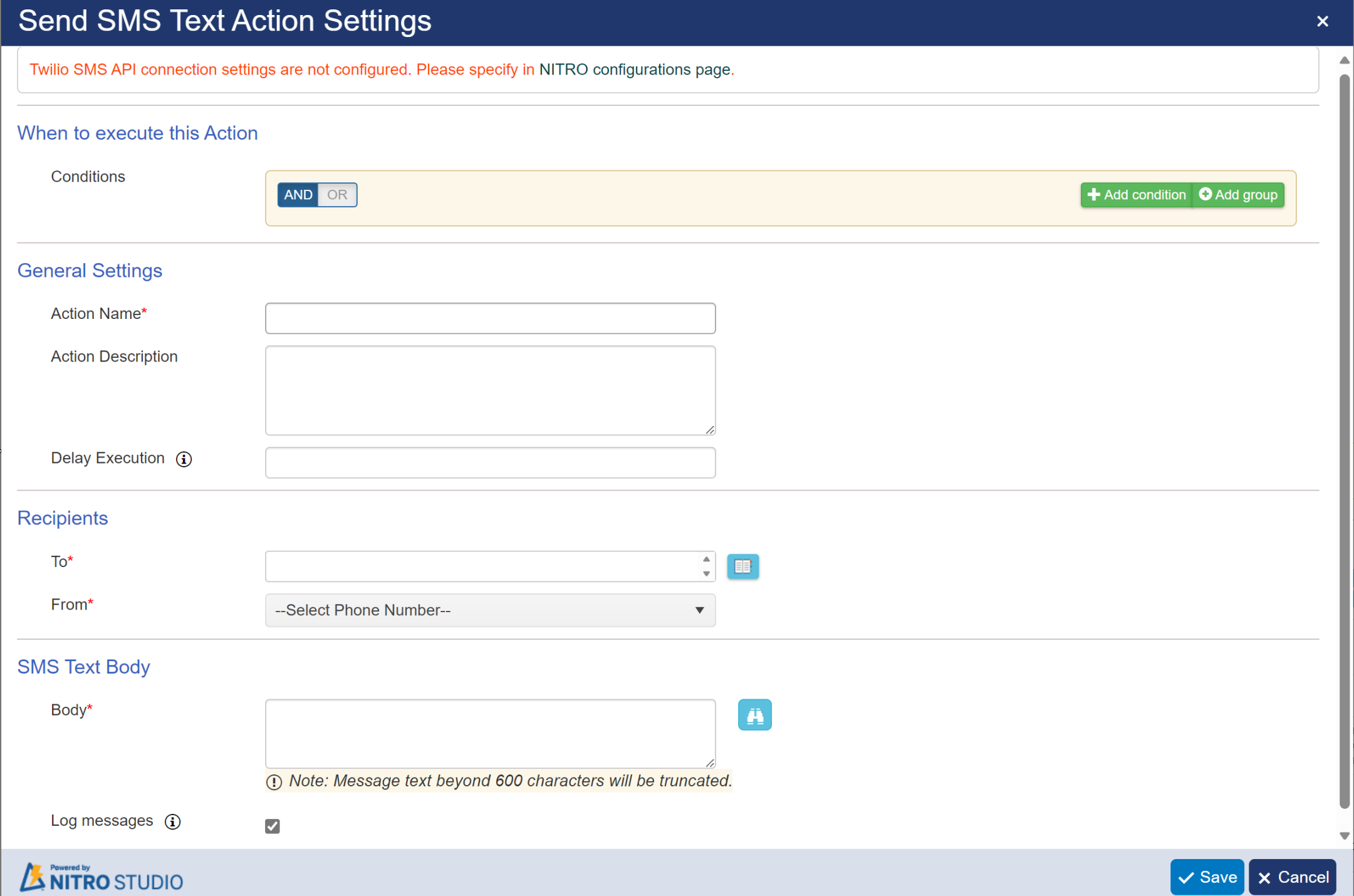
NOTE: This error will show up at the top of the Action if SMS Texting is not configured for this Site:

General Settings
Action Name -- sets the name of this action
Action Description -- information about the action for future reference
Delay Execution: to delay this action, enter a number from 1 to 30 to indicate the number of seconds to delay.
Recipients
To -- choose Recipients from this dialog box. The Recipient option chosen must be a phone number that can receive texts.
| For Users and Groups, the system will seek to determine the cell phone number associated with the user (for the Group, it will determine the members and look up each one's phone number). |
For Column, it needs to be one with a phone number in it.
For Phone number/placeholder, the number is entered directly (placeholders that pull info from the form can be used).
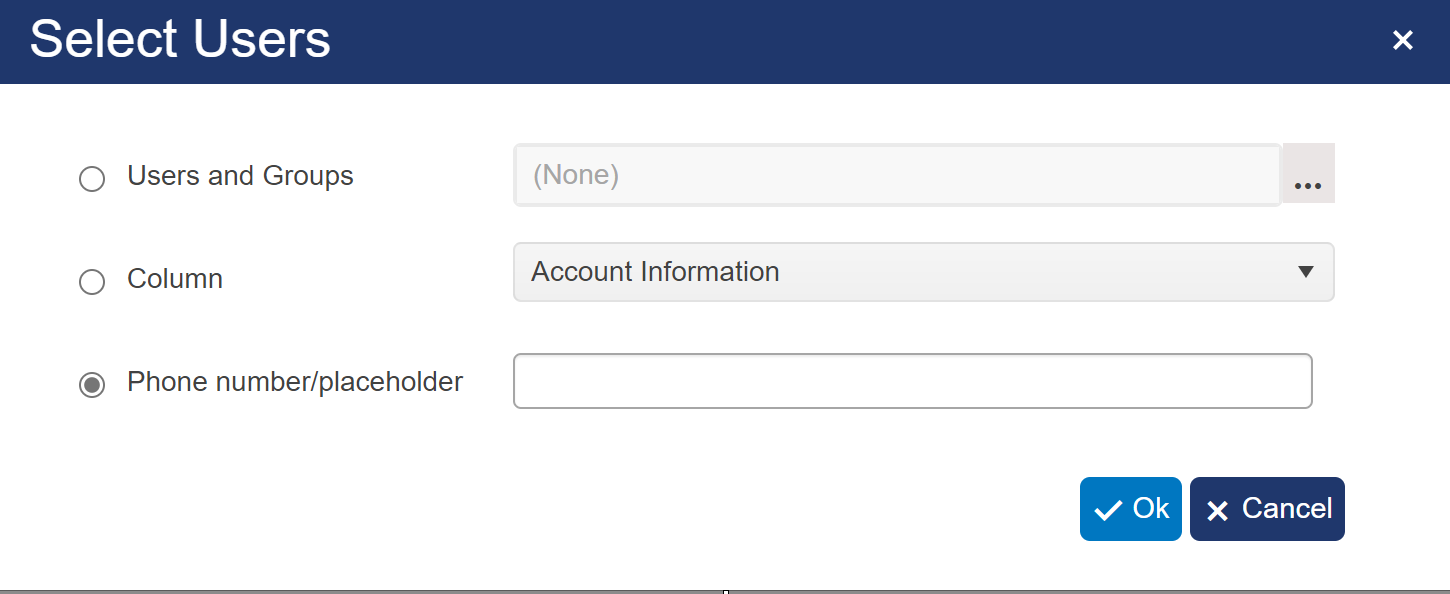
From -- this will be one of the phone numbers assigned to your account by Twilio
SMS Text Body
Body -- a message up to 600 characters. Placeholders and expression can be used to take in values from the SharePoint item. When using placeholders, you have to determine if the value that will be added might cause the message to exceed 600 characters. Click  to bring up the dialog box where these can be added.
to bring up the dialog box where these can be added.
Log messages - A log entry will be created in 'SMS Text Log - Outgoing' list for each recipient of SMS text.