To begin building the new form, click on NITRO Forms in the list ribbon. The NITRO Forms tool can also be accessed from the NITRO Studio main screen.
You will see a box with an option to use the same form for New/Edit/Display forms or separate forms for New/Edit/Display forms:
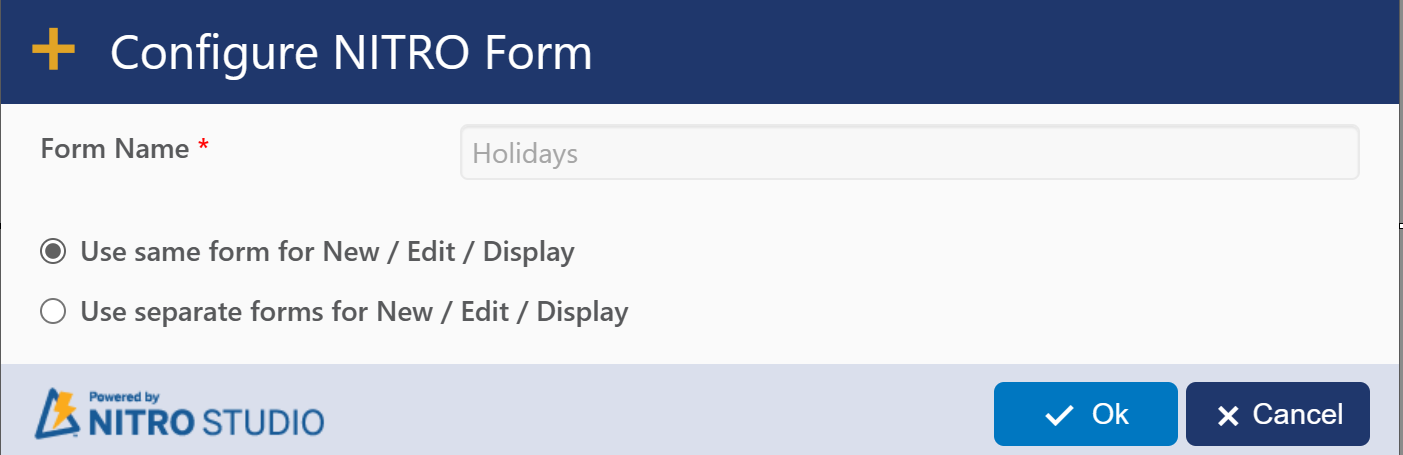
The Form name will default to the name of the SharePoint list. This can be modified later. Click OK.
If one or more NITRO forms are already on the list, you can open the NITRO Forms Designer and use the Manage Forms button:
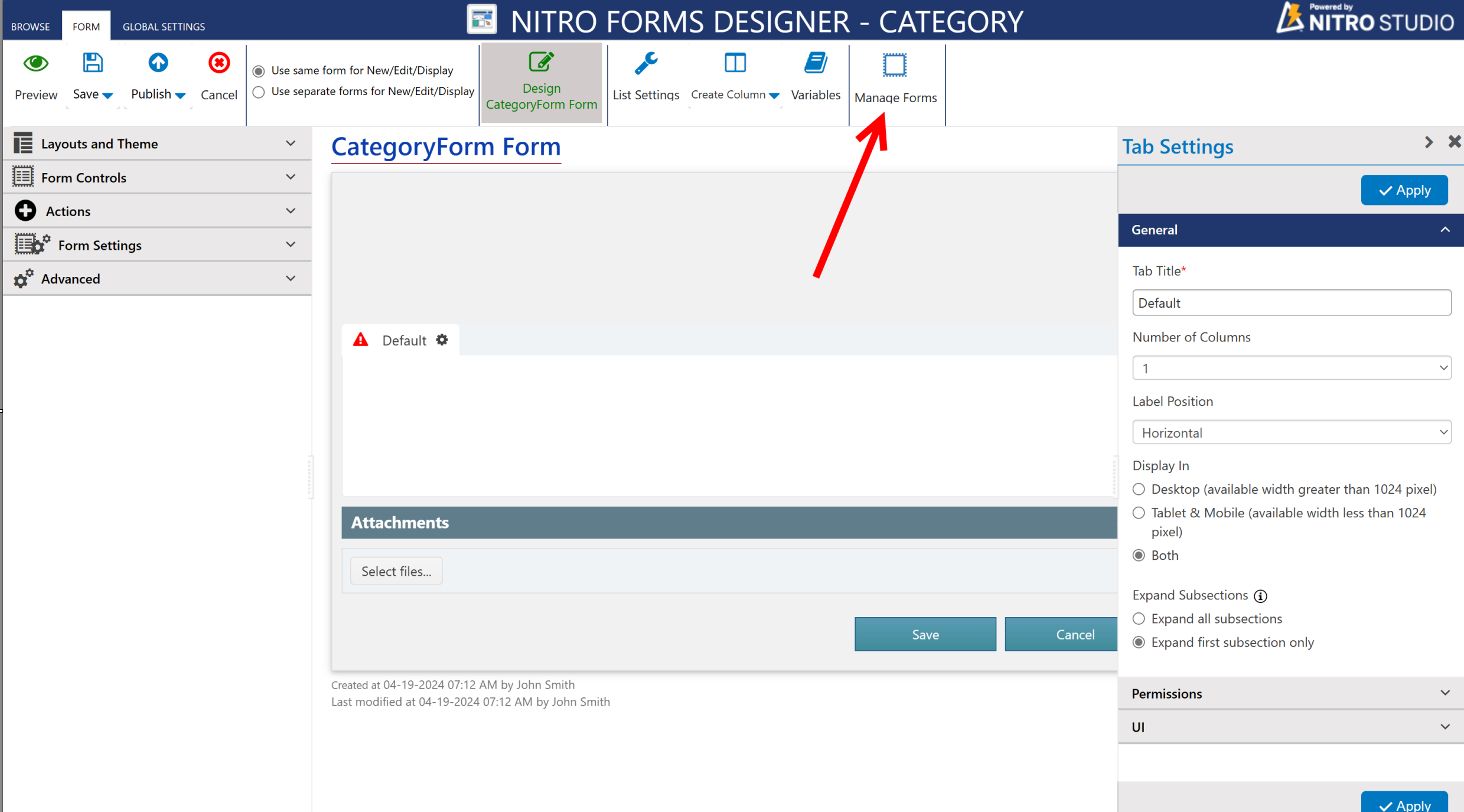
Here you can click the button to set the experience, configure Advanced Settings, create a New Form, or edit the existing form:
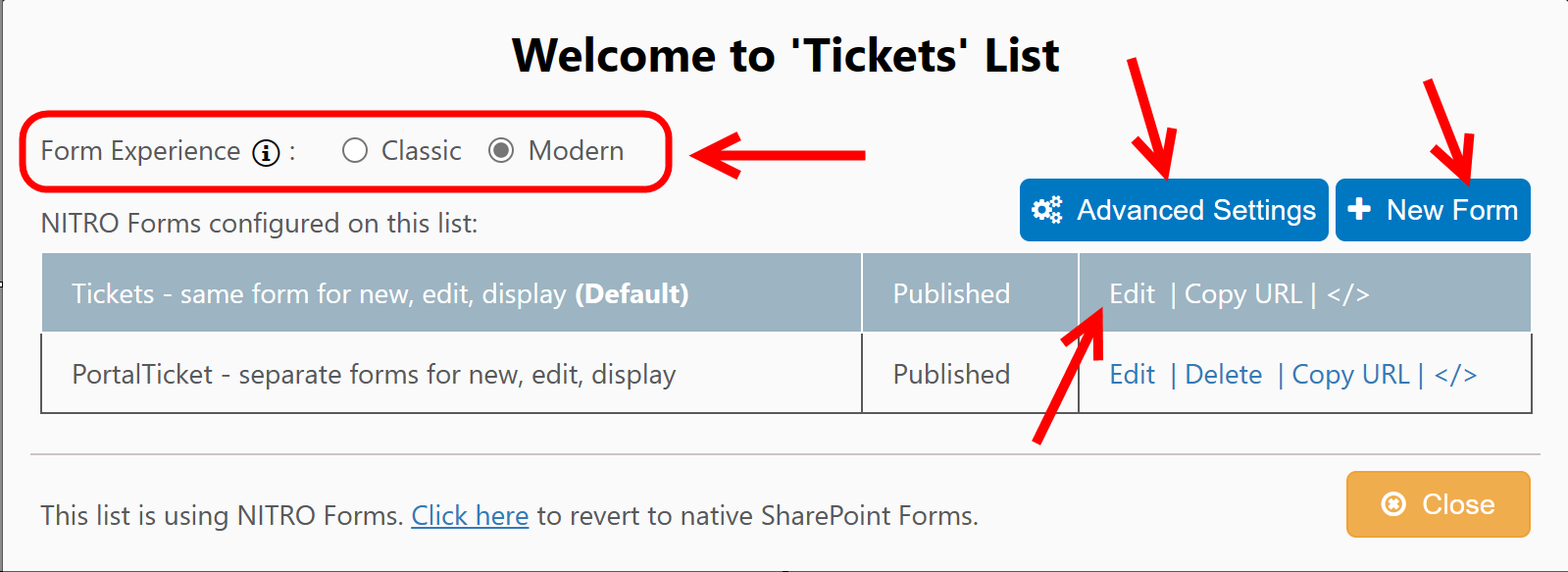
When you have more than one form configured for a list, you can delete the additional forms:
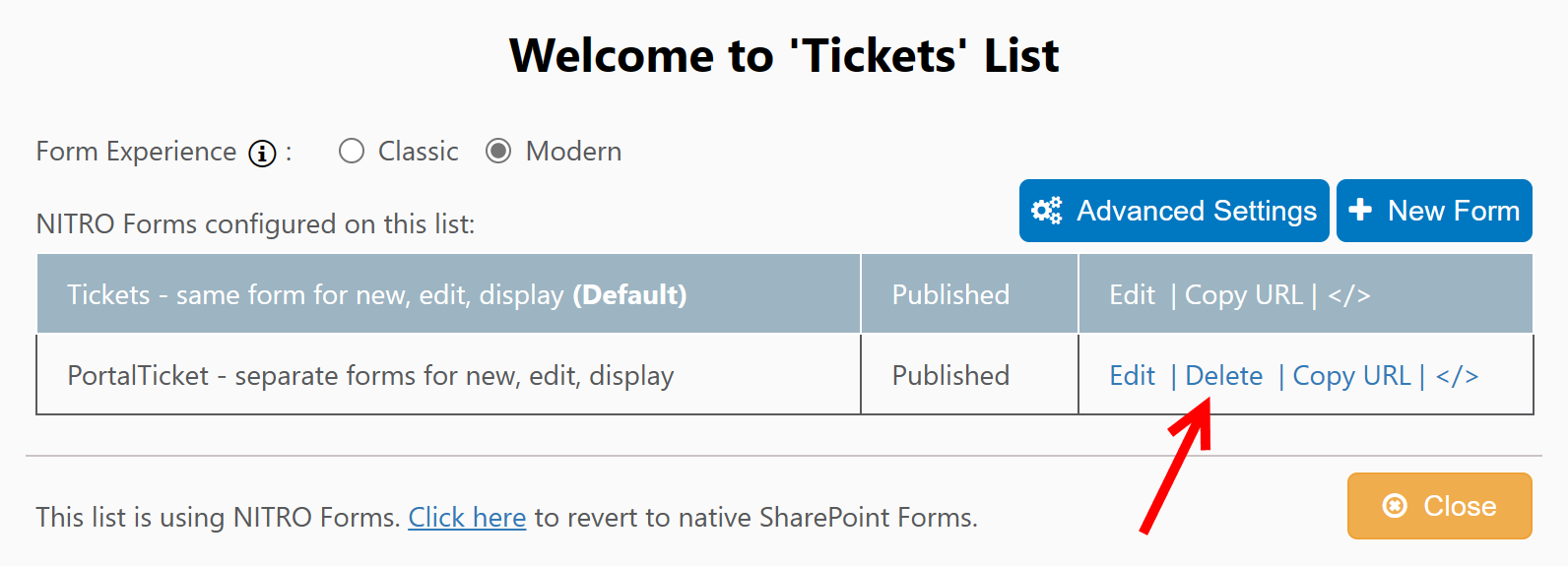
In SharePoint 2019 and Office 365, you have the option to present the form in the Modern UI of SharePoint. This option allows the form to appear in the SharePoint app on your mobile device.
The Advanced Settings button will allow you to export the current form settings, Import existing form settings, Override forms (Modern UI only), and configure Content Type mappings. To learn more, visit the Advanced Settings section.
If you click "New Form" you'll now be able to name the form, and can also copy the fields and configurations from an existing form:
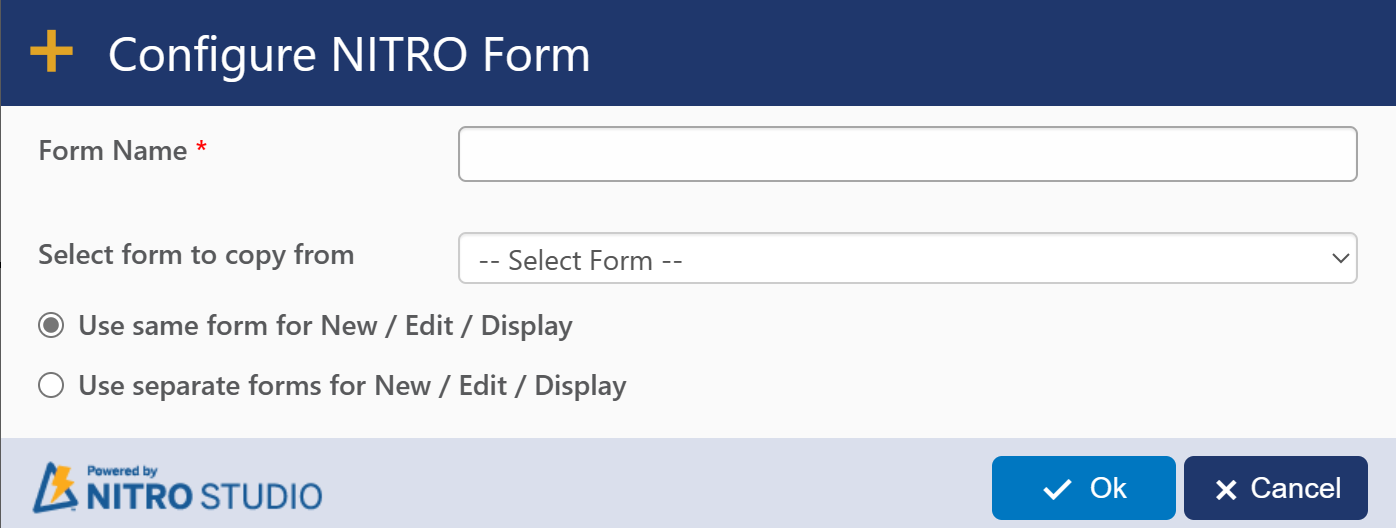
SharePoint can show three versions of a form when opening a list item -- New is for creating a new item, Edit is for editing an existing item, and Display shows the item in read-only mode after it is created.
If you need to switch between using a single form for New/Edit/Display and using separate forms for each, you can select the option in the ribbon of the Forms Designer tool:

While using the same form for these three is easier in terms of creating the form, it does not allow you to have different set of fields, tabs, etc., for each audience. In some cases, the New form is used for user input and should just show the fields required for that, whereas the Edit and Display might be for the staff who manage and work the items (tickets, requests, questions, etc.) and who therefore need a more extensive set of fields on the form.
Having said the above, there is also an option to security-trim both tabs/sections and columns themselves. This can be done through the Permissions option in the right-hand navigation. To learn more about how to security trim the form, see this link: Permissions
See Overview of NITRO Forms Designer for more on how to use the Forms Designer to customize your form.