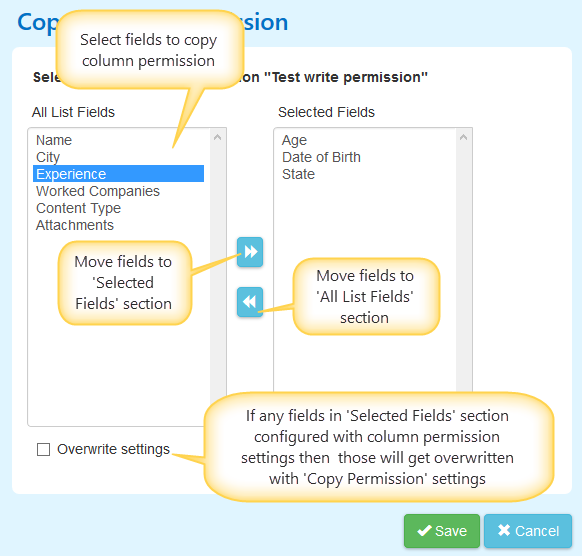The Forms Manager App allows modifications of default SharePoint List Forms without writing any code. It adds a Tabbed interface to forms and allows configuring permission on list columns. Forms Manager helps in defining the business processes along with other Crow Canyon Apps like Cascaded Lookup, Workflow Manager, Advanced Approvals, and Linked Items.
Product Features
•Group related columns in a tabbed interface
•Create and Modify Tabs from App Interface
•Show/Hide tabs based on:
•Users: Logged in user, SharePoint group or users in a list item column (Person/Group field)
•Values in other columns: Create conditions based on one or more column values. Complex expressions with nested groups of conditions with and/or operators can be specified
•Set Permission levels Read/Write/Deny(Hide) on individual columns based on: (Users and Values in other columns same as in tabs)
•Users: Logged in user, SharePoint group or users in a list item column (Person/Group field)
•Values in other columns: Create conditions based on values of other columns. Complex expressions with nested groups of conditions with and/or operators can be specified
•As settings are saved, changes gets applied on Form, no need to deploy
•The original SharePoint list form is always used, it is not modified or replaced by any custom form
For example, List ‘Employee Details’ contains all the data related to an Employee, see the difference in UI of list Form which is configured in such a way that only Manager can see ‘Location’ details of Employee and others cannot see it
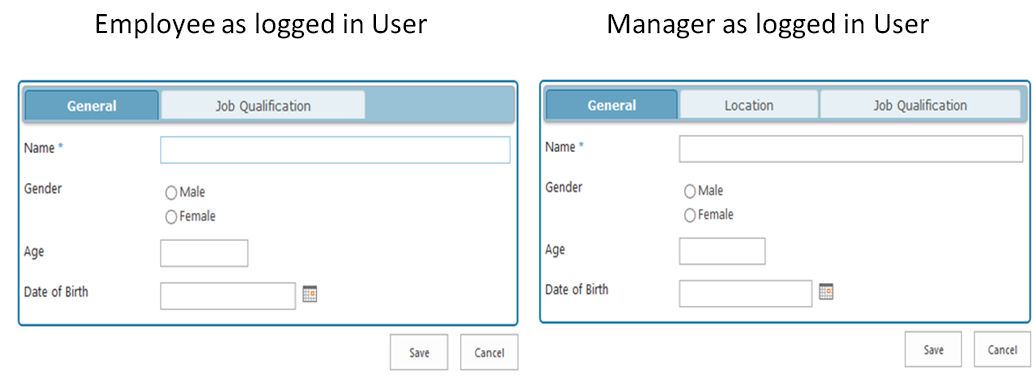
Note: As in Tabs we can also configure ‘Visibility’ settings on Columns using Forms Manager App
Tabs and Tab Permissions
Group columns into tabs/groups and assign permissions directly to tab. Permissions define whether to Show or Deny (Hide) Tab. You can also set default tab i.e., when list form gets loaded selected tab gets displayed.
Create Tabs:
Open “Crow Canyon Forms Manager App”. Select a List from drop down to create Tabs
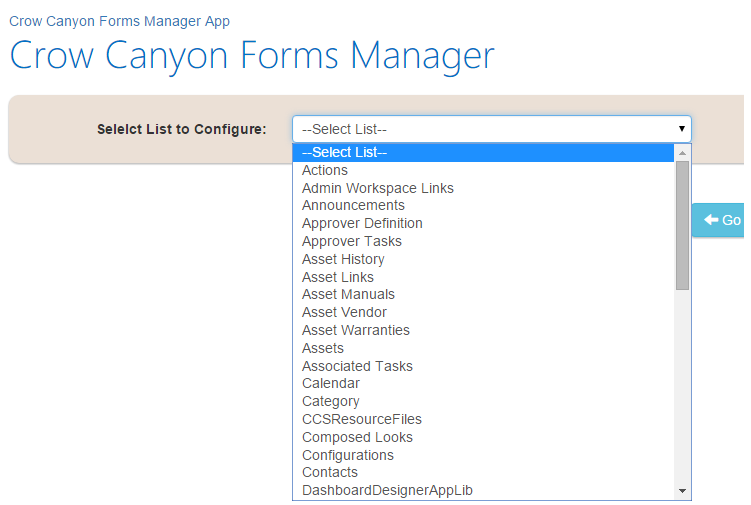
Click on ‘Create Tab’ to create new tab
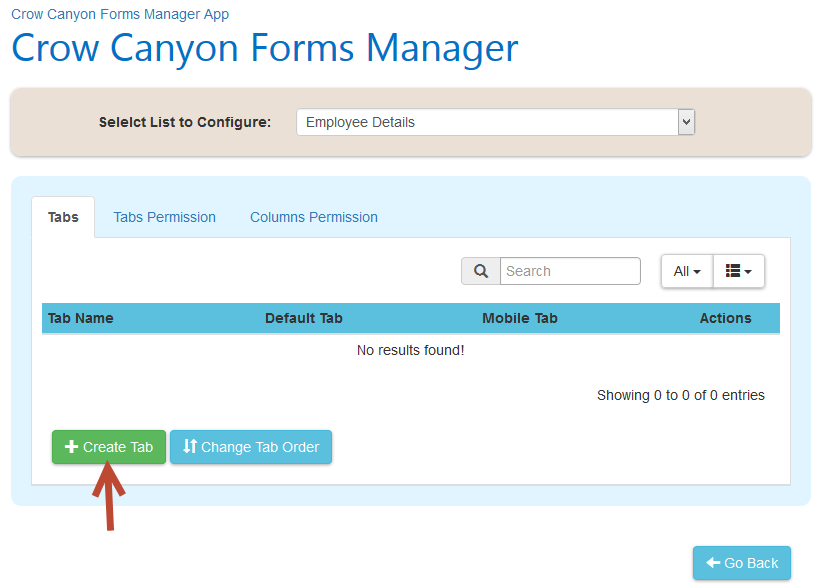
Configure Tab page
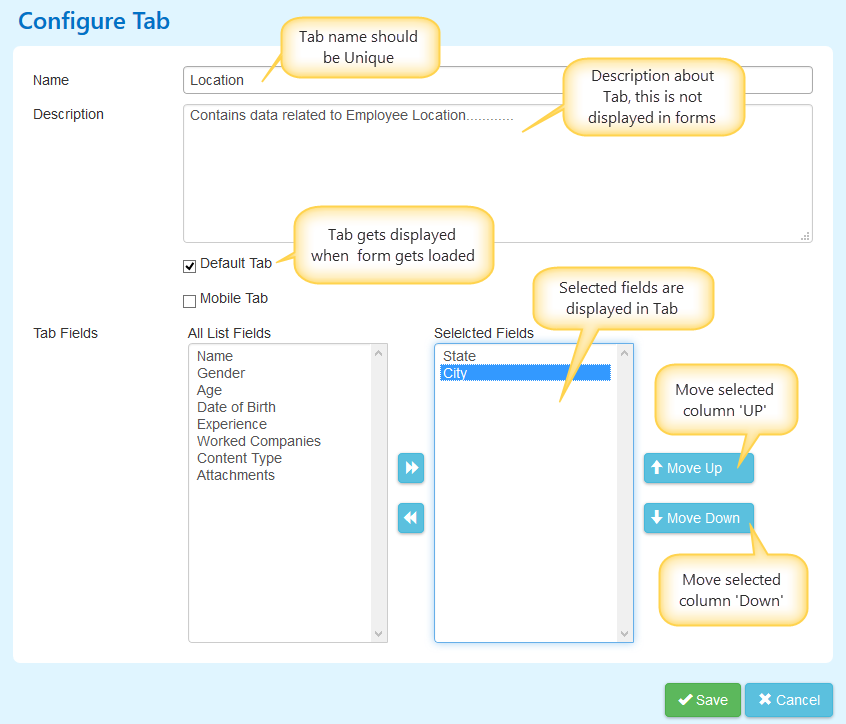
Note: If a column is in more than one tab, its value will be same in all the tabs; if its value gets modified in one tab, automatically its value gets updated in other tabs
Update, Delete or Change Order of Existing Tabs
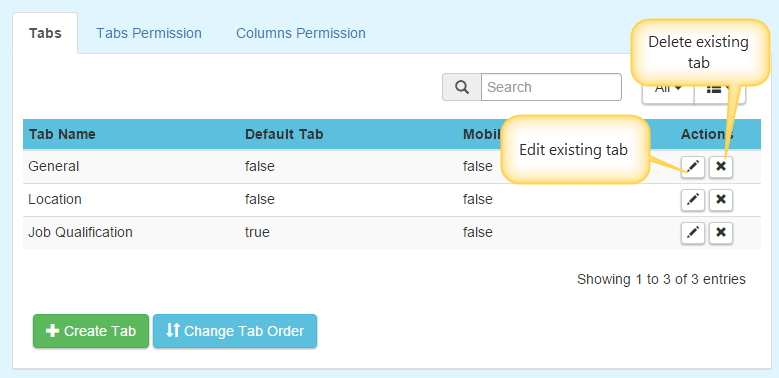
Note: On deleting existing tab, only the tab gets deleted, not fields from the list.
When you click on ‘Change Tab Order’ button, you will see a popup page as shown below
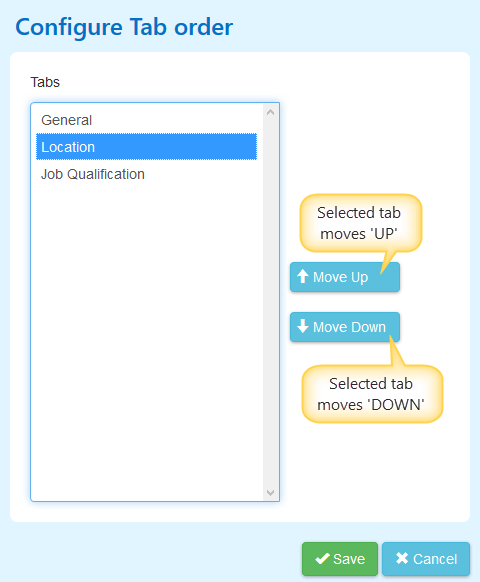
Note: Tabs gets displayed in the same order in forms which is configured here
Create Tab Permission:
Select a Tab from the List
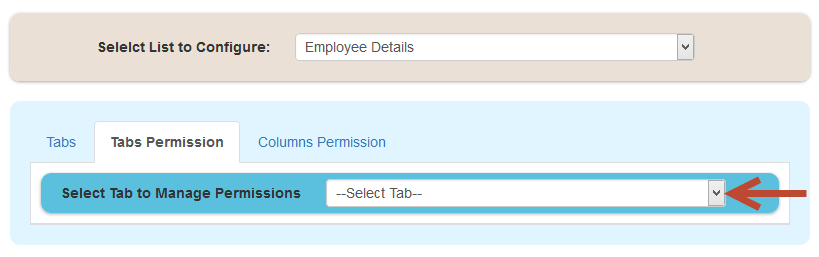
Click on ‘New Permission’ button to create new permission for tab
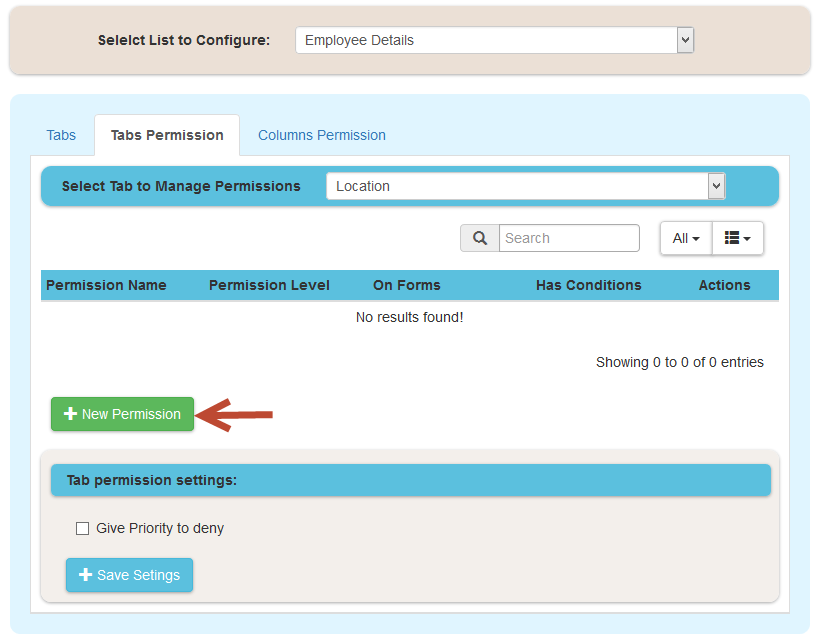
Configure New Tab Permission page
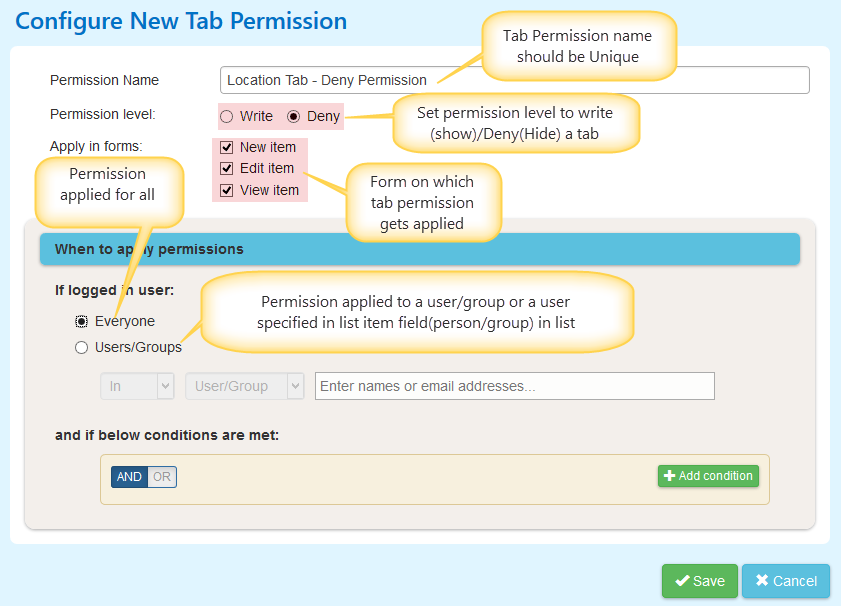
Note: To configure condition-based tab permissions, click on this link
Update/Delete Tab Permissions
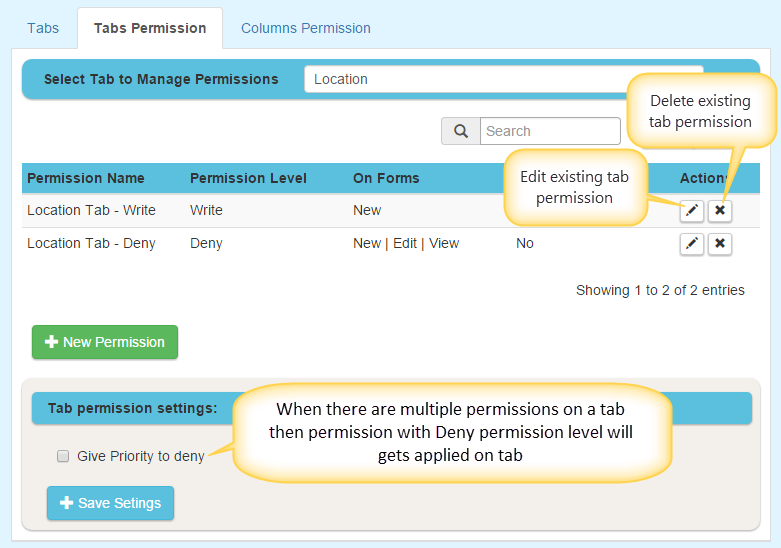
Column Permission
Forms Manager App can grant different permissions to users on columns, optionally depending on values of other columns of the item (Condition based Column Permission). The permissions can be set to be read, write or deny (hide column).
Create Column Permission
Select a ‘Column’ in the list
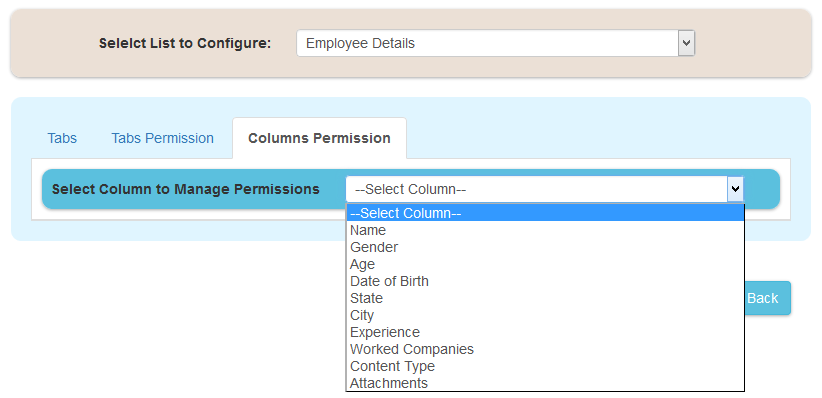
Click on ‘New Permission’ to create new Column Permission
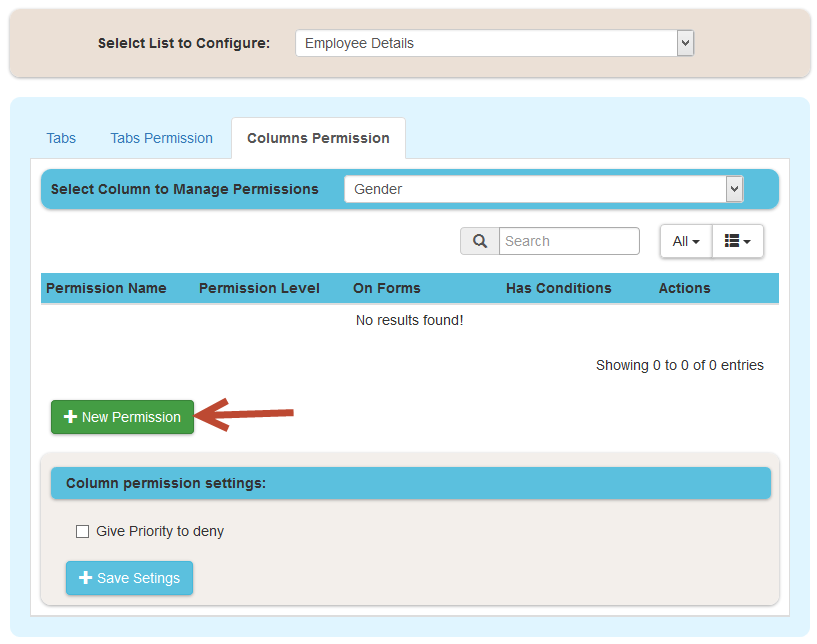
Configure New Column Permission page
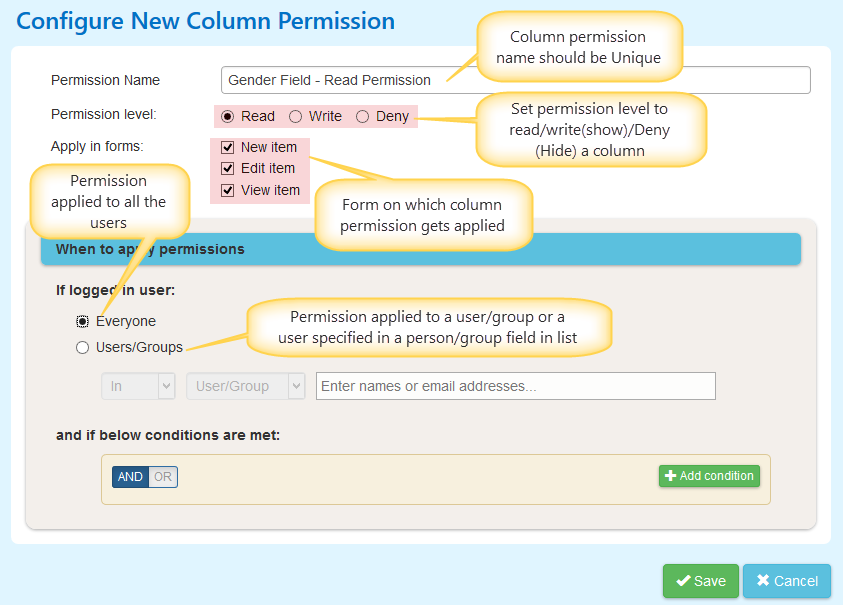
Note: To configure condition based column permissions click on this link
Update/Delete Column Permissions
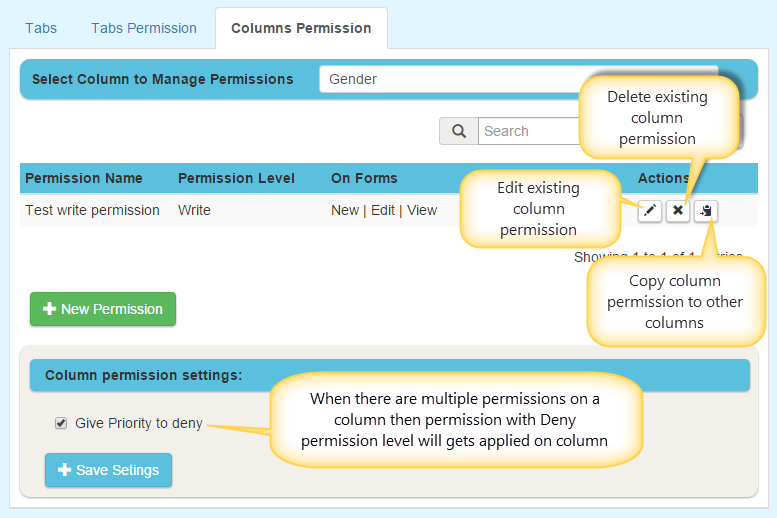
When you click on ‘Copy column permission’ icon, you will see a popup page as shown below