Overview of Linked Items Columns
Linked Items Column is an Office 365 App that allows to display a list of related items directly on a parent item’s forms and view
For example, there are three lists: ‘Products Details’, ‘Products Sold’, and ‘Payment Details’. ‘Products Sold’ and ‘Payment Details’ are two child lists of ‘Products Details’ List. That is, there is a lookup field to the parent list (‘Products Details’) in both the ‘Payment Details’ and ‘Products Sold’ lists.Using Crow Canyon Linked Items Column App we can display data of ’Products Sold’ and ‘Payment Details’ in ‘Product Details’ List Item’s View and Forms as shown below
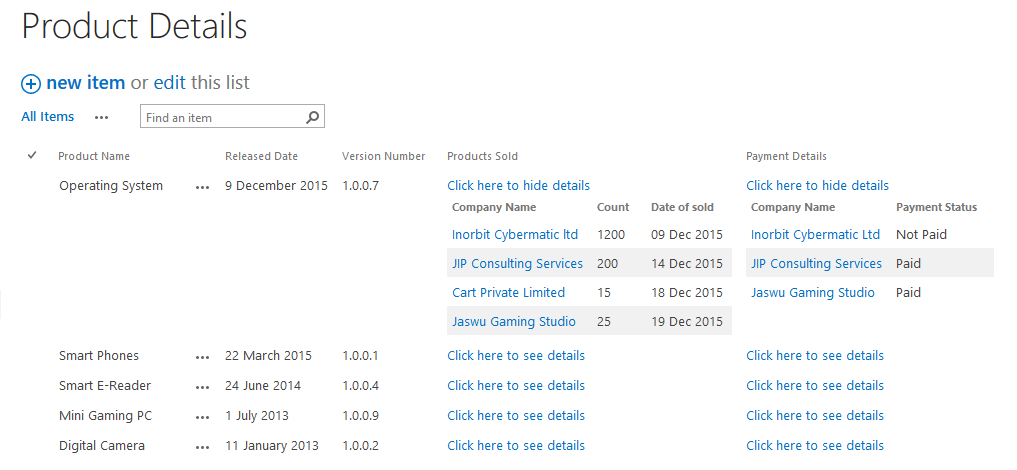
Product Features
•Creates a New item in child lists directly from parent list forms(Display Form and Edit Form) and Links it to parent list’s Form and view.
•Supports both Single Lookup and Multi Lookup Columns.
•Supports custom lists, document libraries and picture libraries.
•Allows to select a view to show of the child list in the parent list form. This is useful for filtering certain linked items from the view in the parent list.
Creating and Defining Linked Item Column:
You can create Linked Items column only when you have a field from parent list as a lookup field in child list
Click on “Crow Canyon Linked Items Column” App in Site Contents
Click on ‘Create New’ button to configure new Linked Item Column
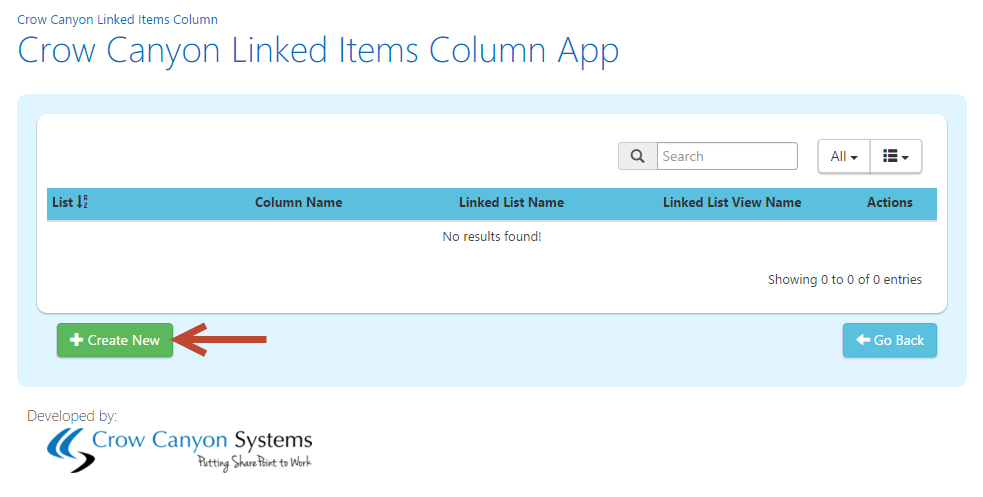
Configure New Linked Items Column Page
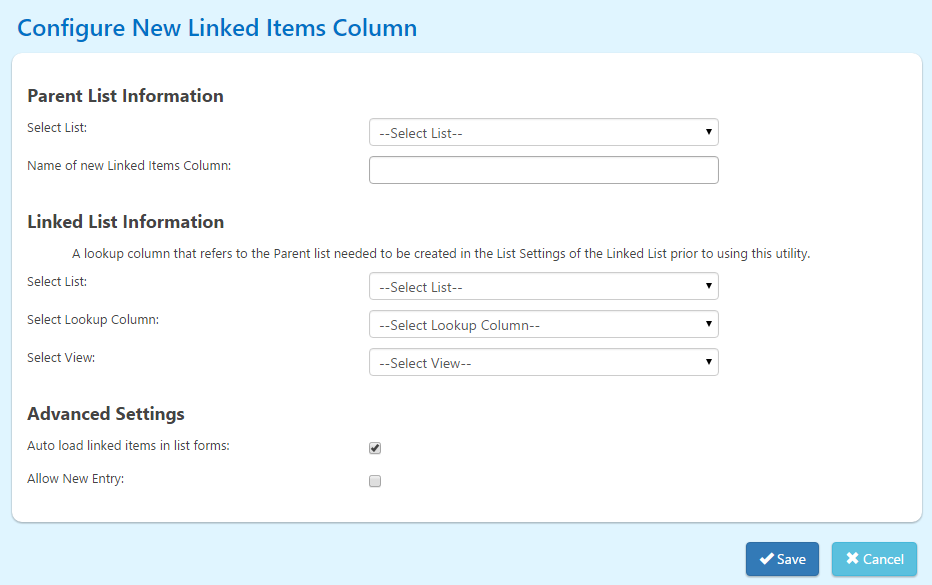
Parent List Information
•Select List: Select a List to create Linked Item Column
![]()
•Name of new Linked Items Column: Provide a name to Linked Item Column
![]()
Linked List Information
•Select List: Select List which is related to Parent List selected above
![]()
•Select Lookup Column: This dropdown will show those lookup fields in Linked List where Lookup List is same as Parent List selected above
![]()
•Select View: Select a view from child list so that data from selected view will get displayed in Parent List Item’s forms and views
![]()
Advanced Settings
•Auto load linked items in list forms: This option is to load items from child list into parent list forms automatically when list item gets opened
![]()
Form UI when Option Unchecked
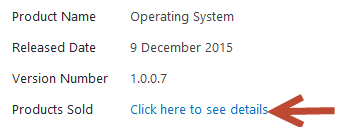
Form UI when Option Checked
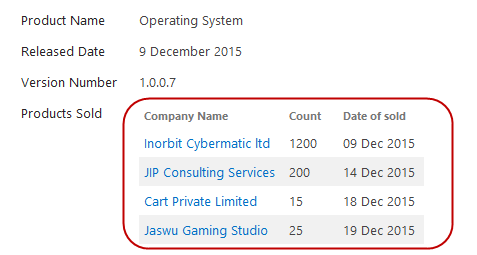
•Allow New Entry: This option is to allow you to Add new items into Child List directly from Parent List forms and link it automatically to parent list
![]()
New Entry in UI of List Forms (Custom Lists)
1.Click ‘New Item’ link in List form
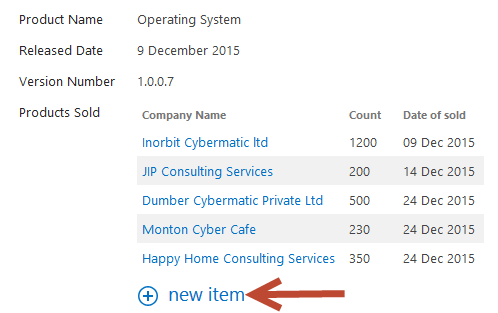
2.In New Item Configuration List Item ‘Title’ will gets populated automatically
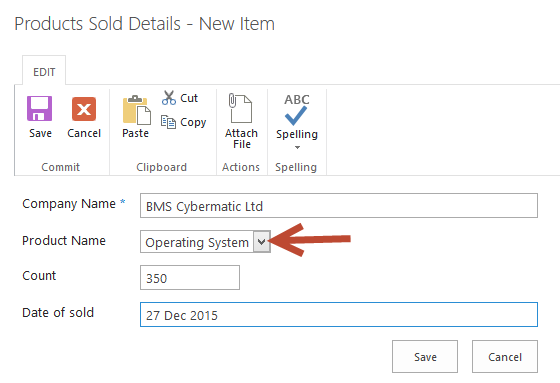
3.After Saving Configurations newly created item will get linked to parent item’s form
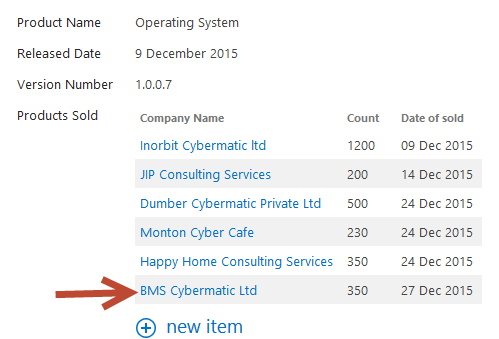
New entry in UI of List forms (Document Library and Picture Library)
1.Upload new item into Document Library list
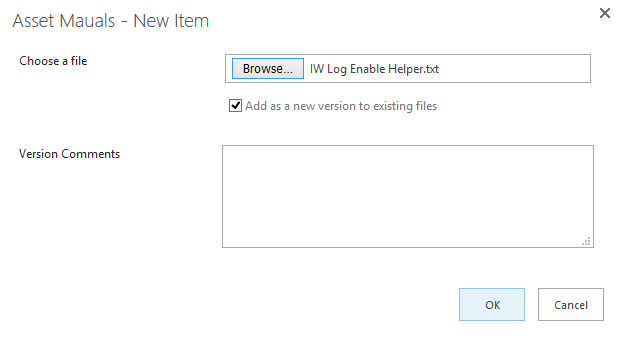
2.Provide List Item Title so that newly created item will get linked to parent list’s form
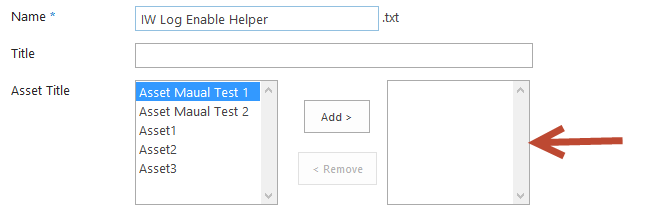
Updating Existing Columns
Edit existing Linked Item Columns as shown below

Delete existing Linked Item Columns as shown below

In Edit Mode you can change configurations of ‘View’ and ‘Advanced Settings’
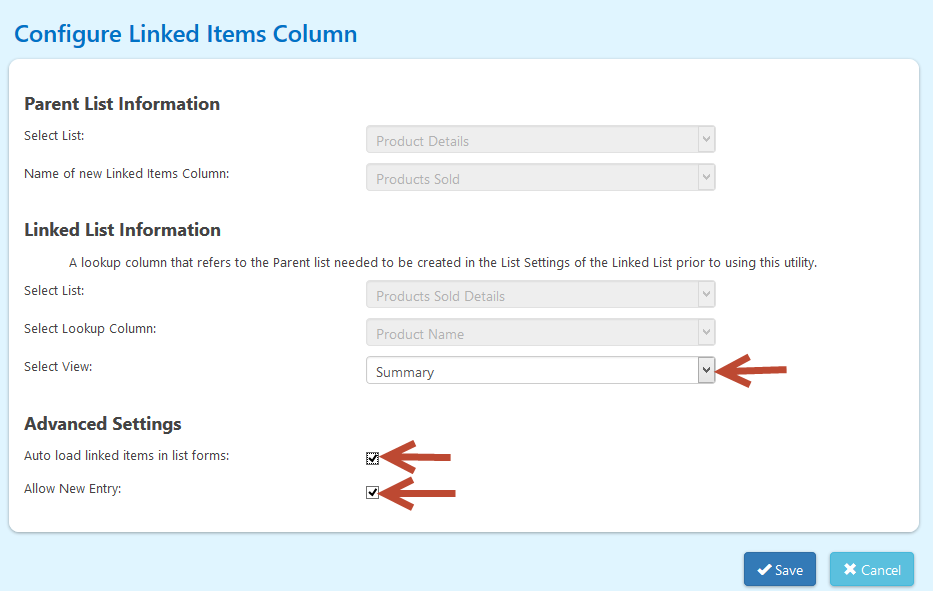
Note: If you want to modify ‘Parent List Information’ and ‘Linked List Information’ configurations, delete existing Linked Item column and recreate a new Linked Items column