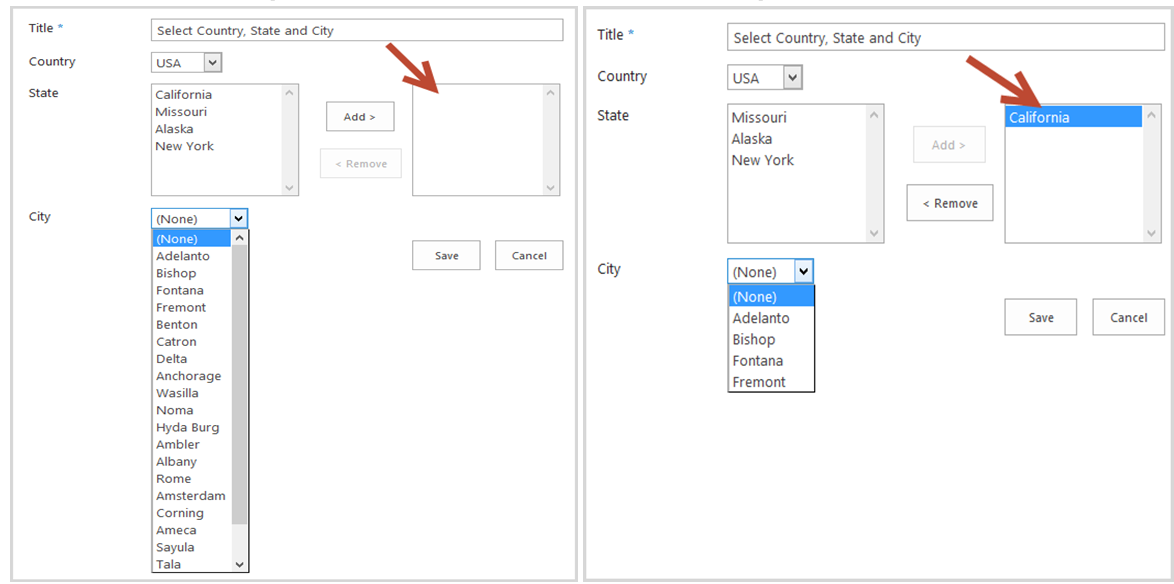Cascaded Lookup allows you to create drop lists where the selections in one (the child drop list) depend on what is selected in another (the parent drop list). This can extend to multiple levels of drop list.
| For example, the lists could be such things as: State/City, Category/Type, Building/Office, and many more. With multiple cascading lists, it could be used for: Country/State/City, Category/Type/Issue, Region/Building/Office, etc. |
Here is an example on how to set this up:
First, there needs to be two lists that hold the values that will appear in the drop lists. For example, two lists in a SharePoint site: one for State and one for City. The City list has a standard Lookup column that references the State list.
Next, there is another list for Tickets, Leads, Contacts, or whatever -- in other words, a list where the real action of the application takes place. This list has a form with State and City drop lists on it. With Cascaded Lookup App, these two lists can be set up such that when State is chosen, the City list is filtered based on the selected State.
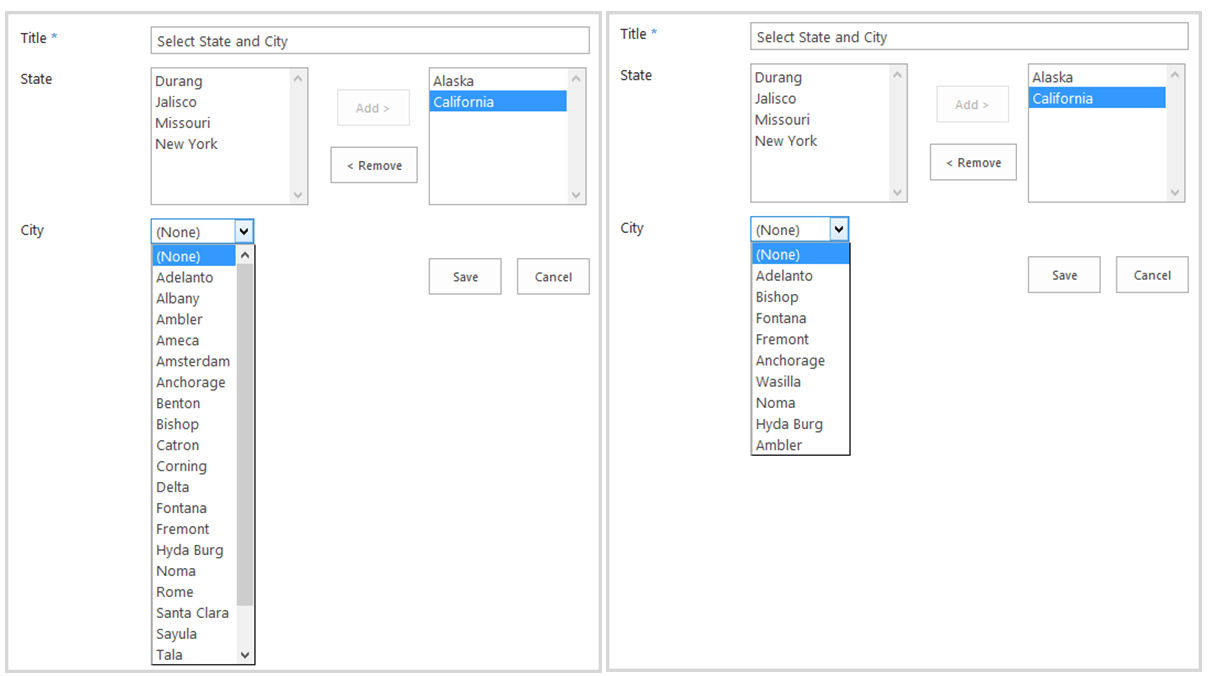
‘City’ Field as Normal Lookup ‘City’ Field as Crow Canyon Cascaded Lookup
This App supports filtering for both single and multi-select Lookup fields. Also, filtering works for any number of levels like Continent -> Country -> State -> City
Creating and Defining Cascaded Lookup Column:
Click on “Crow Canyon Cascaded Lookup” App in the NITRO Studio (or select from Site Contents).
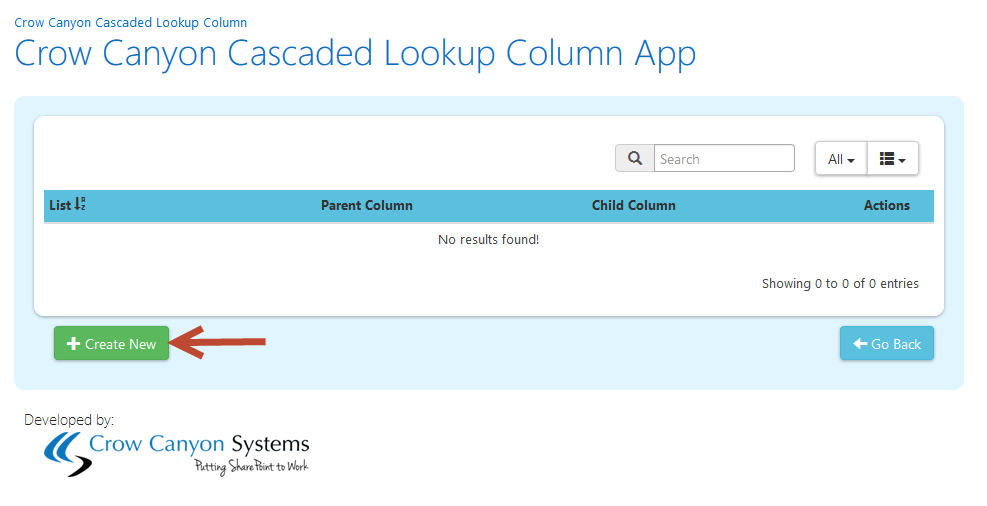
Choose any List that has at least two Lookup Fields(Parent and Child) where Parent Field should be again a Lookup Field in Child list
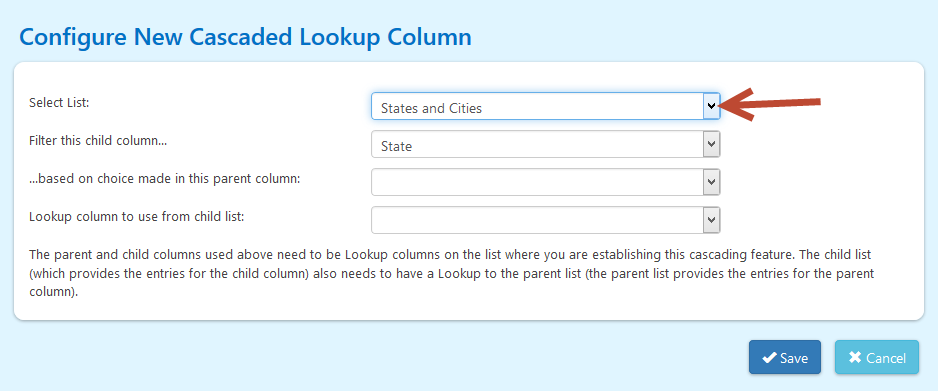
In ‘Filter this child column’ choose a Lookup Field which you wish to convert as Cascaded Lookup Column
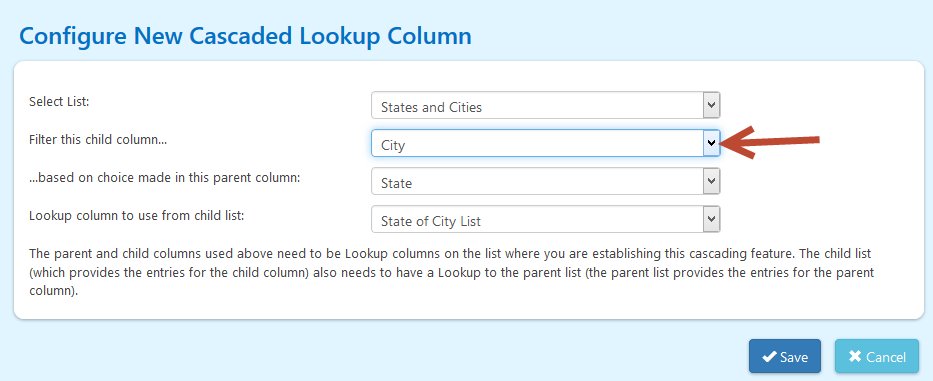
In ‘Based on choice made in this parent column’ choose a Lookup field in the Current List based on which value ‘Cascaded Lookup’ column need to get filtered
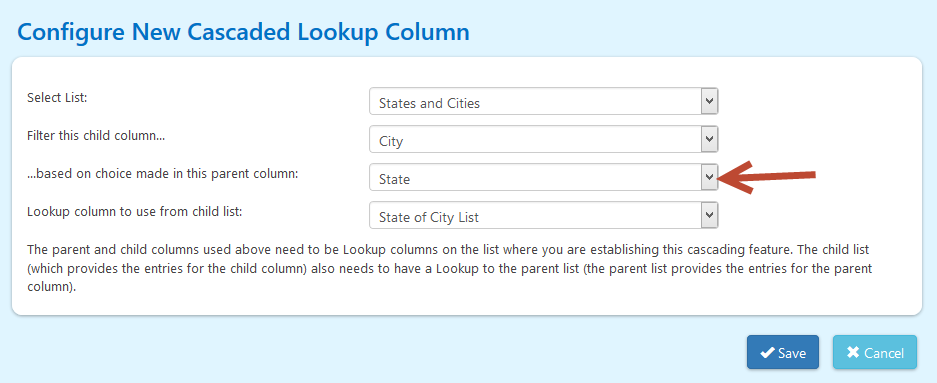
In ‘Lookup column to use from Child List’ select Lookup field from Child List which should be the Parent Field in Current List (There may be multiple lookup fields in Child List but choose the one which is also a Lookup Field in current list and based on which need to filter values in child field)
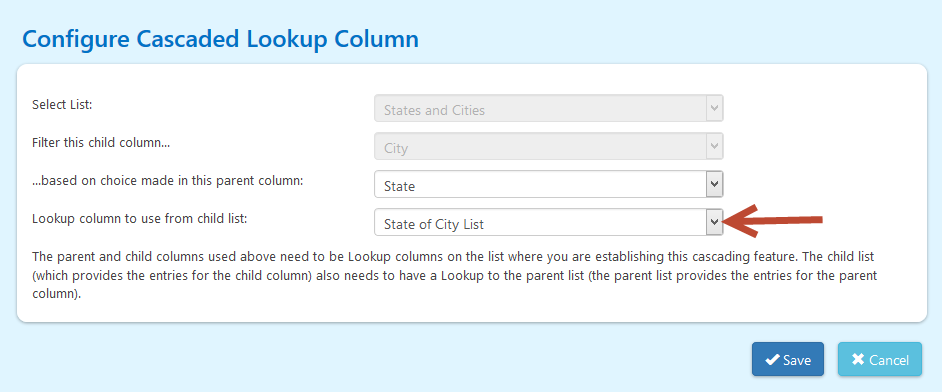
Save Settings
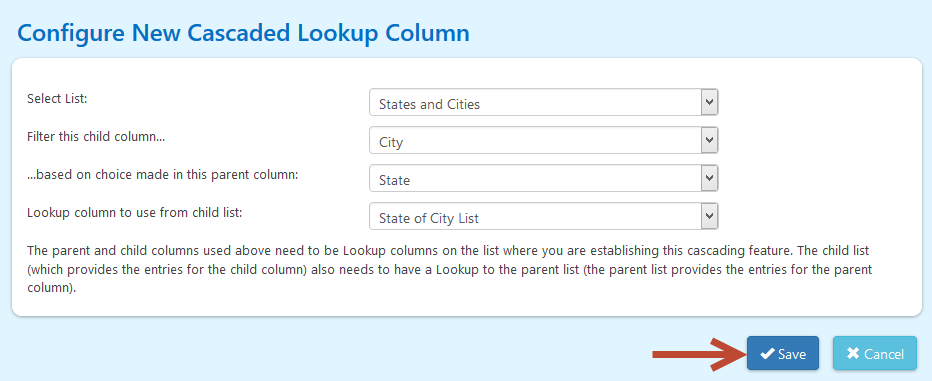
Cascaded Lookup column after Configuration (List Form)
In our example, we are using Cascaded Lookup Column in ‘City’ list
‘City’ is the Cascaded Lookup column and ‘State’ Field is its Parent column (based on ‘State’ Field ‘City’ Items gets filtered)
Without selecting any item from ‘State’ Field, we can see all the ‘City’ items in dropdown as shown below
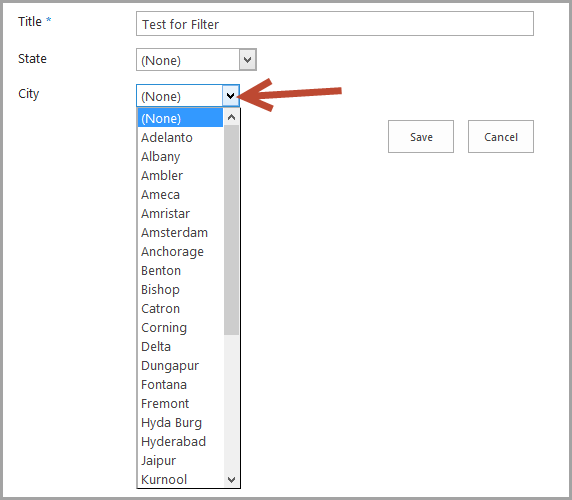
After selecting any item in ‘State’ Field, we can able to see only ‘City’ items related to ‘State’ Field (Filtering will be done based on items specified in ‘City’ List ‘State’ Field) as shown in below screenshot
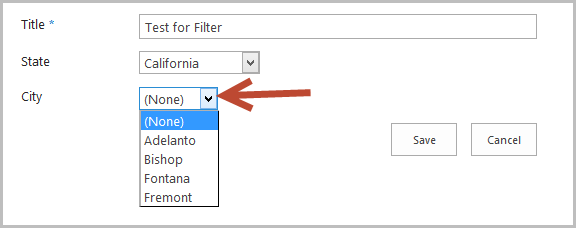
Reverting to Regular Lookup Column
You can Revert your Cascaded Lookup Column to normal Lookup Column.
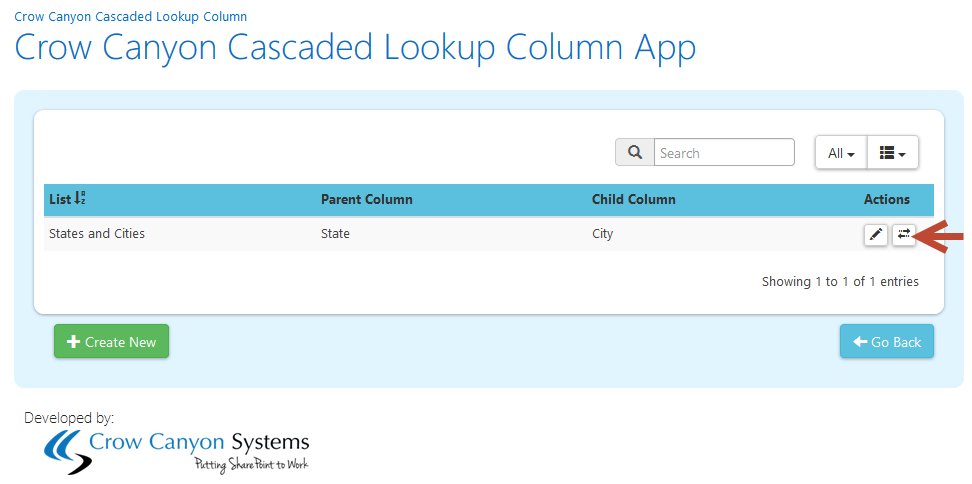
Choose ‘OK’ to Revert Cascaded Lookup Column back to normal Lookup Column
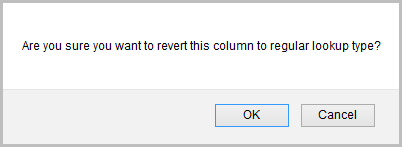
Updating Existing Columns
Edit existing Cascaded Lookup Columns as shown below
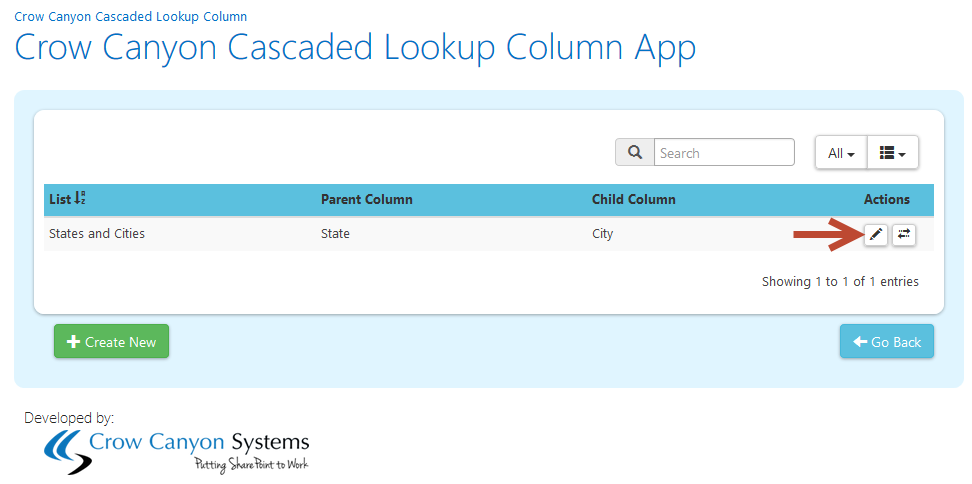
✍In Edit Mode, you cannot change ‘List’ and ‘Cascaded Lookup’ column. You can only modify lookup column based on which filtering of cascaded Lookup column need to be done (see below screenshot)
Note: If you want to modify ‘Select List’ and ‘Filter this child column’ revert back Cascaded Lookup column to Normal Lookup column and reconfigure as Cascaded Lookup Column
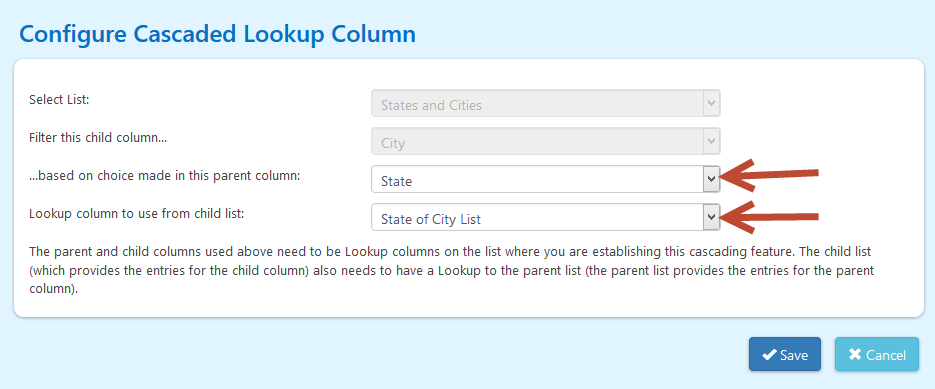
Save changes after Updating
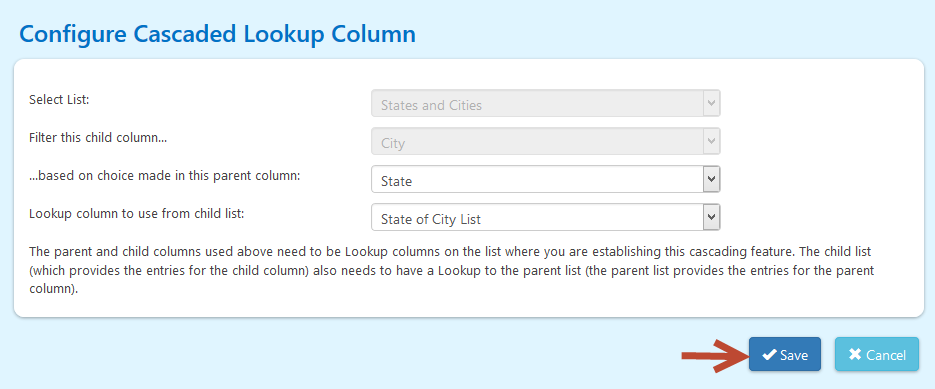
Filtering of Multiple Levels using Cascaded Lookup columns
In this example let us create Cascaded Lookup columns to filter ‘States’ based on ‘Country’ and filter ‘Cities’ based on ‘States’
1. Create a list named ‘Country’ and enter Country names in that list.
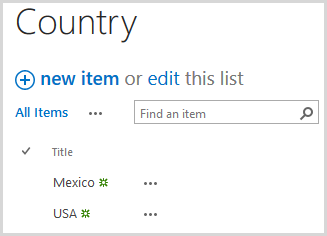
2. Create a list named ‘States’. Add a Lookup field as ‘Country’ in the States list. Enter State names and choose a Country for each entry.
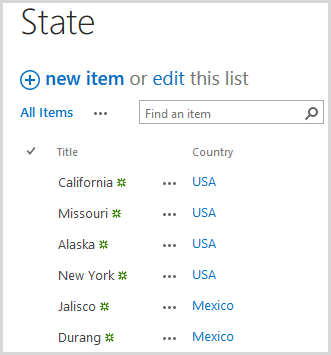
3. Create a list named ‘Cities’ and add a Lookup field ‘State of City List’ for ‘States’. Enter in City and choose "State of City" for each entry
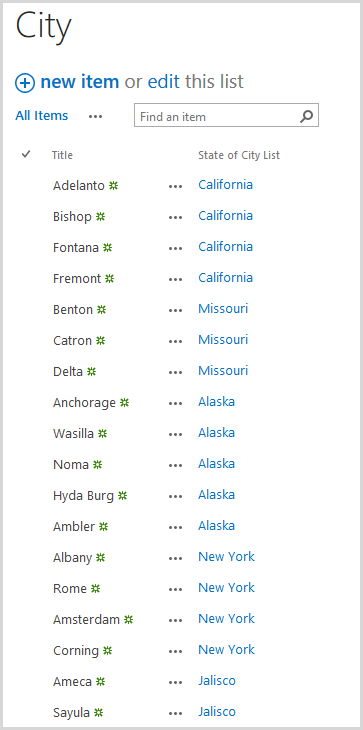
4. Create a list ‘States and Cities’ with three Lookup columns – Country, State and City
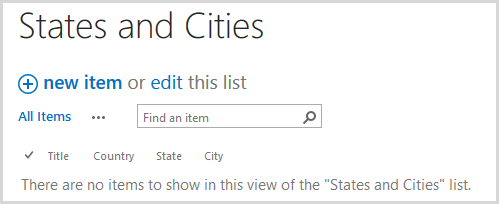
Open ‘Cascaded Lookup’ App in Site Contents
Configure as shown below to do first-level filtering (Filter States based on Country value)
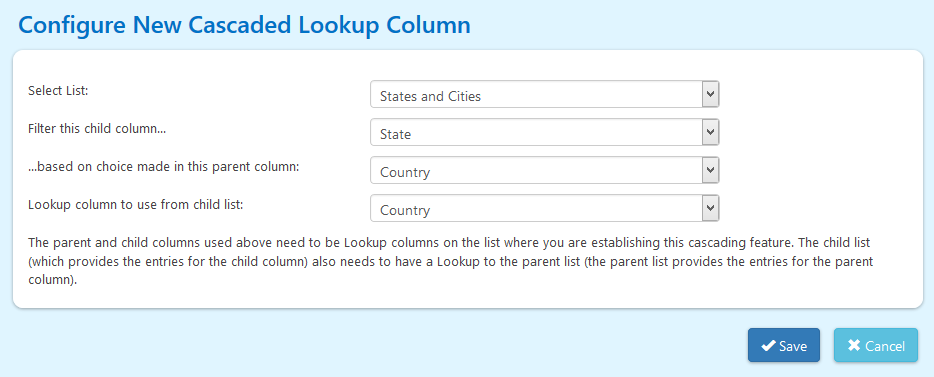
Configure as shown below to do second-level filtering (Filter Cities based on State value)
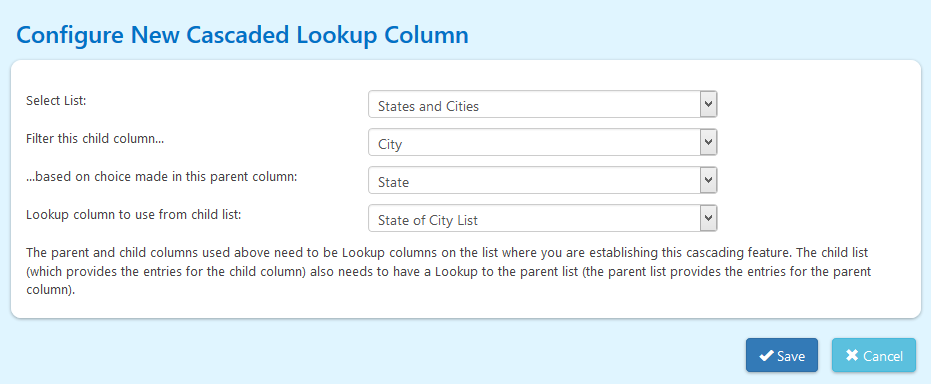
Open New Item in ‘States and Cities’ List to see Multi-level Filtering
•First Select a ‘Country’
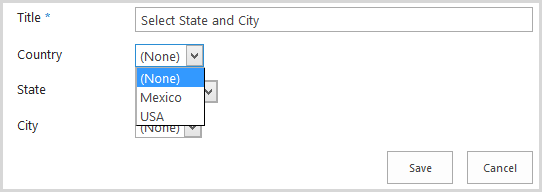
•Now in ‘States’ you can see only states of Country ‘USA’
Before selecting ‘Country’ After selecting ‘Country’
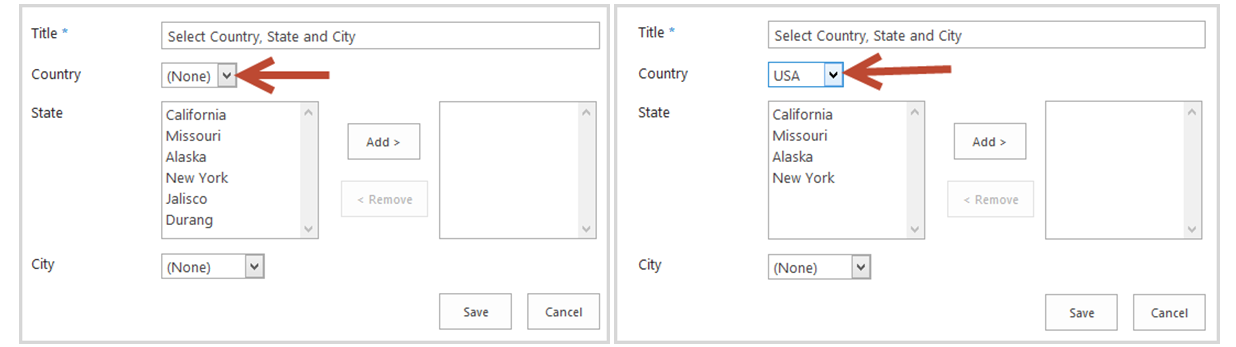
•Next, select a State, such as California. Now in ‘City’ we see only Cities of ‘California’
Before selecting ‘State’ After selecting ‘State’