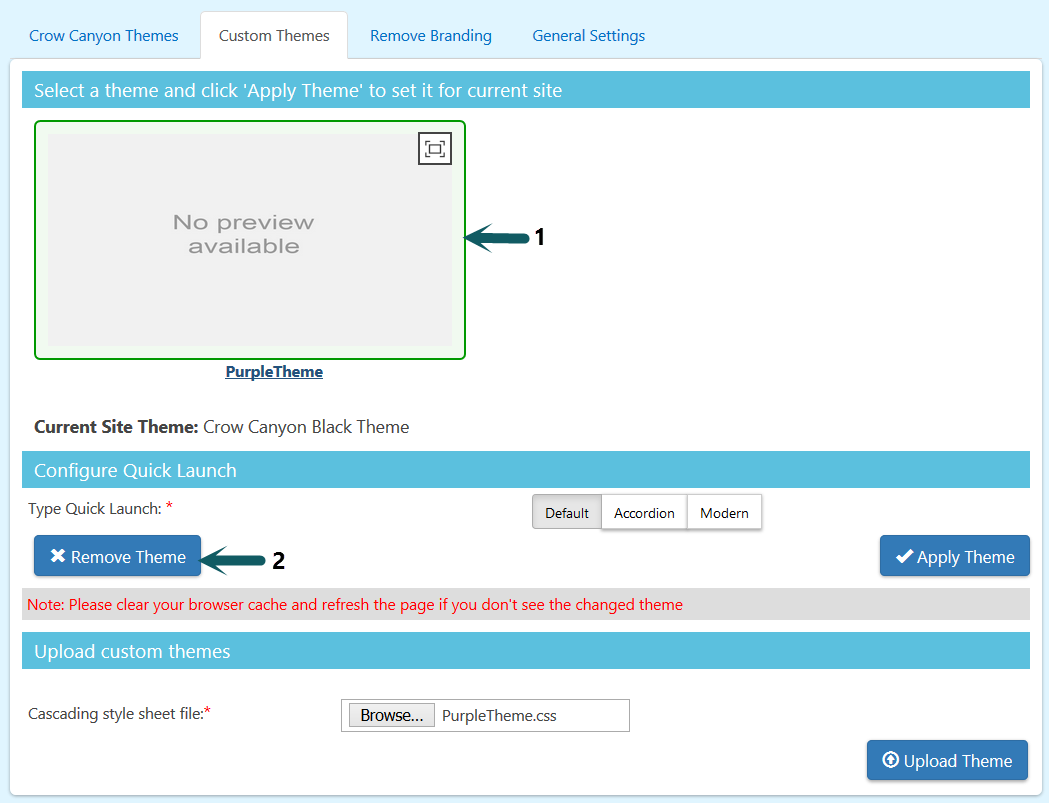Crow Canyon Branding app allows user to customize look and feel of the SharePoint sites.
Key features of Branding App:
•Provides users five different colored themes under ‘Crow Canyon Default Themes’
•Allows users to create custom themes and configure look and feel of quick launch
•Allows to apply/change SharePoint site ‘Logo’ directly from Branding App
•User can revert to default SharePoint theme at any time in a single click
•Crow Canyon Branding can resolve SharePoint spacing issues in web part pages (alignment of web parts in pages will be proper with CCS Branding)
•Look and feel of the SharePoint default forms and pages will be efficient
How to reach Branding settings page
In O365, open ‘Crow Canyon Branding app’ from ‘Application Administration’ under ‘Crow Canyon NITRO Apps’ page
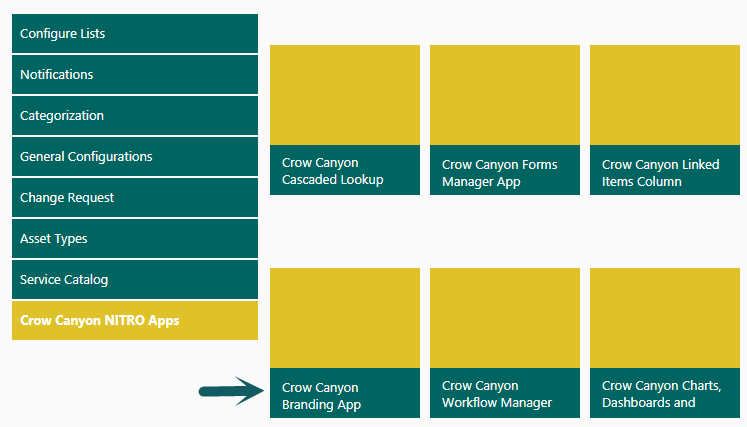
Or, open ‘Crow Canyon Branding’ app directly from ‘Site Contents’
Crow Canyon Default Themes:
1.To apply Crow Canyon branding on your site with CCS default theme, open ‘Crow Canyon Branding App’ from ‘Site Contents’ and select a theme under ‘Crow Canyon Themes’ tab. The following are the themes provided by Crow Canyon:
i.Crow Canyon Mustard Theme
ii.Crow Canyon Black Theme
iii.Crow Canyon Green Theme
iv.Crow Canyon Yellow Theme
v.Crow Canyon Blue Theme
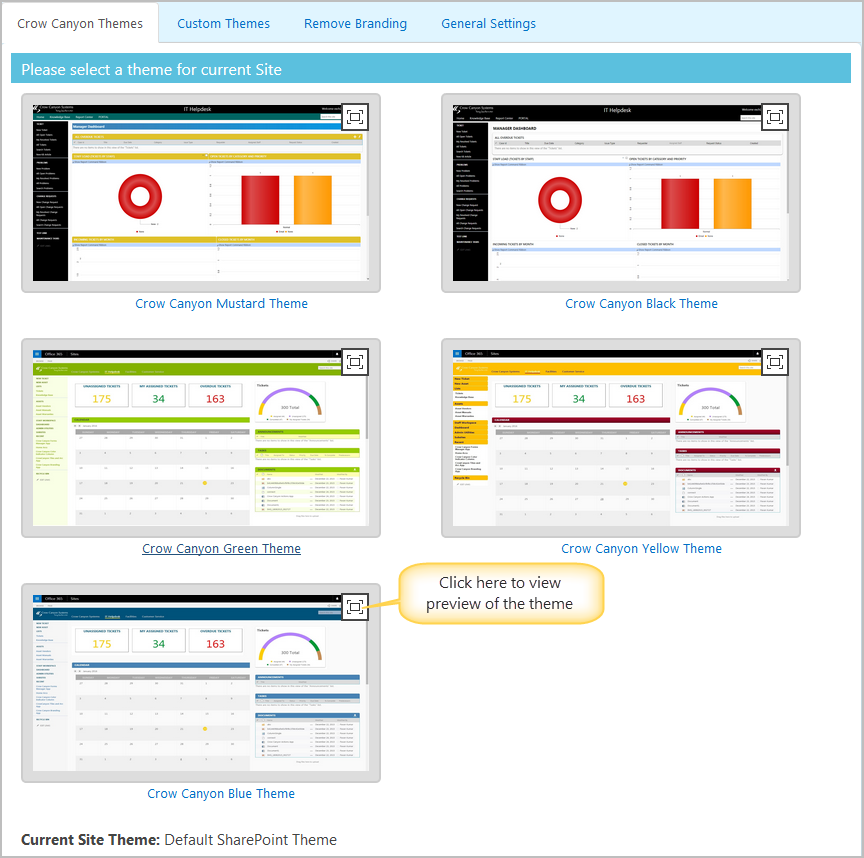
After selecting a theme, select a Quick Launch style under ‘Configure Quick Launch’ section and click on ‘Apply Theme’ button to apply selected theme on your site.
Note: Theme gets applied only on the current site. To apply theme on any other site, open ‘Crow Canyon Branding App’ from that site and follow the same procedure specified above to apply theme.
Mustard Theme Example
For example, if we apply ‘Crow Canyon Mustard Theme’ with ‘Modern’ quick launch style, then UI of different pages and forms in SharePoint site will be as shown below
Home Page (Mustard Theme)
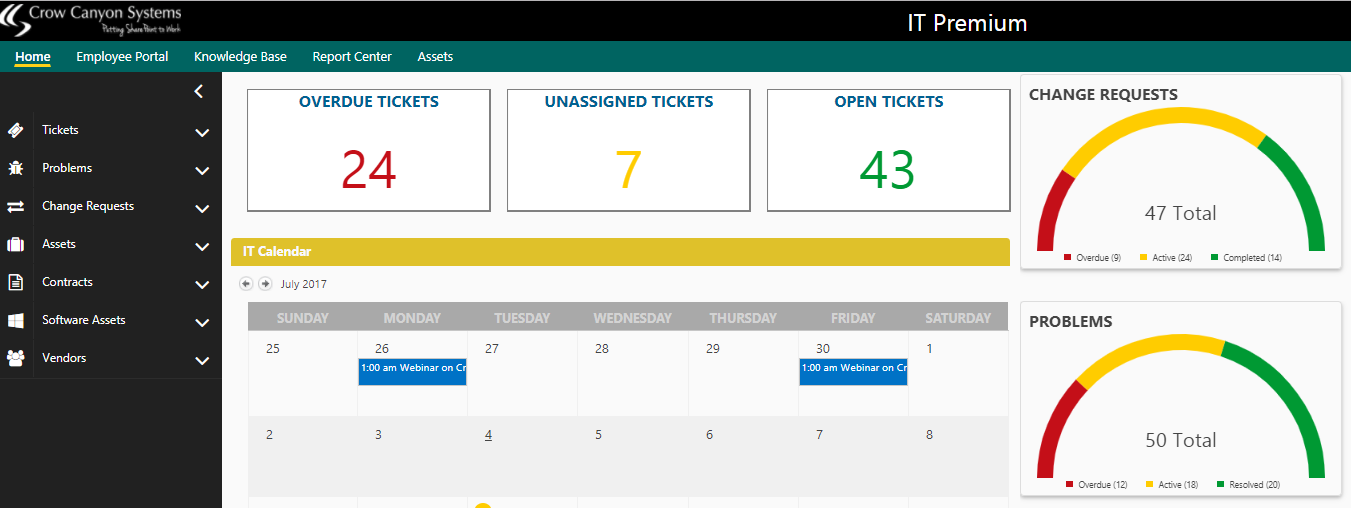
SharePoint List Forms (Mustard Theme)
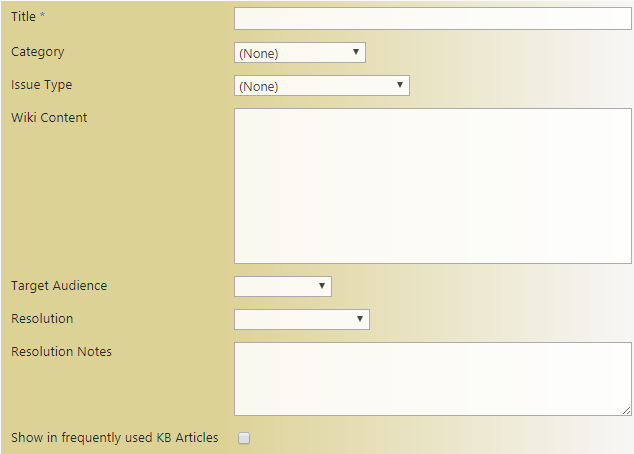
Web part pages/List views (Mustard Theme):

Application Administration page (Mustard Theme):
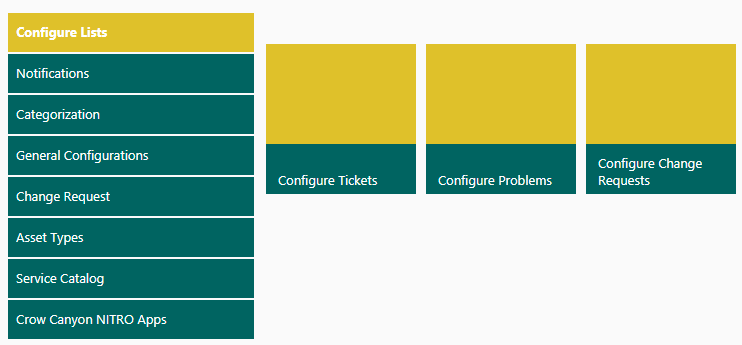
Note: clear cache or open site in private browser if you don’t see theme on the site
Quick Launch styles
Crow Canyon provides three different quick launch styles under ‘Configure Quick Launch’ section in ‘Crow Canyon Themes’ tab
1.Default:
Default quick launch style applies based on the selected Theme. For ex, ‘Crow Canyon Blue Theme’ is selected along with ‘Default’ quick launch then quick launch look and feel will be as shown below
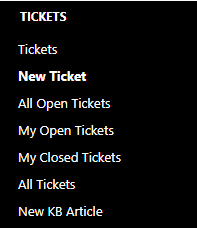
2.Accordion:
Accordion is another quick launch style which is as shown below
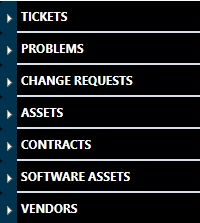
3.Modern:
Customization of quick launch look and feel can be done with ‘Modern’ quick launch style. Configure ‘Modern’ quick launch settings as shown below
I.Choose ‘Modern’ option and click on settings icon as shown (If we do not want to configure any settings then default Modern settings will gets applied on quick launch)

II.Configurations and their appearance on quick launch is as shown
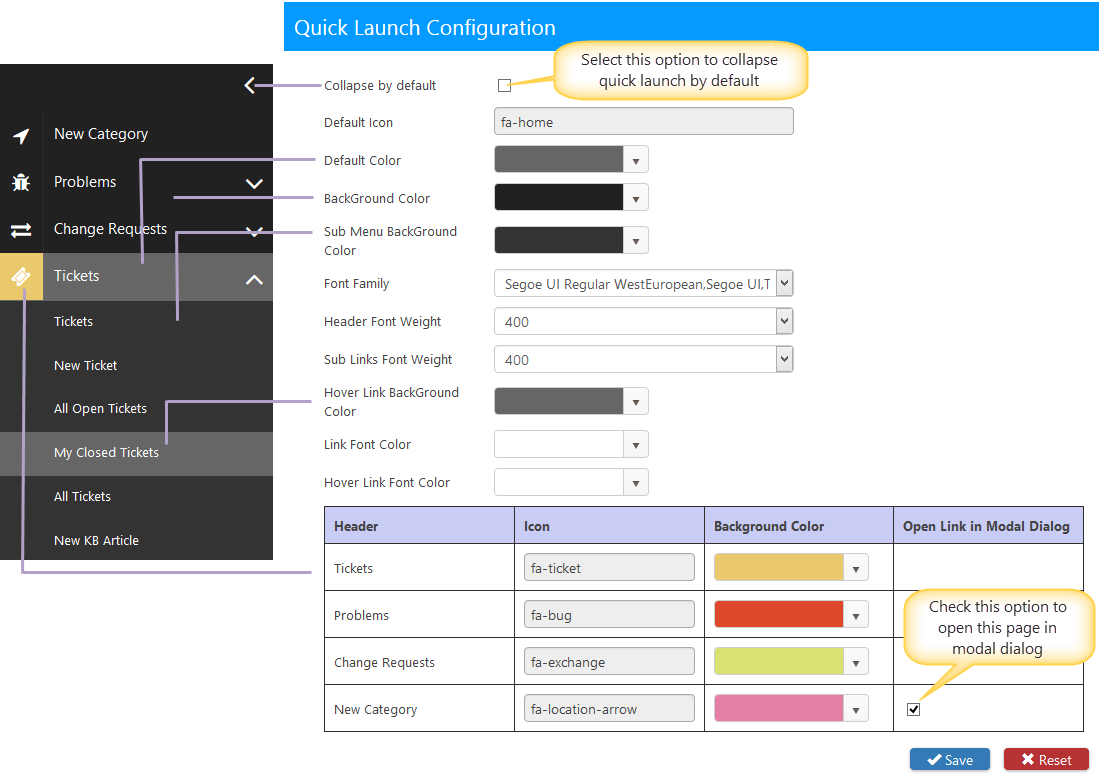
Revert to standard SharePoint theme
You can revert to standard SharePoint theme at any time using ‘Revert’ button under ‘Remove Branding’ tab in Crow Canyon Branding App
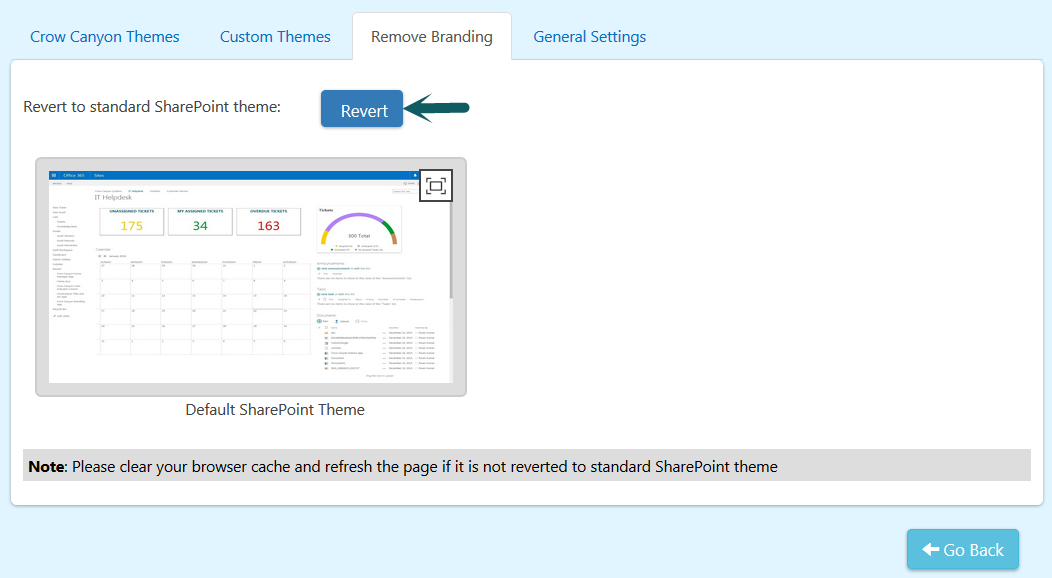
Apply ‘Logo’ on current Site
You can change the logo on the current site by uploading an image file under ‘General Settings’ tab.
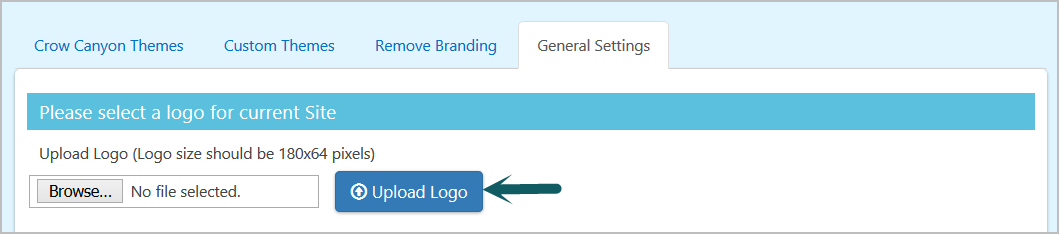
Configure ‘Crow Canyon Application Administration’
I.Crow Canyon Application Administration can be configured in ‘General Settings’ tab under ‘Crow Canyon Application Administration’ section
II.Configure ‘Application Administration’ with any page URL from the site as shown below
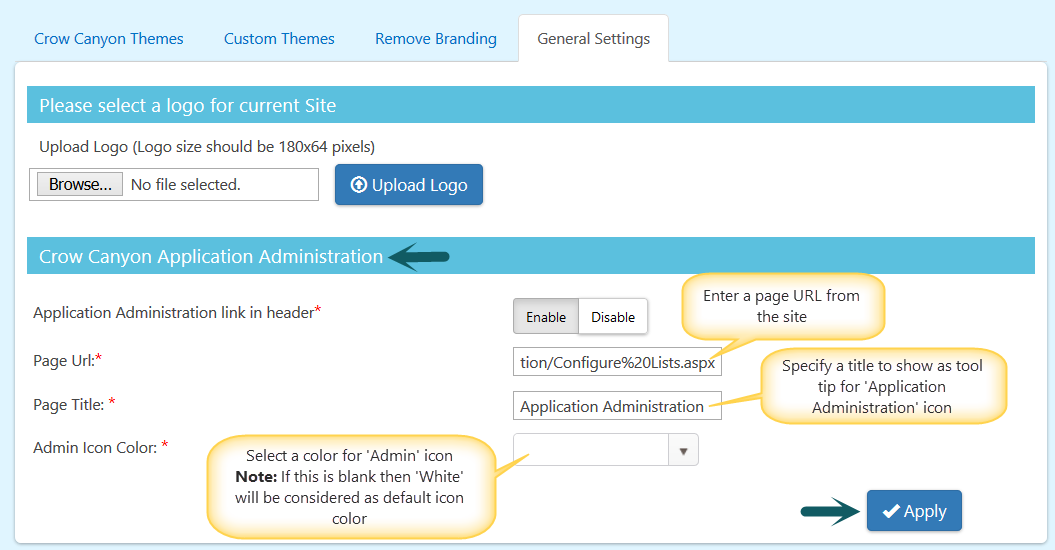
Now we can see ‘Application Administration’ icon added next to ‘Search Box’ at the top right corner of the page in the site (this will not be visible in Branding app page). When we click on that icon we will be redirected to the page URL specified in settings.
Note: Application Administration icon will be visible only for users with ‘ManageWeb’ permissions on the site
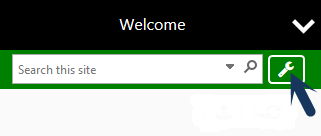
Configure Custom Themes:
1.To configure Custom Theme, first apply a theme among ‘Crow Canyon Default Themes’ on the site.
2.Now download CSS file of this applied Theme from the below location
•Go to Site Contents -> open ‘Site Assets’ list -> open ‘CrowCanyon’ folder -> open ‘Branding’ folder -> Download .CSS file
3.Make changes to this CSS file and save this file with a different name
4.Upload this file in ‘Custom Themes’ tab under ‘Upload Custom Themes’ section
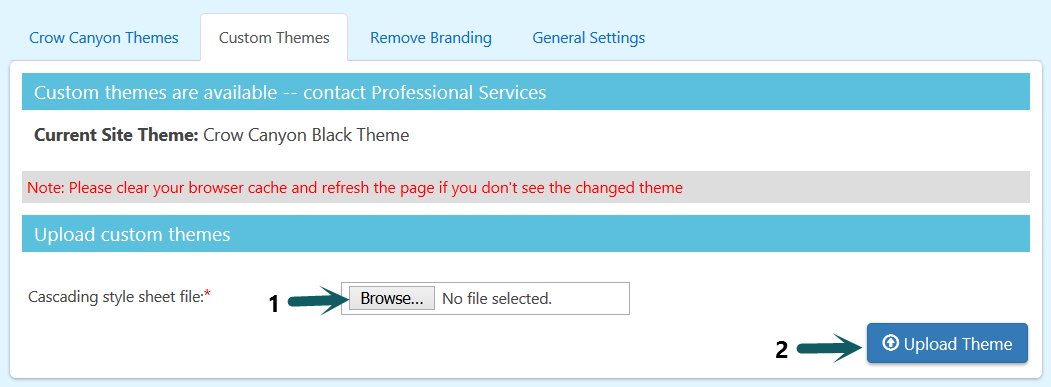
5.After uploading, an entry should get created under ‘Select a theme…’ section for newly uploaded theme
6.Now apply branding on the site by selecting this Custom Theme along with a quick launch style by following procedure specified under ‘Crow Canyon Default Themes’
7.Verify whether your changes got applied on the site.
Remove Custom Theme from Branding App
To remove custom theme entry from Branding app, select corresponding theme under ‘Custom Themes’ tab and click on ‘Remove Theme’ button