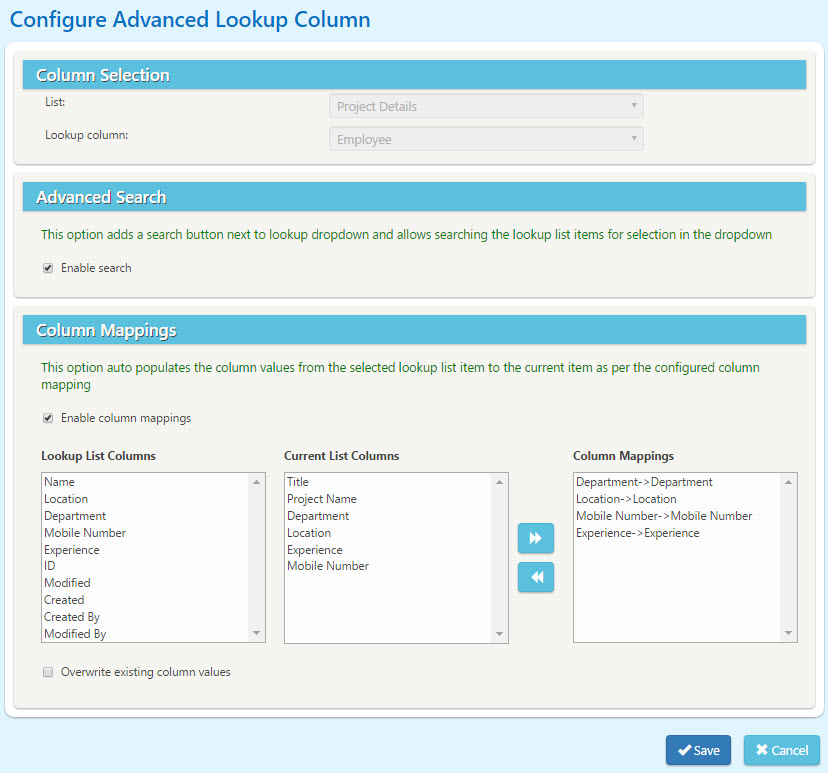Crow Canyon Advanced Lookup
Advanced Lookup is an Office 365 add-in that enhances the functionality of standard SharePoint lookup columns. It allows users to search the lookup list items and easily select the item from the search results rather than going through the items in the drop down. It also allows to copy over data from the lookup list item to the main list item based on the column mapping configured for this purpose.
Overview of Advanced Lookup Column
•Supports configuration on any standard single selection lookup columns and Crow Canyon Cascaded Lookup columns. Since copying of column values from lookup list item can only be done for a single item, this add-in is not enabled for multi-lookup columns
•Copies column values from lookup list item to main list item
•Search list items in lookup list
For example, there are two lists for ‘Employee Details’ and ‘Project Details’ where Project Details list has a lookup to Employee Details. If ‘Employee’ is lookup column in ‘Project Details’ list and is configured as Advanced Lookup column then we can get data from Employee item and auto-populate in Project item. Also, user can search list items in Employee Details list to select an Employee easily.
Column Mappings
Before Employee column selection
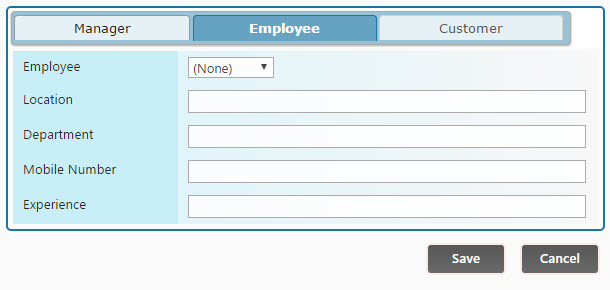
After Employee is selected, the other columns related to Employee get filled in automatically.
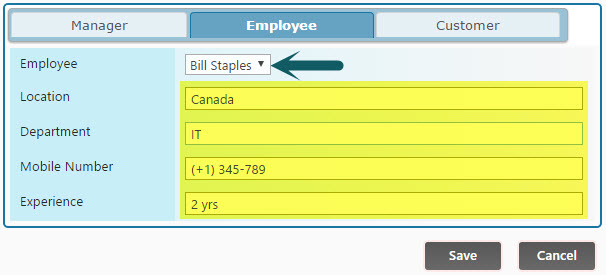
Search
Click on Search icon next to Employee column
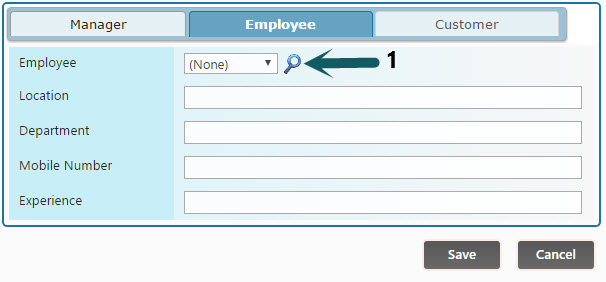
Search with any text and it displays matched items from ‘Employee Details’ list
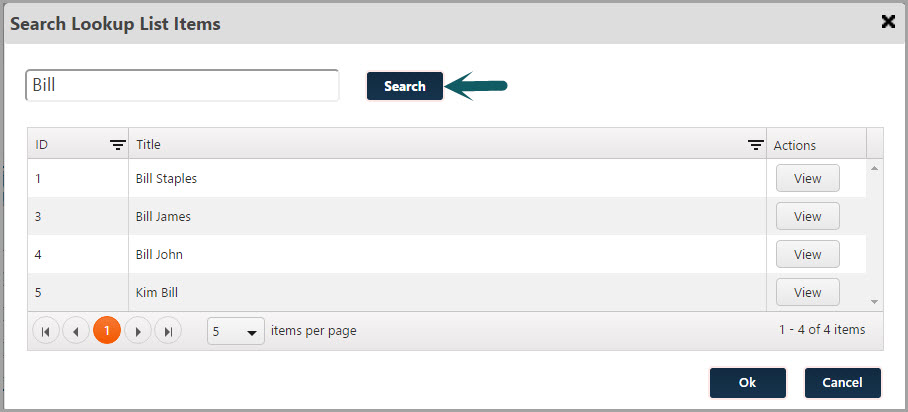
To see list item before making a selection click on ‘View’ button
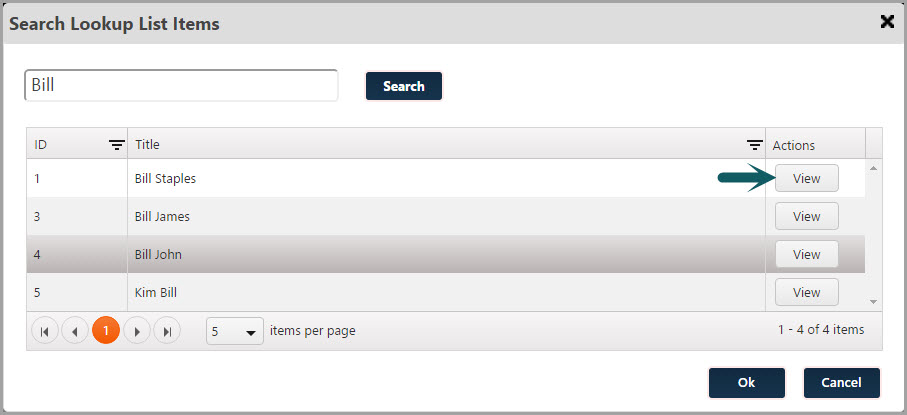
Selected list item opens
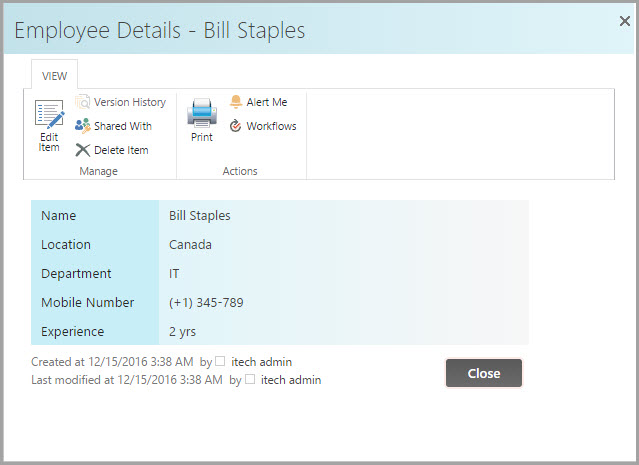
Make a selection and click ‘OK’
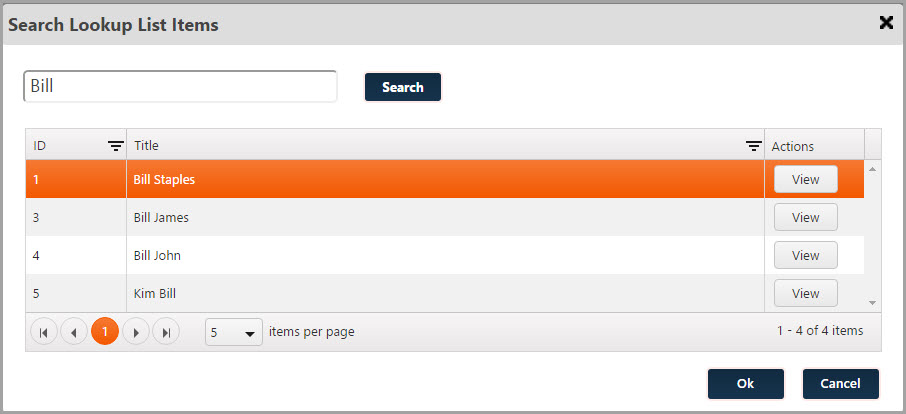
Configure Advanced Lookup column
1.Open Advanced Lookup Column App in Site Contents and click on ‘Create New’ button to configure
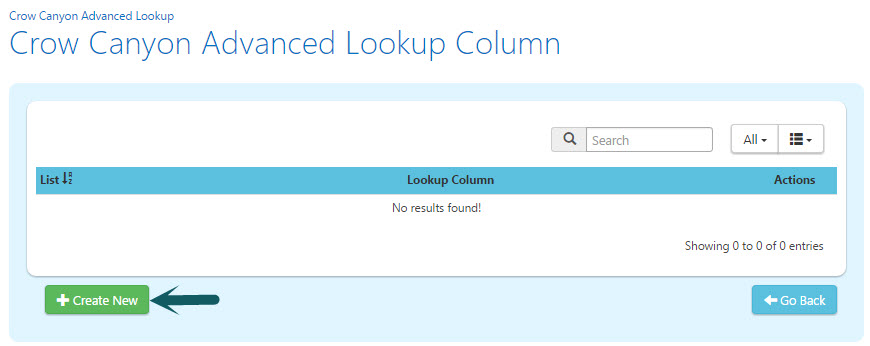
2.Choose the List having the lookup column that we want to configure as Advanced Lookup column and select the column
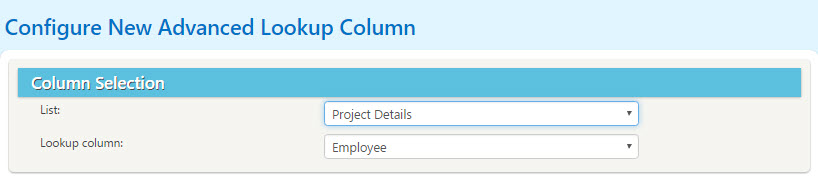
3.To enable search on lookup list check ‘Enable Search’ option under Advanced Search section
Note: Search icon will be visible next to lookup dropdown only when ‘Enable Search’ option is checked

4.Configure column mappings under ‘Column Mappings’ section as shown below
oEnable column mapping:
To enable column mappings on main list, check ‘Enable column mappings’ option

oAdd column mapping:
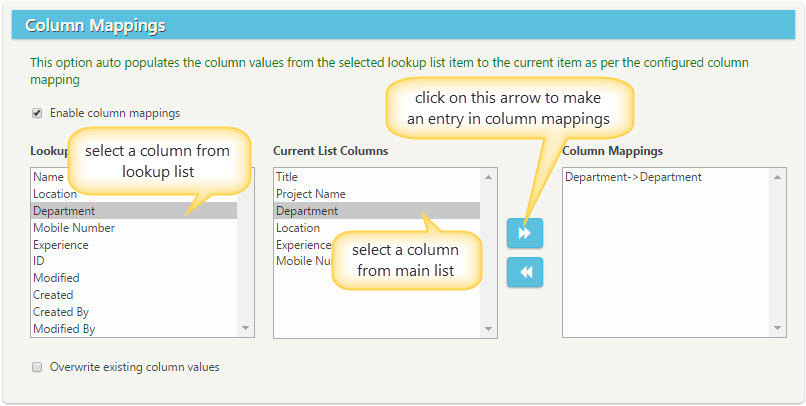
oRemove column mapping:
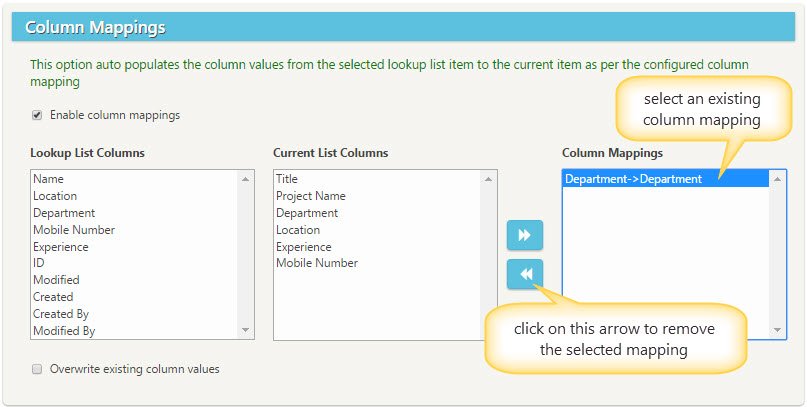
oOverwrite existing column values:
Check this option to overwrite values in columns with the values from lookup list item even if there is already a value entered in those columns
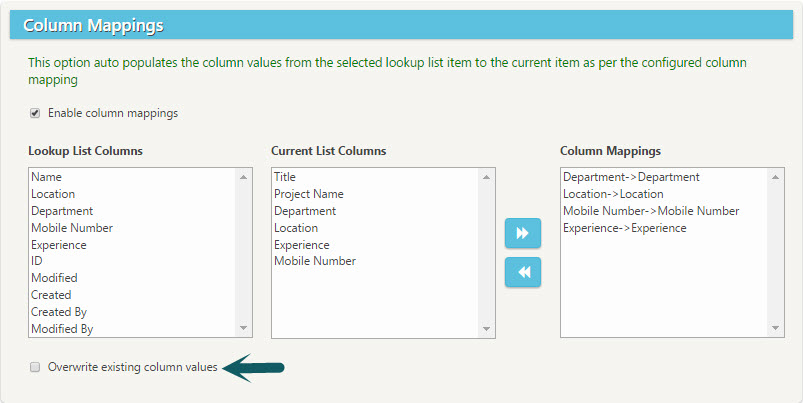
Reverting to Regular Lookup Column
1.Revert existing Advanced Lookup Column to normal Lookup Column as shown below
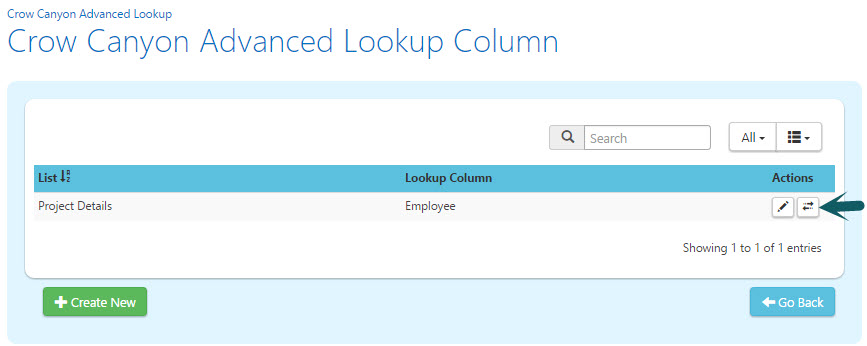
2.Choose ‘OK’ to Revert Advanced Lookup Column back to normal Lookup Column
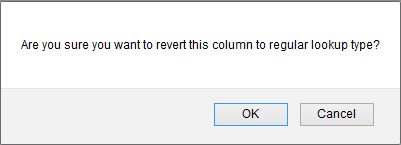
Update configured columns
1.Edit existing Advanced Lookup Columns as shown below
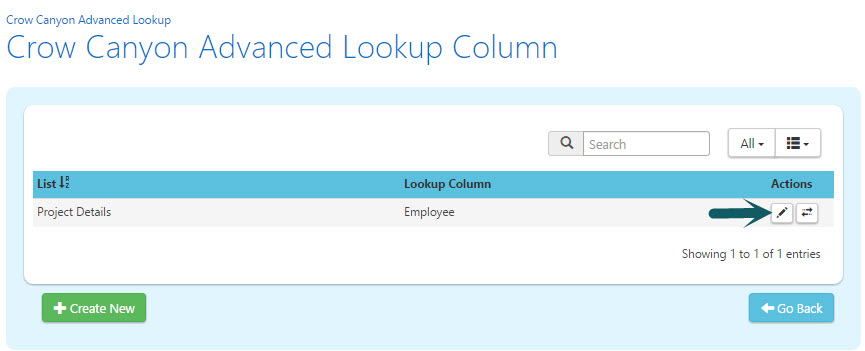
2.In Edit Mode List and Lookup column cannot be changed, only Advanced Search and Column Mappings can be modified.
Note: To modify ‘List’ and ‘Lookup column’ revert back Advanced Lookup column to Normal Lookup column and configure a new Advanced Lookup Column