Once the List Search box has been placed on a page, as described in Placement of List Search box, the box is ready to use. It comes up similar to the image below (but with the Header text depending on what was set for the "List Search Header Text" when placing the Search box on the page). Further configuration of the box is done using List Search Settings. See the Configuring List Search topic.
Add List Search Web Part to Modern Page:
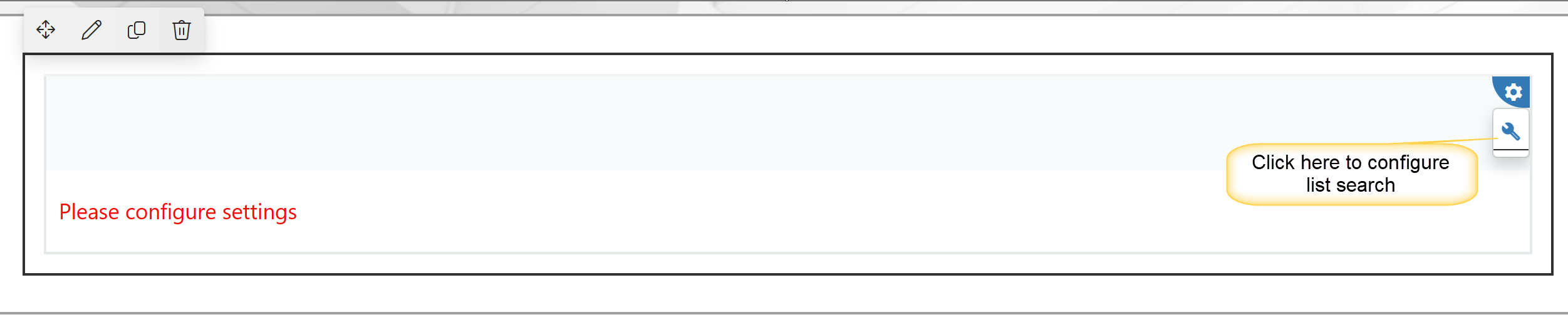
Modern Page after adding list search web part looks like below:

Add List Search Web Part to Classic Page:
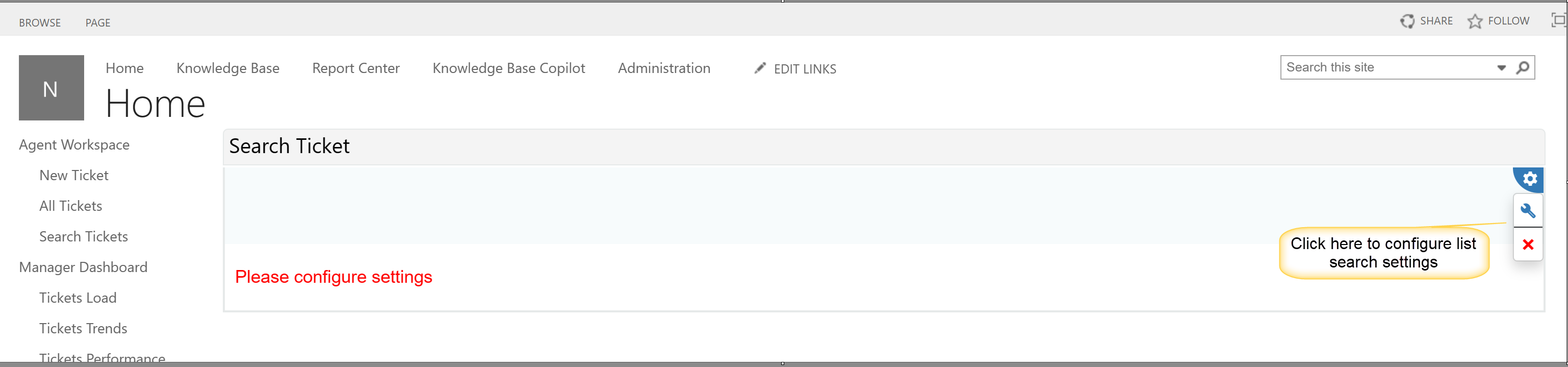
Classic Page after adding list search web part looks like below:
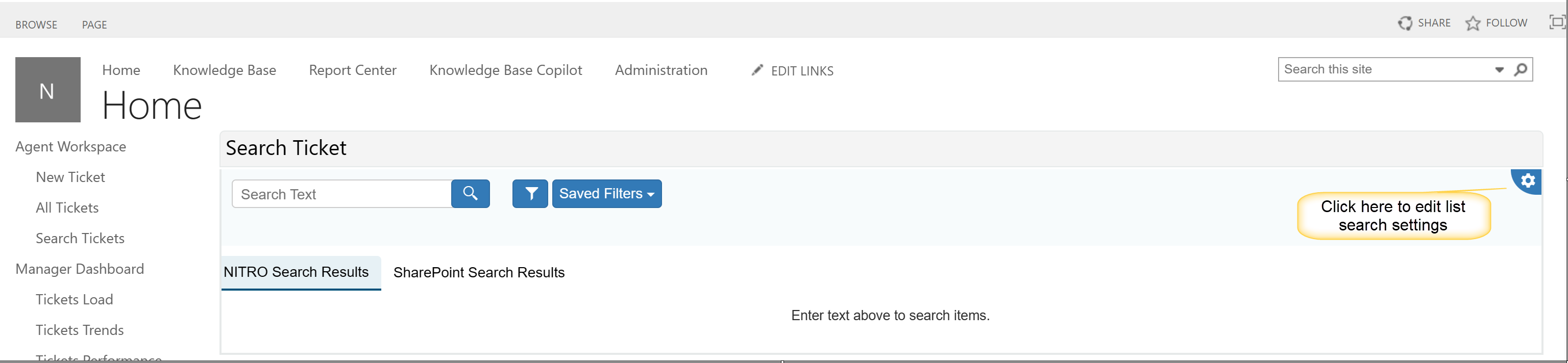
To use List Search, enter the search text in the Search Text box. Enter in exact search terms, then press the magnifying glass icon (or press Enter). The results will show below the box.
In NITRO activated SharePoint we can select between two types of searches
1.SharePoint Search: By default, SharePoint provides 'SharePoint Search'. We cannot control behaviour of this search. Whatever results the SharePoint provides will be shown in the webpart.
2.NITRO Search: NITRO Search uses NITRO components. These search results are based on Collaborative application markup language (CAML) query.
List Search Example:
NITRO List Search Result
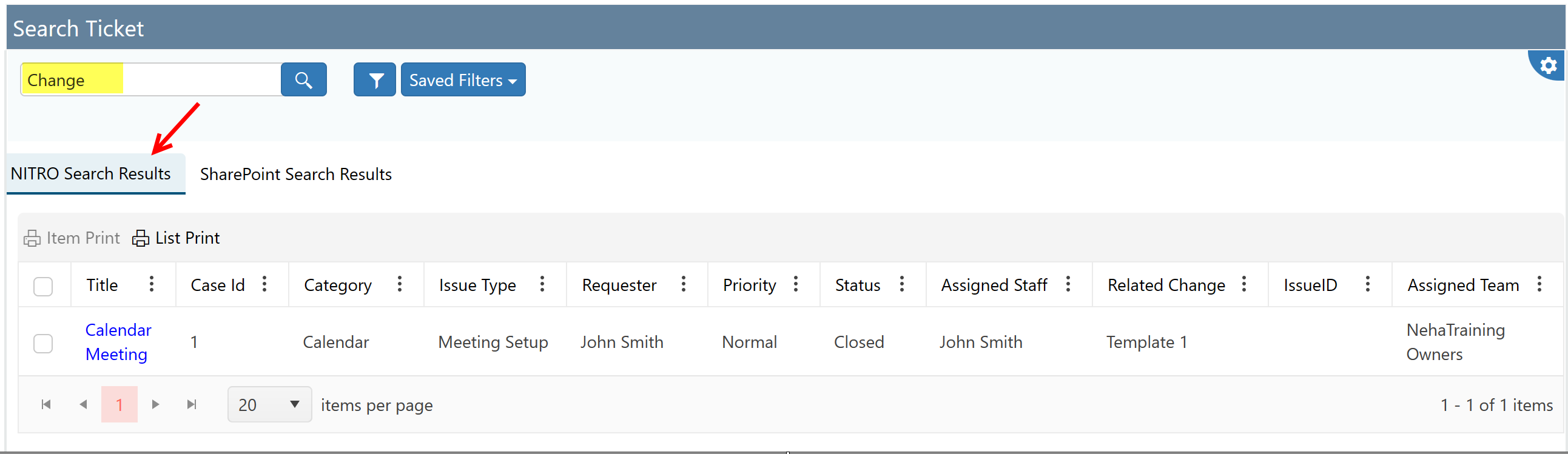
SharePoint List Search result:
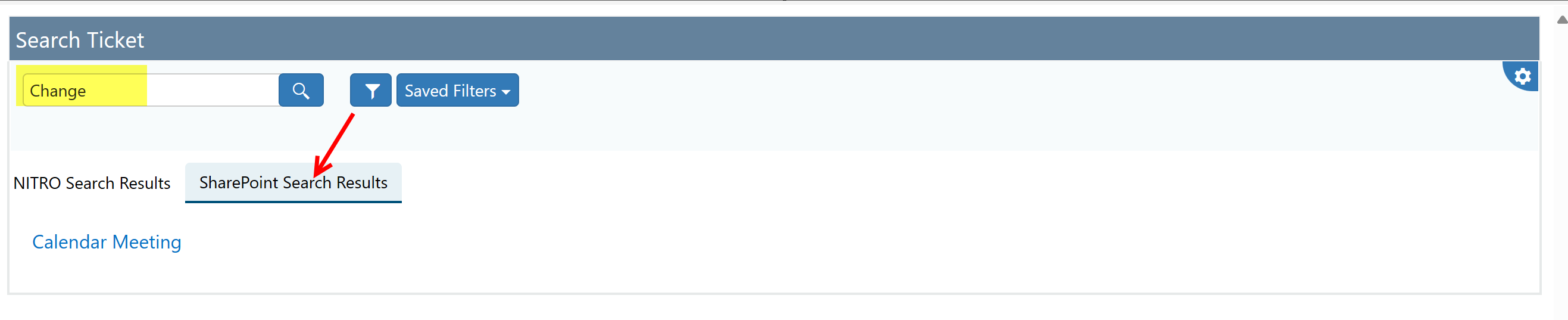
Notes:
1) The Selected View in list search settings determines what columns are shown in the search results.
2) The items returned in the search results can be clicked to open the actual item record.
The blue gear icon in the upper right is used to manage the List Search box.
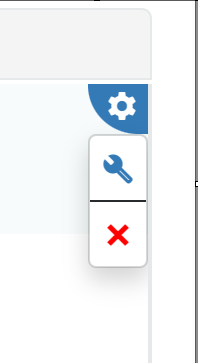
The blue wrench opens the List Search Settings for this List Search box. See Configuring List Search.
The red X removes the List Search box from this page.
Refer this link to search large lists using NITRO List Search