Update Item
This action allows you to update one or more items.
Update Item Action In Designer Workflow:
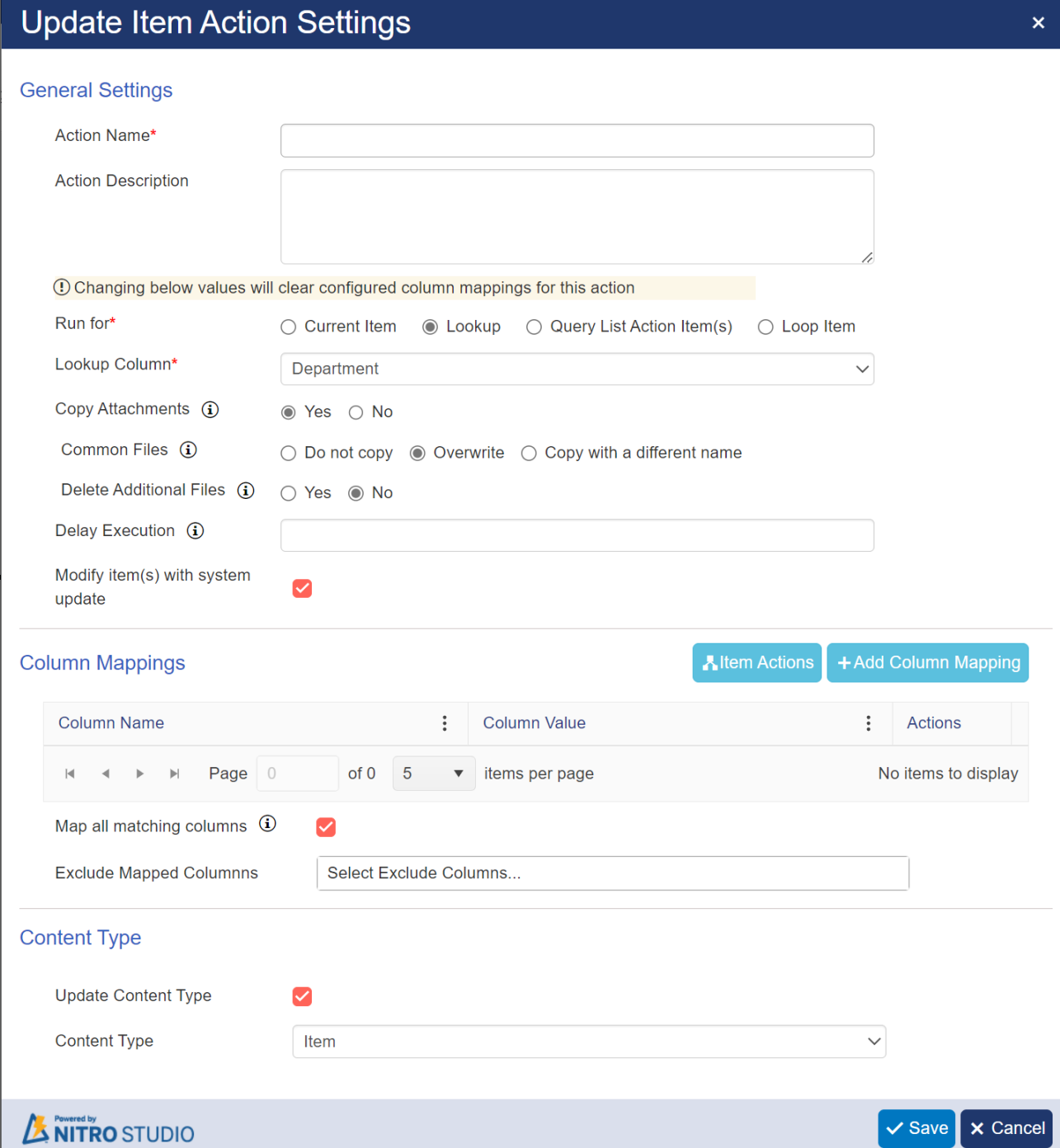
Update Item Action In Legacy Workflow:
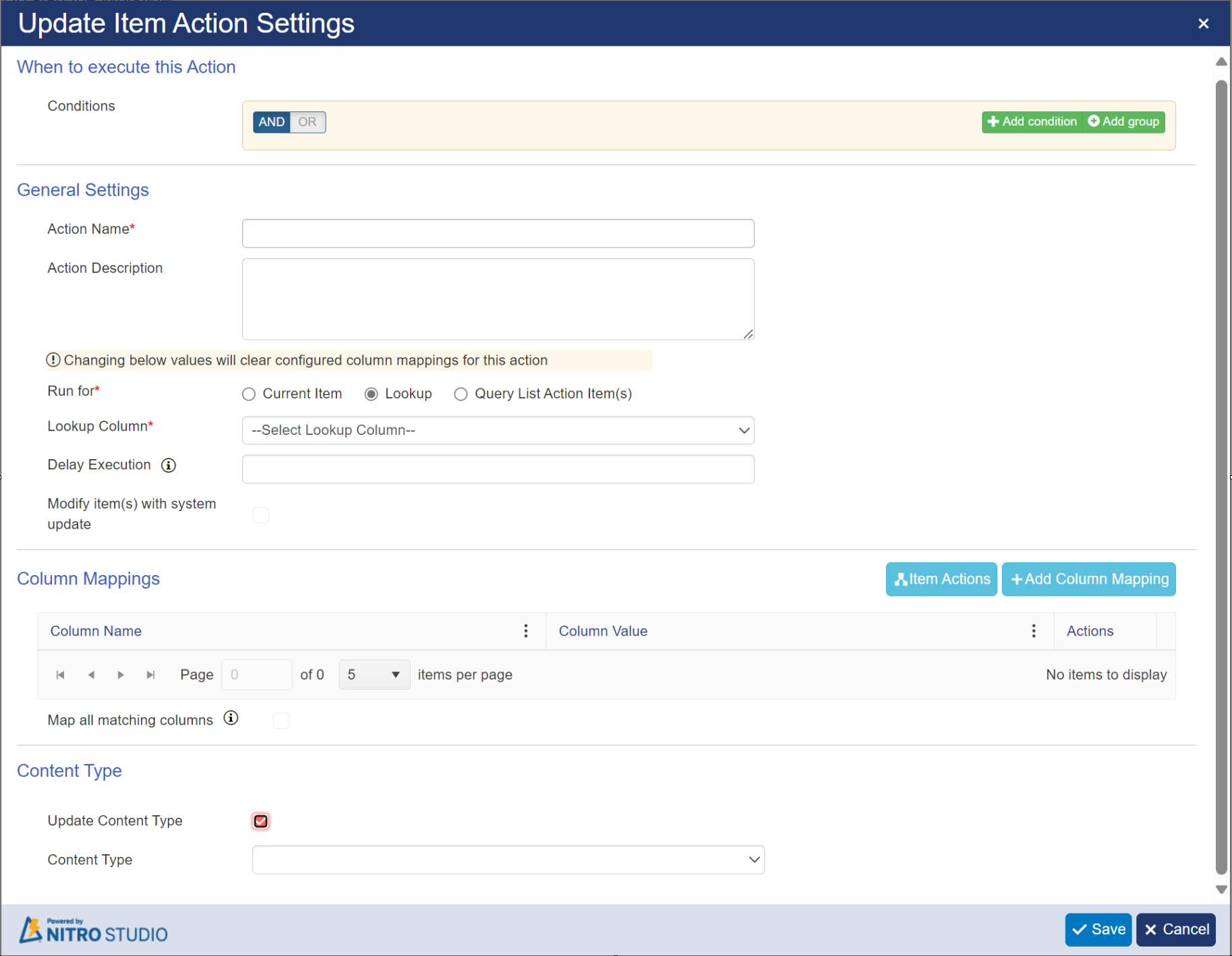
Action Name: specify a unique name for update action.
Action Description: specify the description for update action.
Run for:
This specifies the method used for source data mapping.
oCurrent Item - to update an item based on mappings from current list.
oLookup - update lookup item(s). Choose the Lookup Column from the drop list. This will update the item(s) that lookup column refers to.
 |
oQuery List Action Item(s) - update query list item(s). Choose the query list from the drop list. This will update the item(s) in the query list that query list fetched.

oLoop Item - update item(s) for which loop runs. Choose the loop name( applicable only for loop configured for query list) from the drop list. This will update the item(s) from the query list for which loop runs.

Copy Attachments: copy attachment files from source item(Item on which this custom action is running) to target item. Default option is 'No'.
Note:
•This option is not available for 'Current item' option.
•when 'Copy Attachment' is enabled only then 'Common Files' and 'Delete Additional Files' options will be visible
| Common Files: attachments in target item having same names as in the source item . It supports three options. |
o Do not copy - do not copy attachments from source item present with the same name in target item
o Overwrite - Overwrite attachments in target item present with same name as in source item
o Copy with a different name - copy attachments in target list with a different name that have same name as in source item
Delete Additional Files: delete the attachments in target item if the attachments with same name does not exist in the source item. By default 'No' is selected.
Delay Execution: it will delay action execution for specified seconds.
Modify item(s) with system update: select this option to modify item(s) if system makes any update.
Column Mappings: It has 'Item Action' and 'Add Column Mapping' buttons
o Item Action: click this button to set content approval status as shown in below image
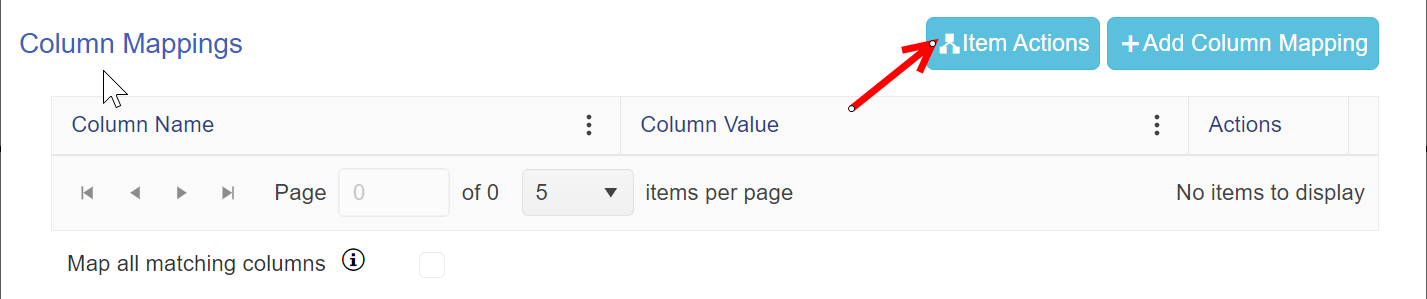 |
| If target list is custom list, then 'Item Actions' shows below Options |
o Content Approval Status: It has 'Set content approval status' column
Set content approval status: enable this to set content approval status. 'Set value' and 'Comment' columns will be visible only when this option is enabled.
By default 'Set content approval status' is not enabled.
| Set Value: approve, reject or leave the status as pending for others with the manage list permissions to evaluate the item |
Comment: Use this field to enter any comment about why the item was approved or reject
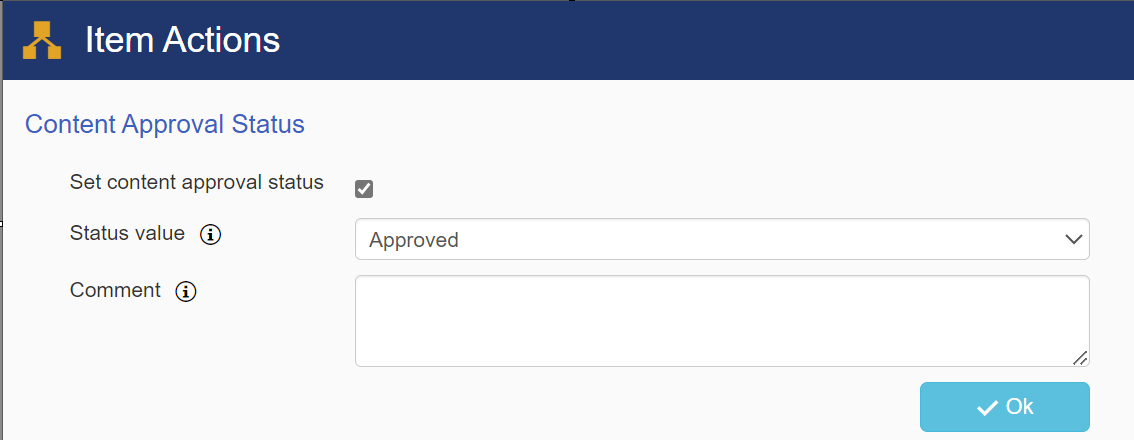
| If target list is document library, then 'Item Actions' shows below columns |
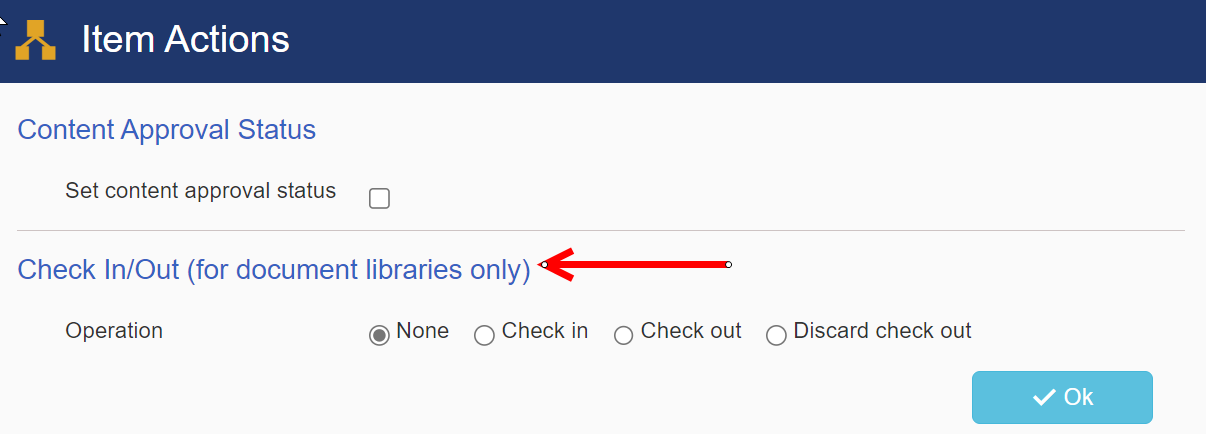 |
o Content Approval Status : It has 'Set content approval status' column
Set content approval status: enable this to set content approval status. 'Set value' and 'Comment' columns will be visible only when this option is enabled.
By default 'Set content approval status' is not enabled.
• Set value: approve, reject or leave the status as pending for others with the manage list permissions to evaluate the item
• Comment: Use this field to enter any comment about why the item was approved or reject
o Check In/Out option has four operations
None: this is default option
Check in: Once all the updates are done, a checked out document can be checked in. This will make the document available to all users. Select the type of version you would like to check in. It further has three options
•Minor version (draft): version values are incremented as minor version
•Major version (publish): version values are incremented as a major version
•Overwrite the file: overwrite the previous version
Comments: It describes what has changed in this version
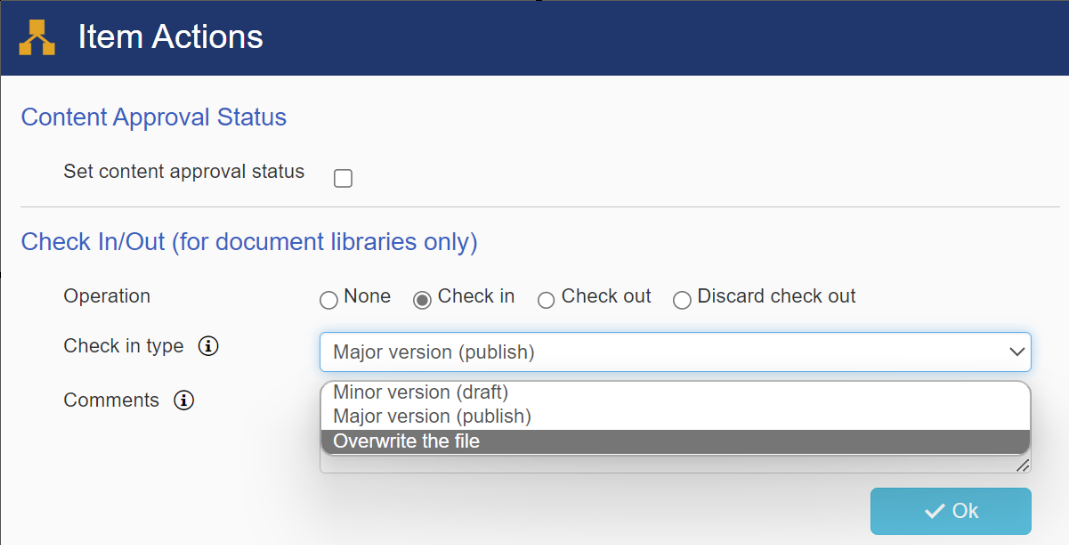
Check out: Document is locked and others are not allowed to make changes. Users can still read the document.
Discard check out: Check out can be discarded if done by mistake or is not required any more.
For more detail refer this article: Major vs Minor Version
Note: for Item Action to work, 'Content Approval' setting in the Target list should be enabled.
Go to settings -> List settings -> Versioning Settings
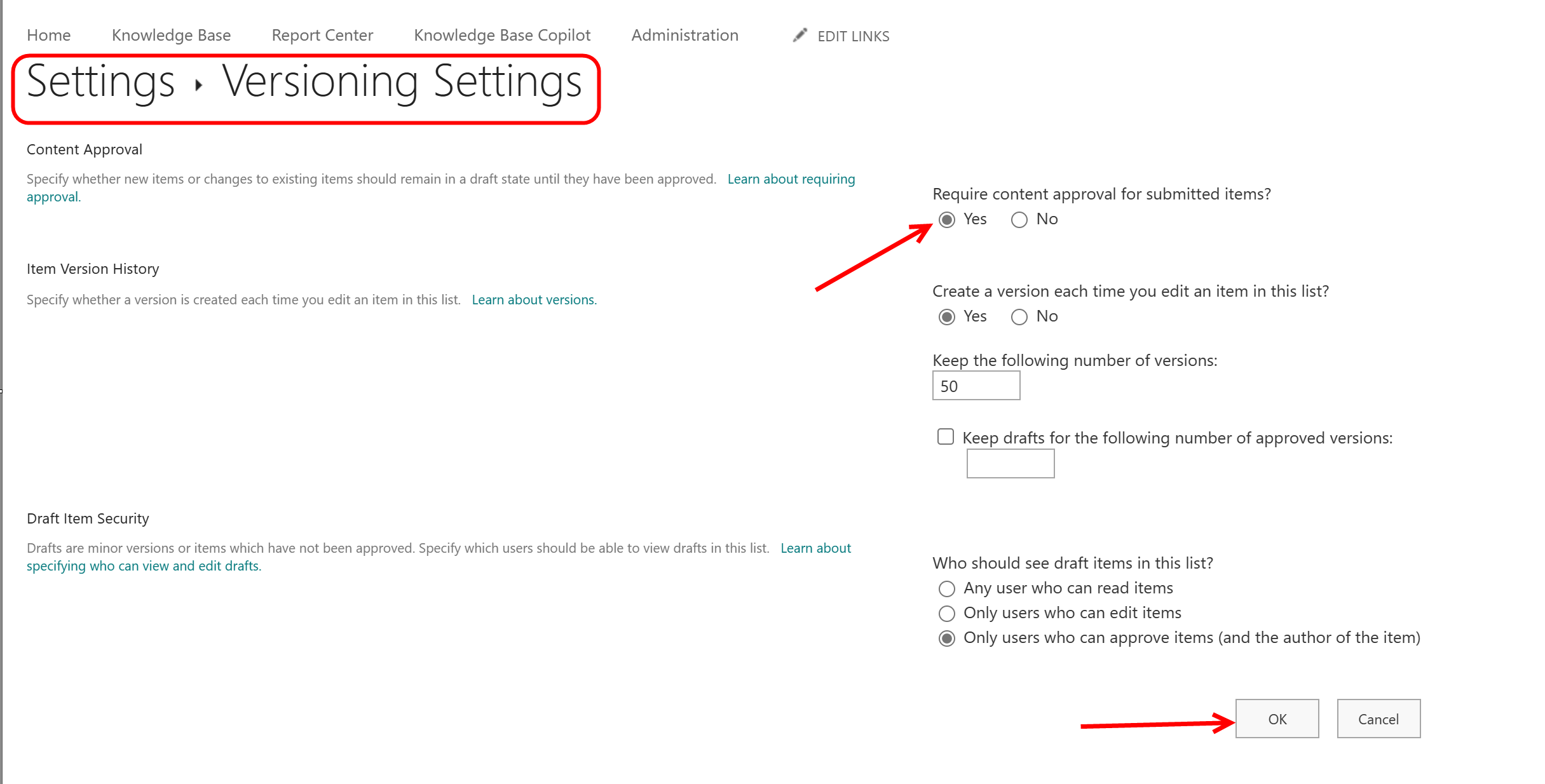
o Add Column Mapping: Map source list columns/custom value/functions to target list columns using column mappings.
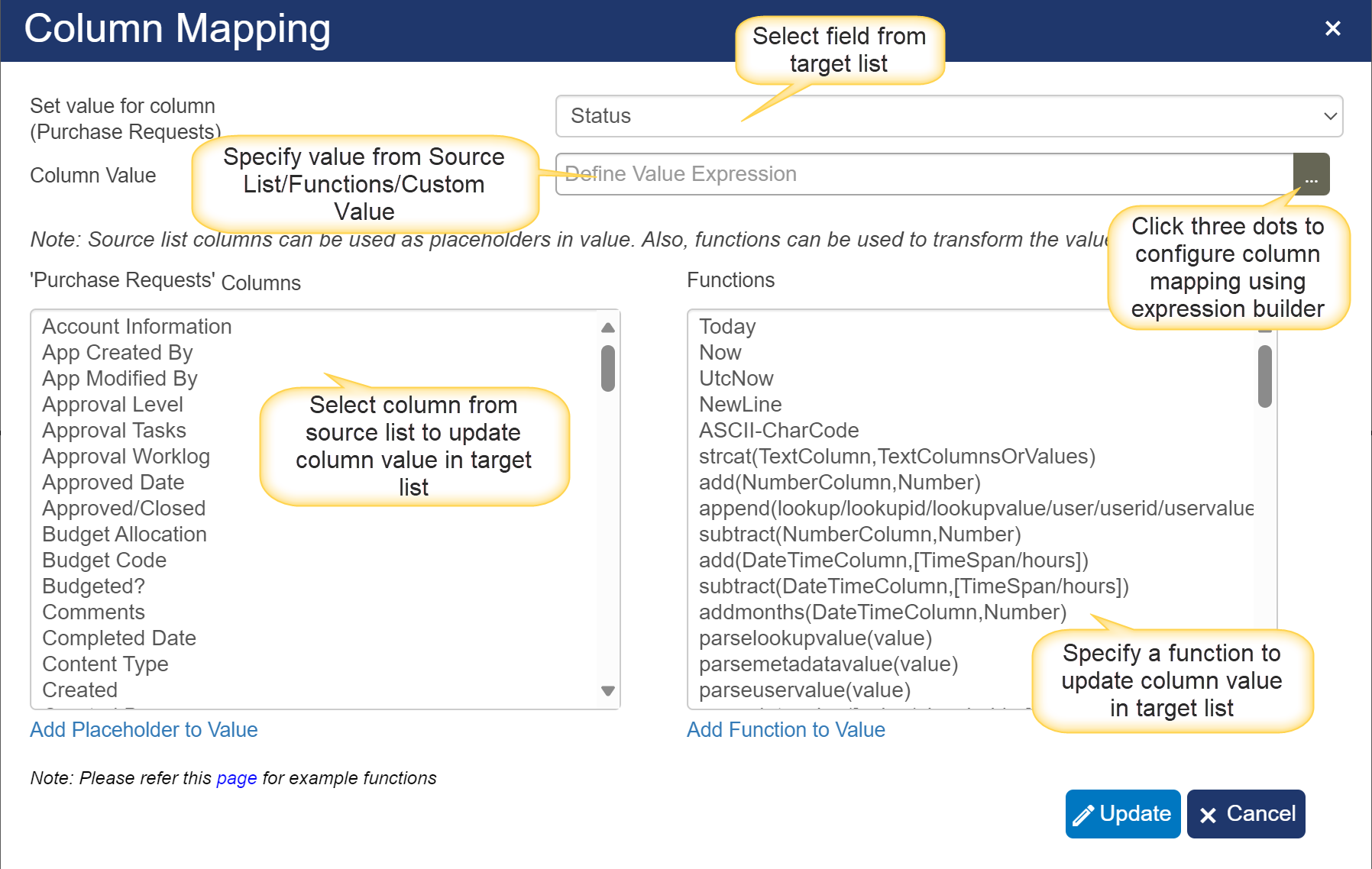
Map all matching columns: automatically map all matching columns with same internal name and data type.
Note:
• Normal mapping takes precedence over automatic mapping.
•This option is not available for 'Current item' option.
Exclude Mapped Columns: this option is available only when 'Map all matching columns' column is enabled. From dropdown user can select columns to exclude from automatic mapping.
Content Type: Select content type to update content type in target item.
o Update Content Type: By default, 'Update Content Type' is not enabled. when this option is enabled only then 'Content Type' column is visible.
o Content Type: If target list is 'Custom list' then it will show 'Item' in dropdown as default option.
If target list is 'Document Library' then it will show 'Document' and 'Folder' as default option.
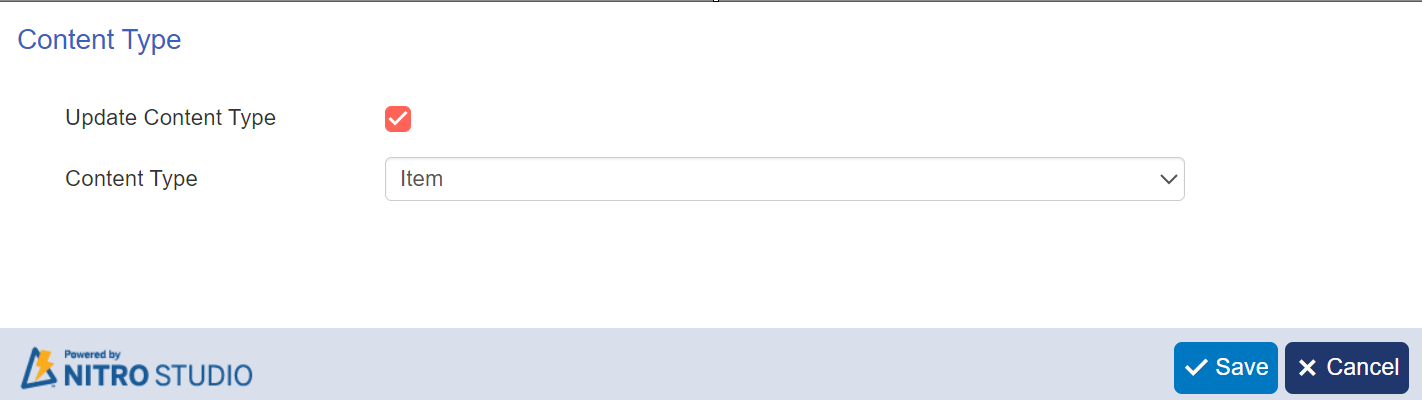
o Item: if content type is selected as 'Item', it will update target item as item with specified column mappings
Note: If target list is 'Folder' enabled then 'Content Type' will show Folder option.
To enable folder option: Go to list -> List settings -> Advanced settings -> Folders

o Folder: if content type is selected as 'folder', it will update target item as folder with specified column mappings
Note: User can add more content types. To add more content types follow below steps:
Go to list -> settings -> List settings -> Advanced settings -> Select 'Yes' in Content Types column -> then click 'Ok' button available in page
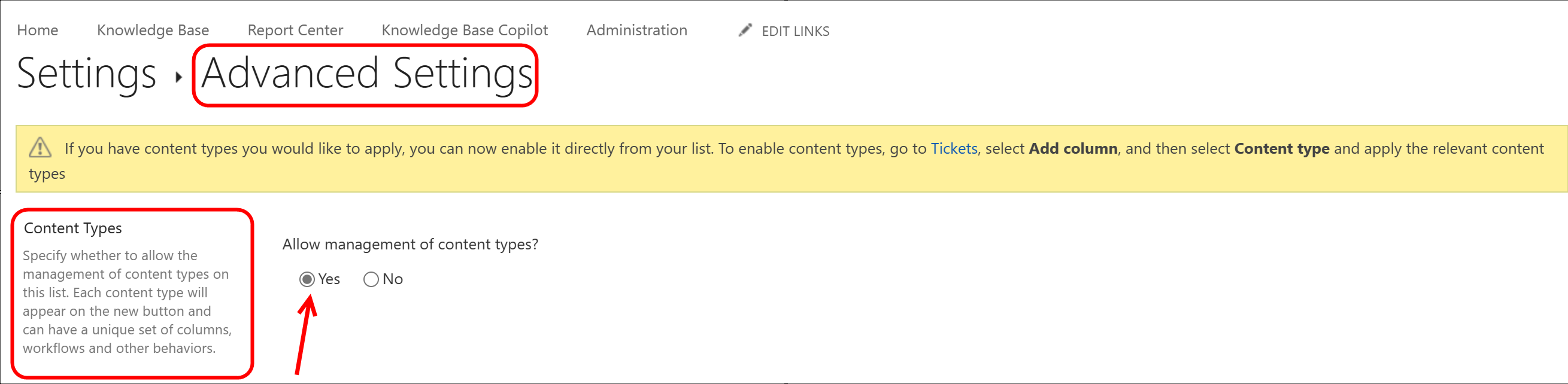
Go to List settings -> Content Types Section -> click Add from existing site content types

Below page will open
Add or Remove content type from available site content types in left window to right window by clicking 'Add' or 'Remove' button
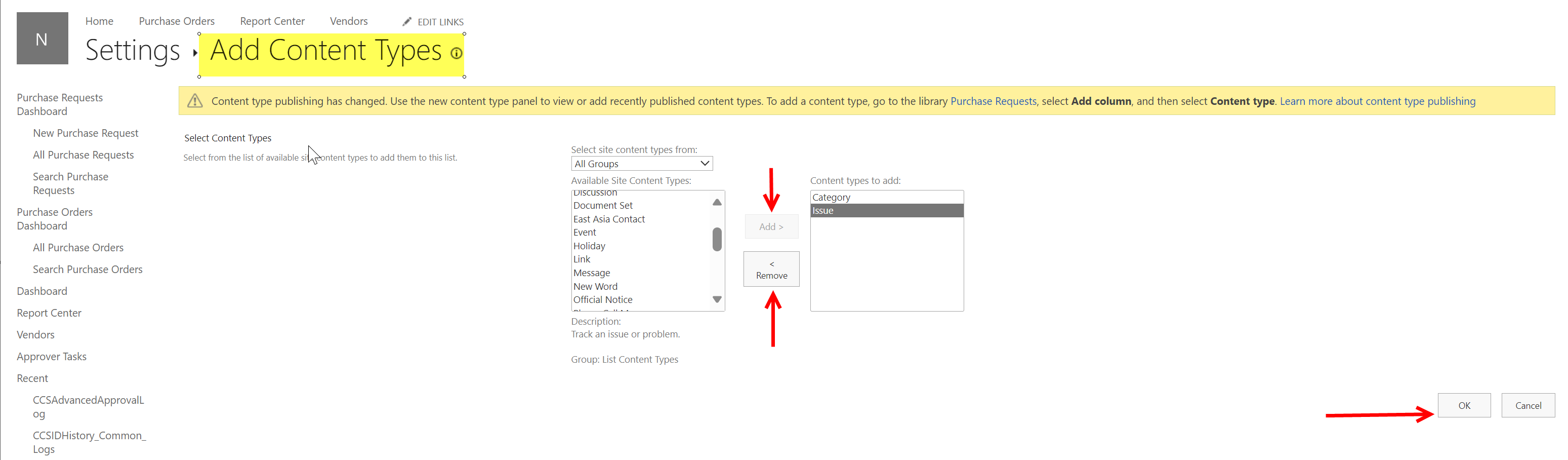
Now all added content types will be visible in 'Update Item Action' content type column dropdown as shown below
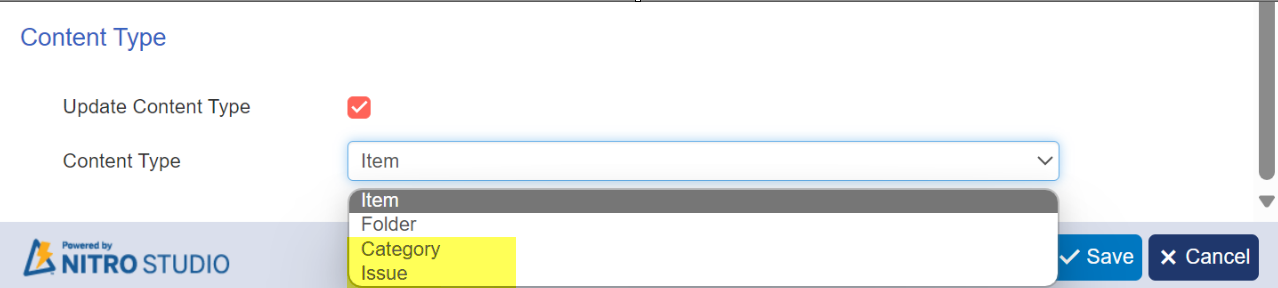
| Note: |
• For more detail on expression builder refer to - Expression Builder
• For more information about Functions, refer to - Functions
•For ‘Query’ syntax, refer to – Query Syntax
• For more detail on content types refer: Steps to add content types to SharePoint List