This option allows you to add user column on form.
To create a new NITRO User Column, go to the Create Column button in the ribbon, and select NITRO User Column from the dropdown:
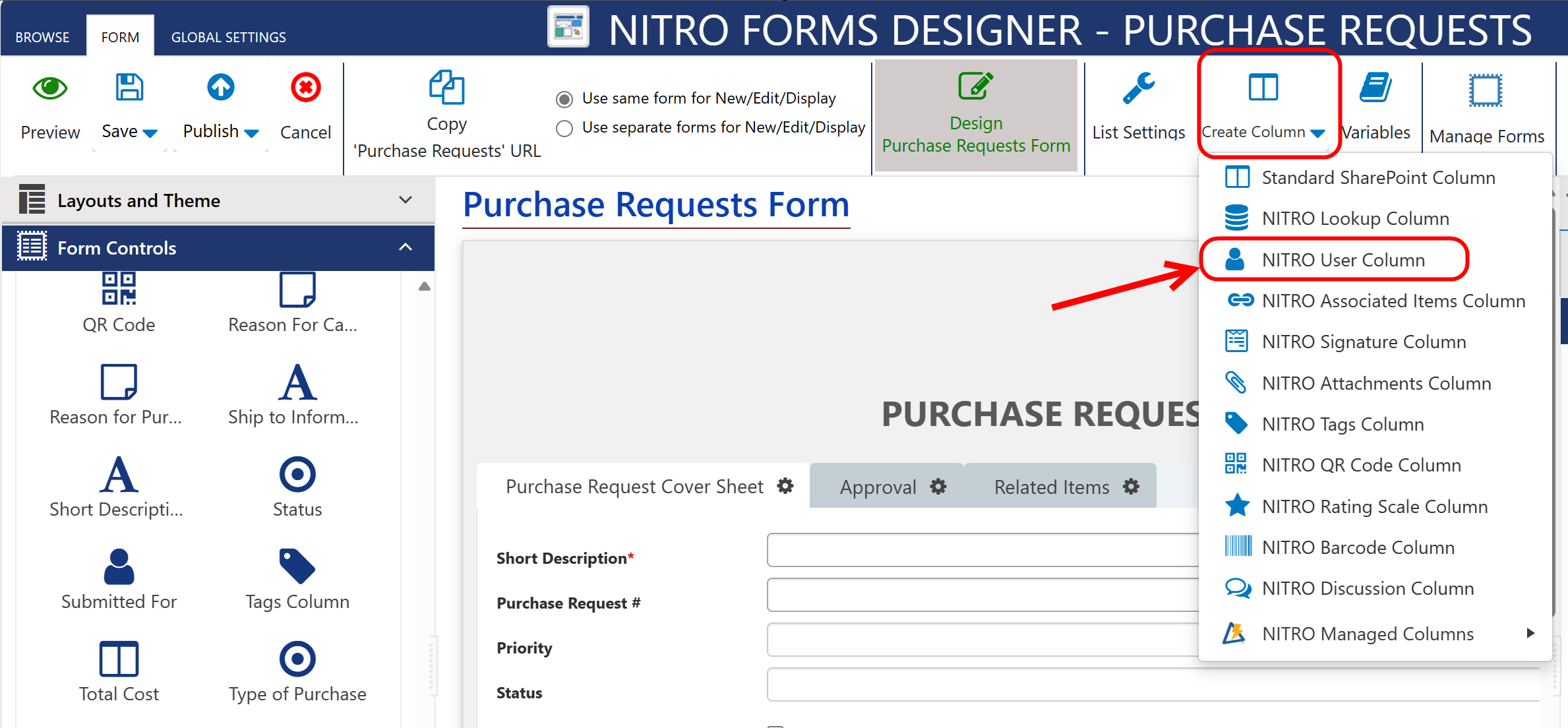
NITRO User Column Settings:
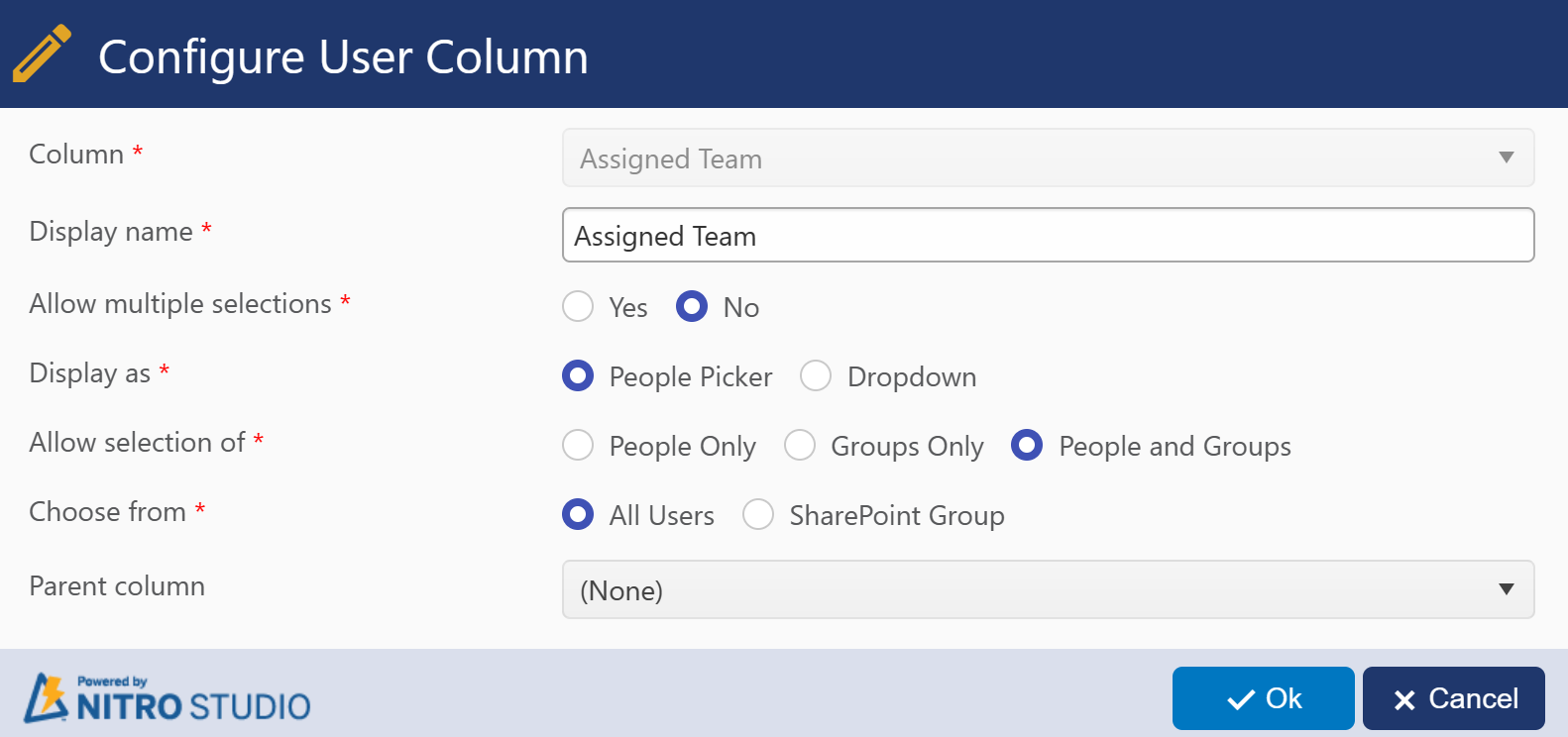
When creating a new User column, you can use any Display Name you want, but we always recommend creating an Internal Name with no spaces.
Note:
•Auto populating internal name from display name if internal name is empty when tabbing out from title of setting in new column creation.
•Updating display name of user column when edited in NITRO Form.If we edit user col in NITRO forms designer, change the display name, then in designer name it is not updated...for standard SP column, it gets updated.
Allow multiple selections: multiple selection is allowed if this option is selected.
Display as: It provides two options
People Picker: here, you need to type name of user, then it will show the user name if exists, you need to pick the user in this case.
Note: 'People Picker' supports 'AD Groups' as well as 'SharePoint' groups, If 'Allow Selection Of' is selected as 'Groups' or 'People or Groups'
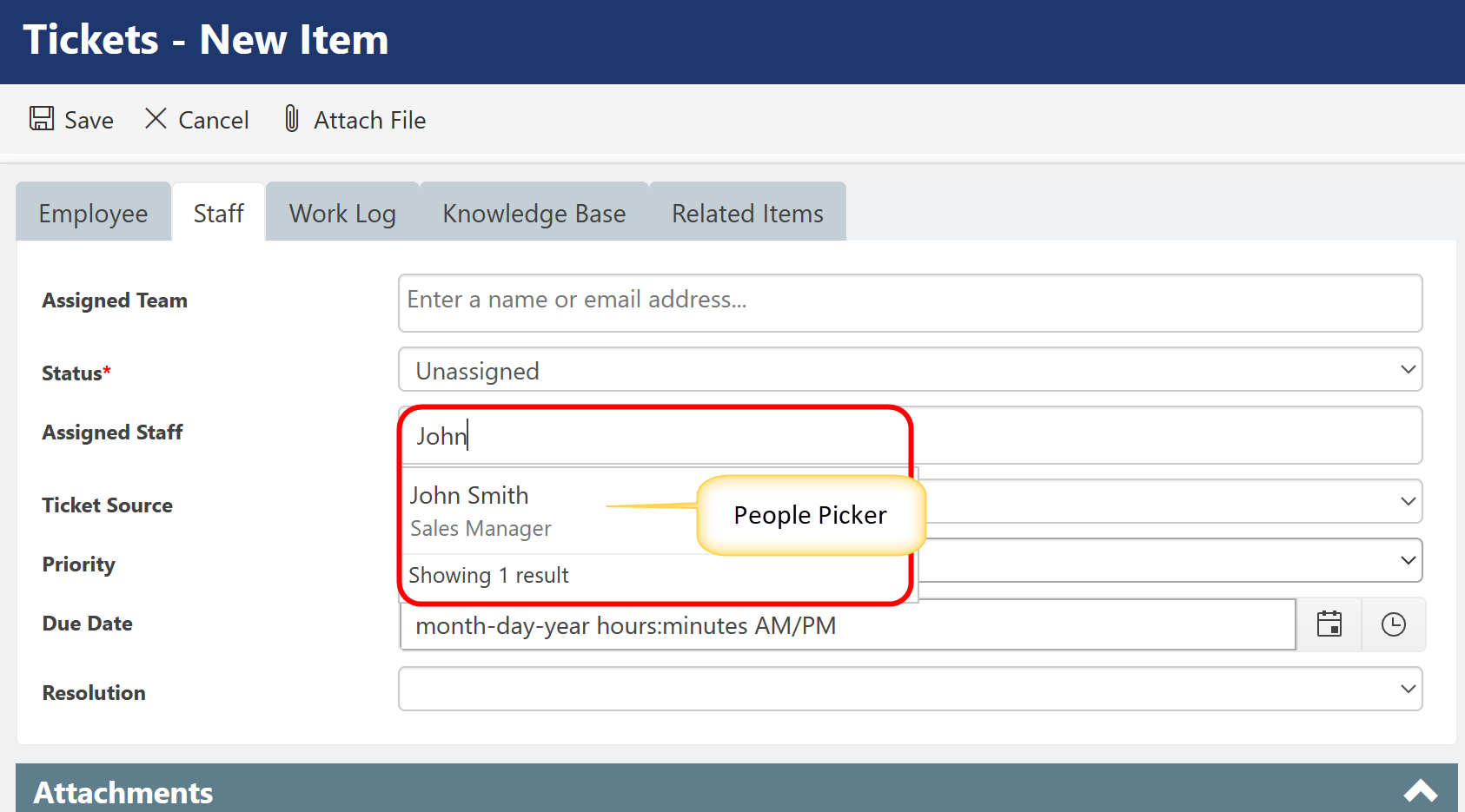
Dropdown: here, it will show all users and groups in dropdown. You can select the user name or group name from dropdown.
Note:In dropdown only sharepoint groups will come, AD group is not supported. Only AD groups that are added in SharePoint Groups are supported.
- If parent column contains SharePoint group which includes AD group
then child will show SP group user and AD group name. In this case, child column will not show the users of AD group. Only top level users will be supported in NITRO user column.
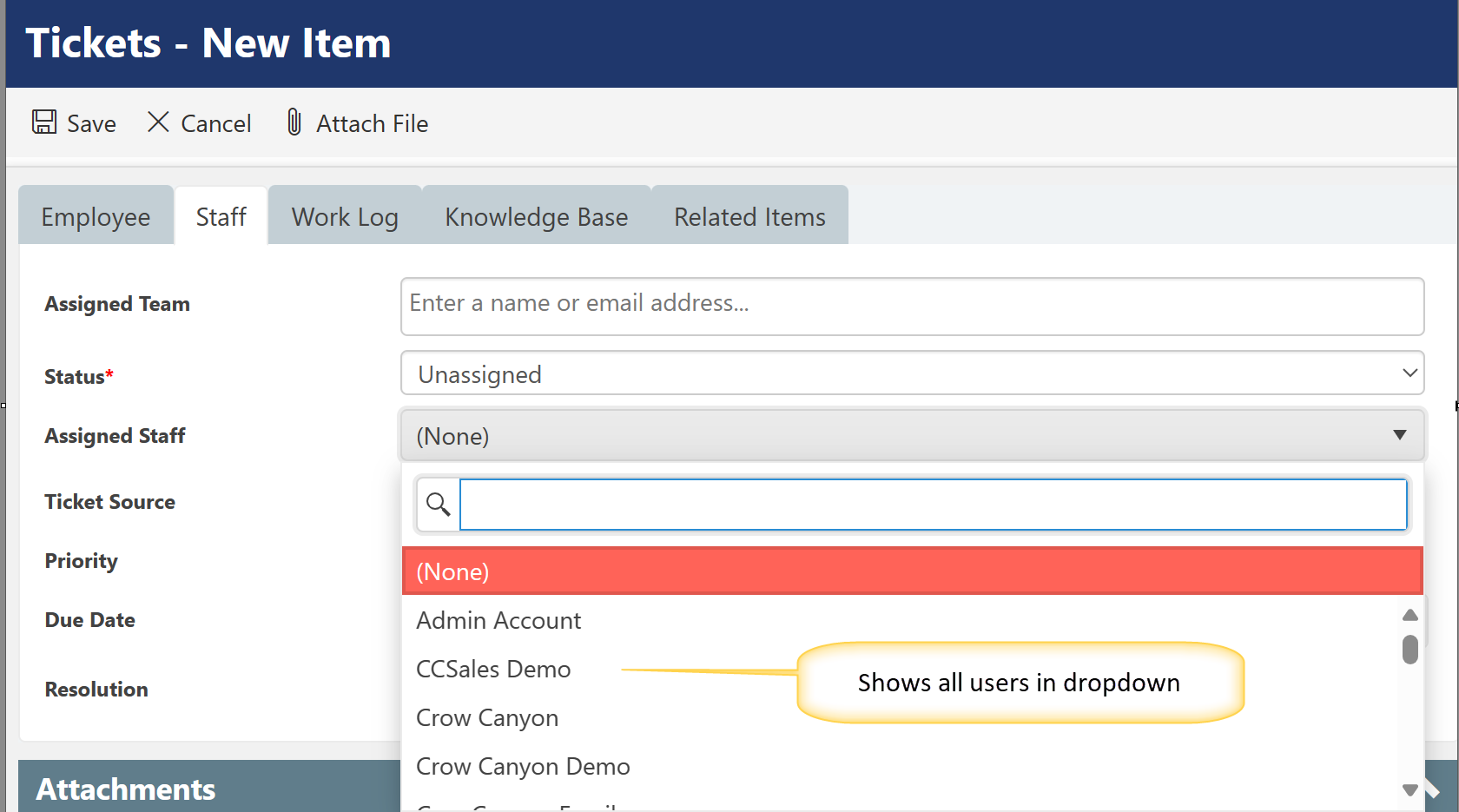
Allow Selection of: it supports 3 options
People Only: If this option is selected, you will be able to select user(s) only. Selection of groups not allowed in this case.
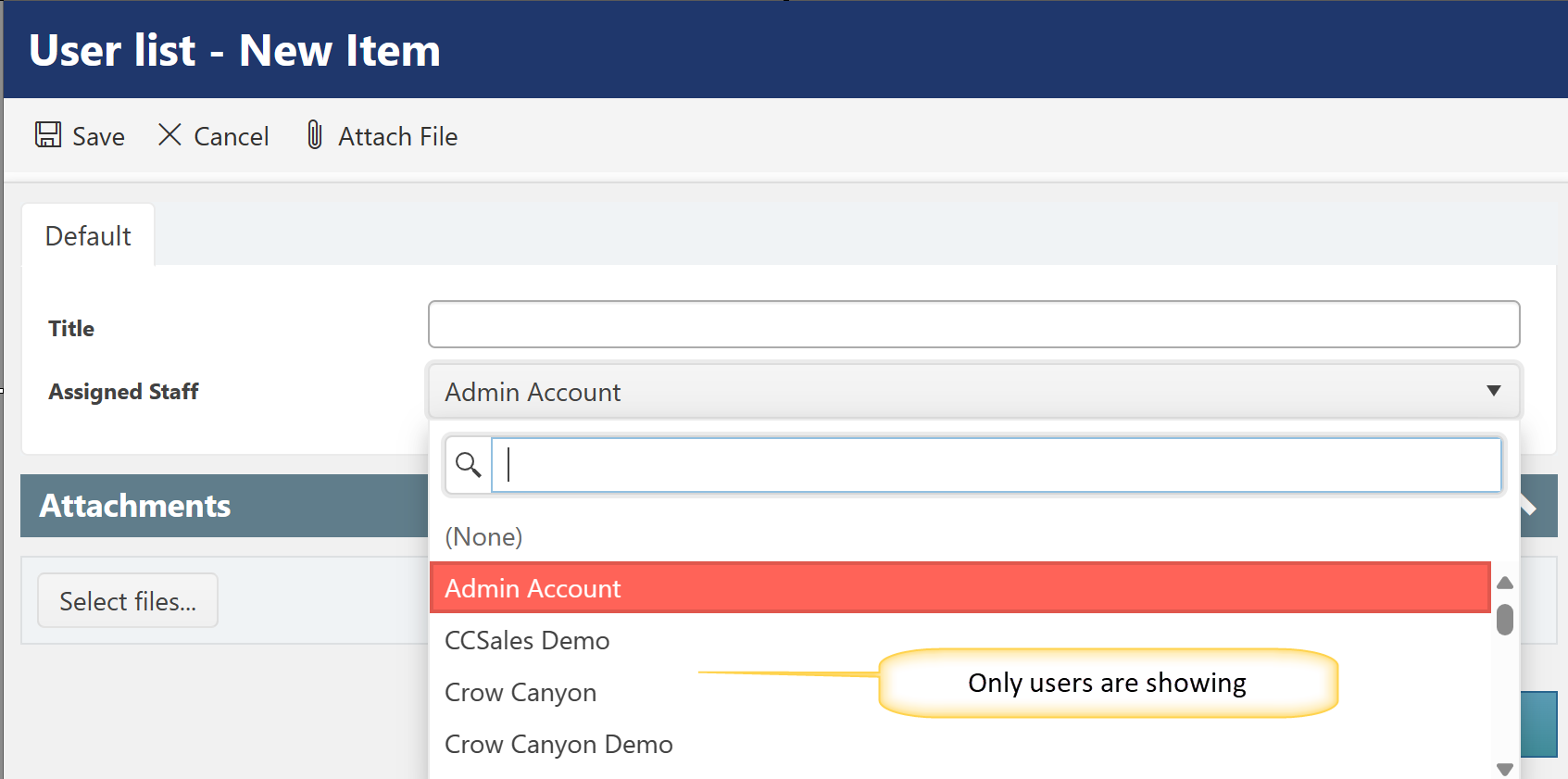
Groups Only: If this Option is selected, you will be able to select groups only. people selection is not allowed.
Note: - It supports AD group within SharePoint group
| - It do not support SharePoint group within another SharePoint group |
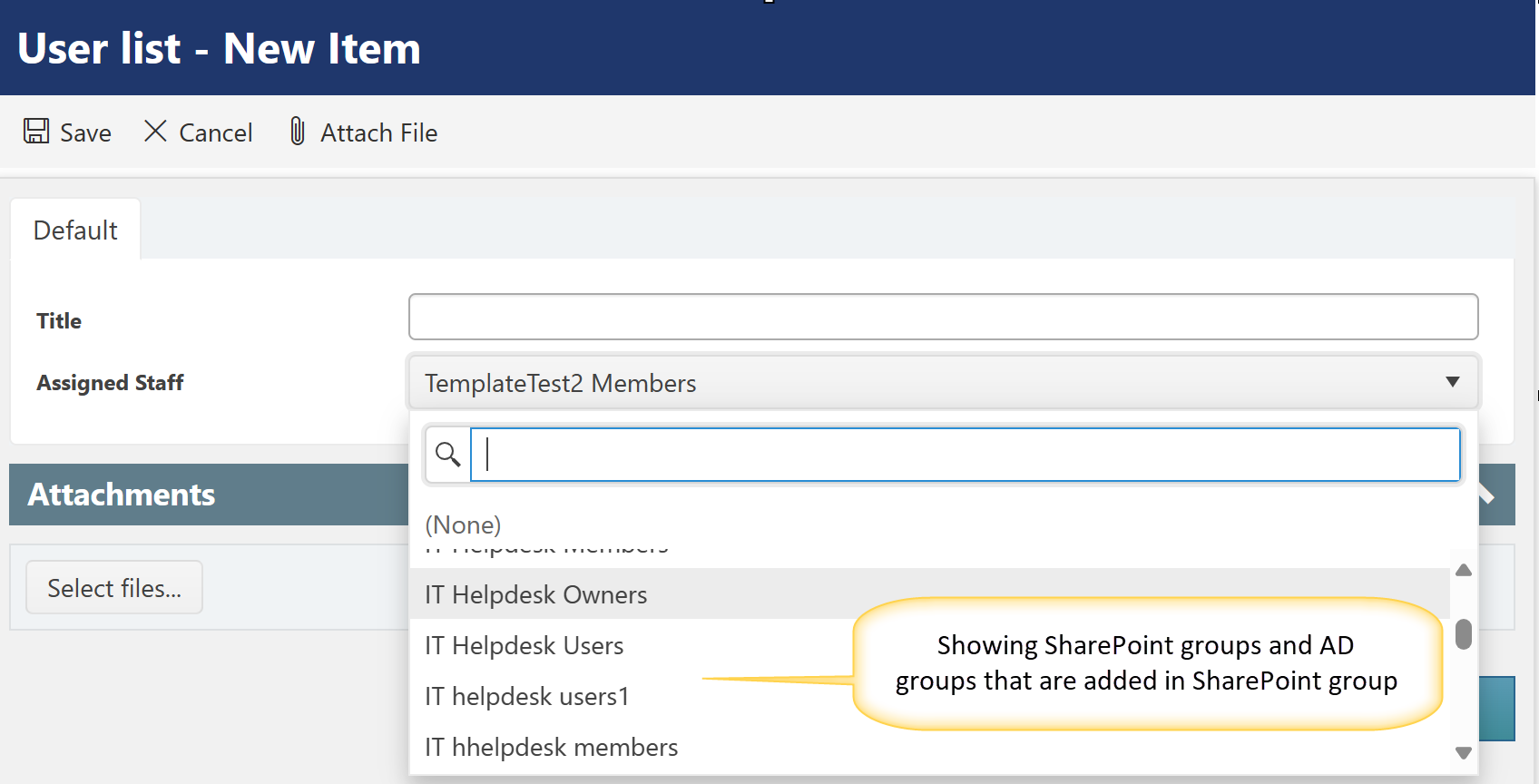
People and Groups: If this option is selected, you will be able to select people and groups.
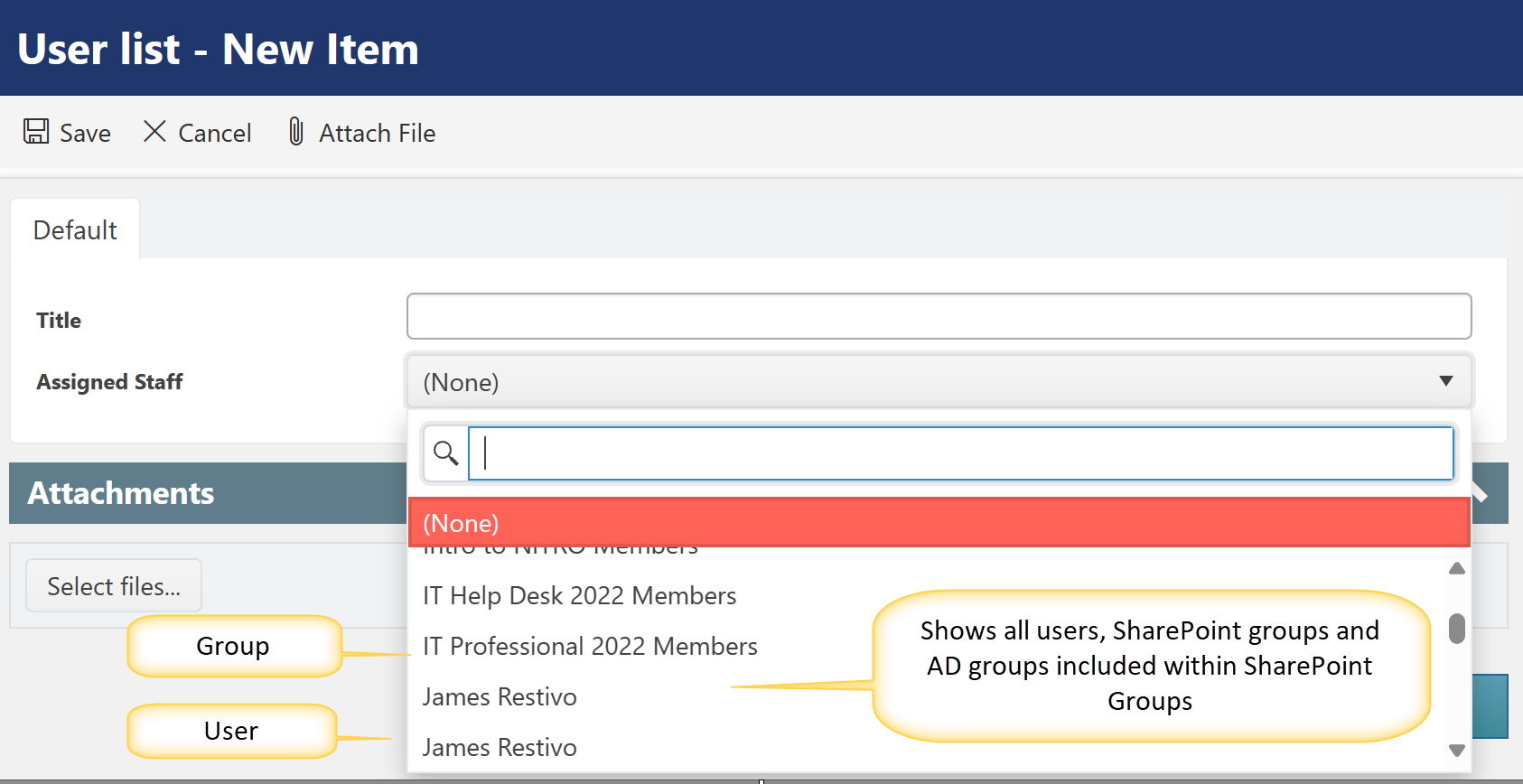
Choose From: It provides Two options
All Users: if this option is selected, it will show all users or all groups or both based on selected option is 'All selection of' column.
SharePoint Group: Here, you can select SharePoint group name from which you want to show users for selection.
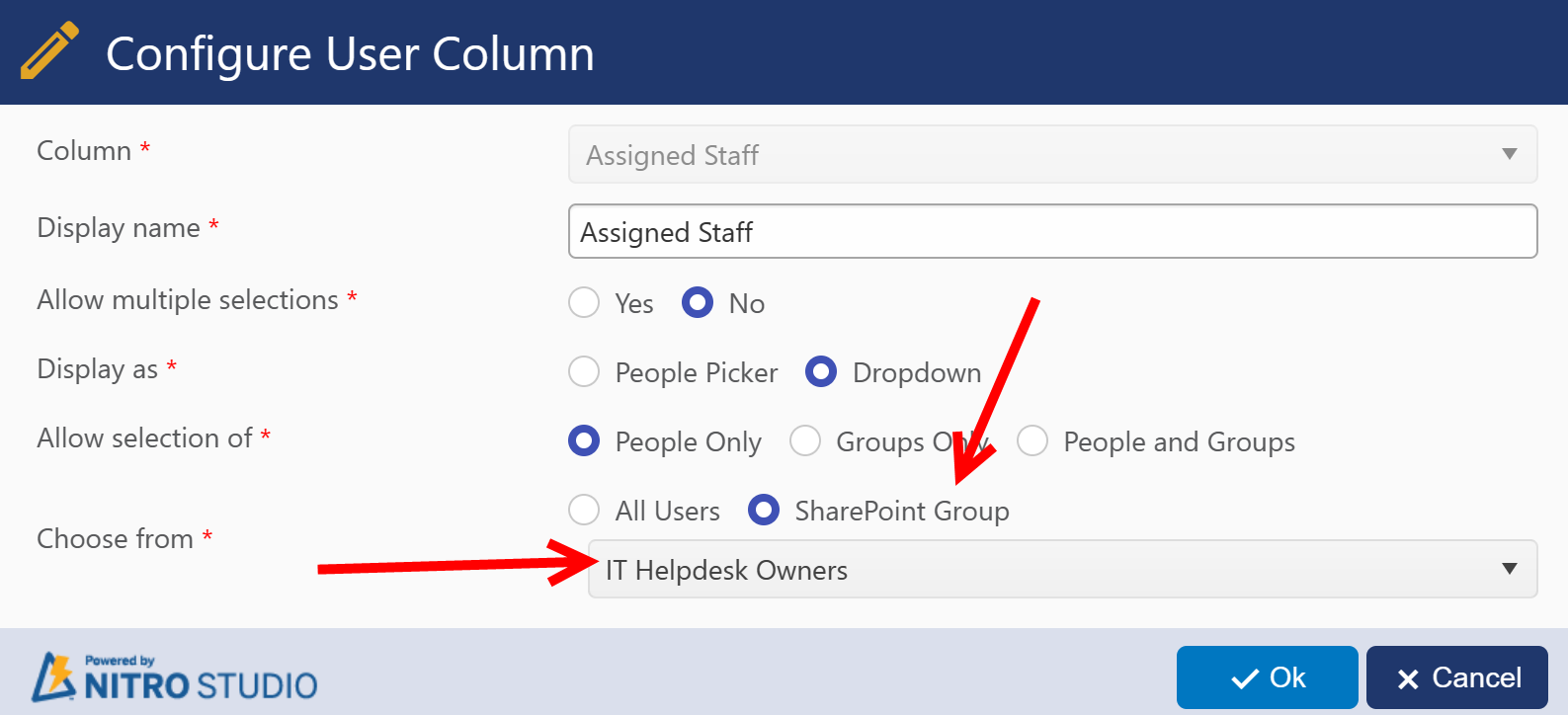
IN above senario:
- SharePoint Group selected is 'IT Helpdesk Owners' which has 'Joe Bloggs' as user and has two AD Groups 'TemplateTest2 Members' and 'TemplateTest3 Members'
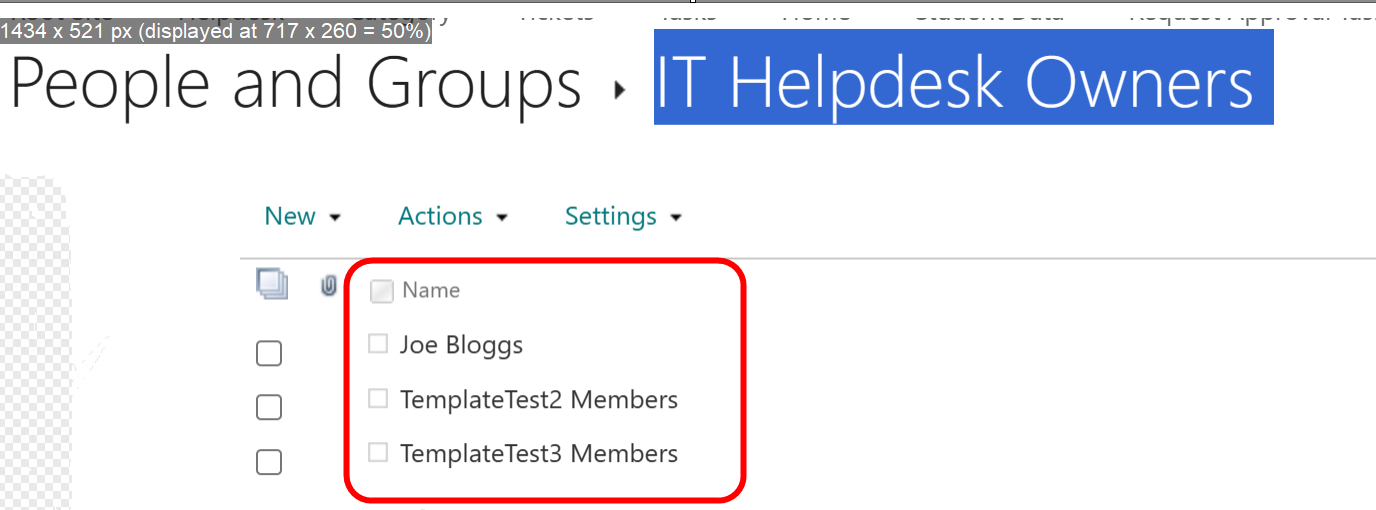
'TemplateTest2 Members' AD group has 'John Smith' as member
'TemplateTest3 Members' AD group has 'James Restivo' as member
- user column will show users of selected SharePoint group only.
If in 'Allow Selection of'
People Only is selected: It will show only the 'Joe Bloggs'
Groups Only is selected: It will show only 'TemplateTest2 Members' and 'TemplateTest3 Members'
People and Groups is selected: It will show 'Joe Bloggs' , 'TemplateTest2 Members' and 'TemplateTest3 Members'.
Note: members of 'TemplateTest2 Members' and 'TemplateTest3 Members' will not be shown in both 'People Picker' and 'Dropdown' case, beacuse only Top level user will be displayed in NITRO User column.
Parent Column: If you select any User column in 'Parent Column' then current user column will become the child column. Child column will show the values based on value selected in parent column. Selecting value in Parent column makes below shown column visible.
Allow all values if Parent Column is blank: select this option as 'Yes' if you want save value in child column when parent is blank.
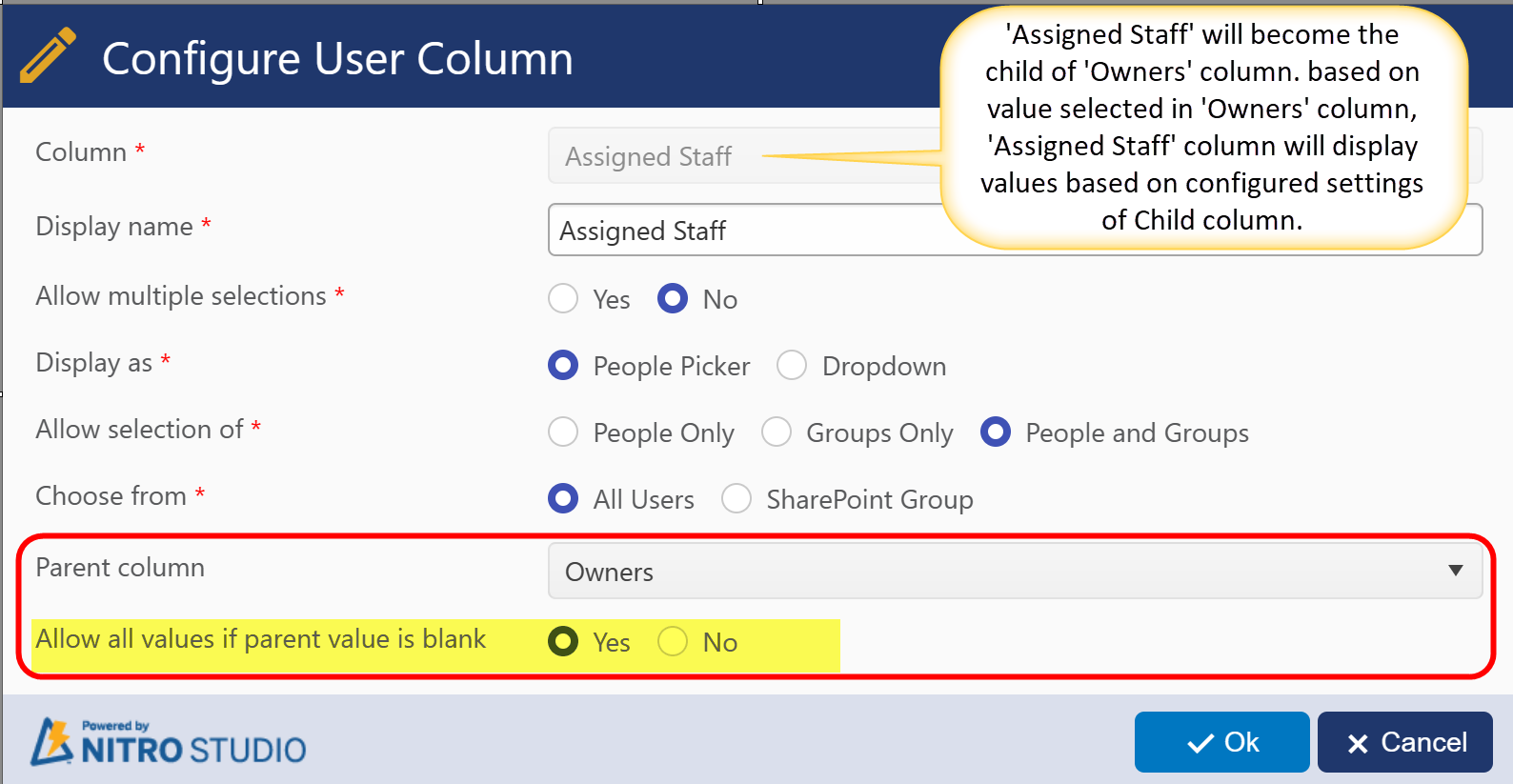
Sample example:
Parent Column:
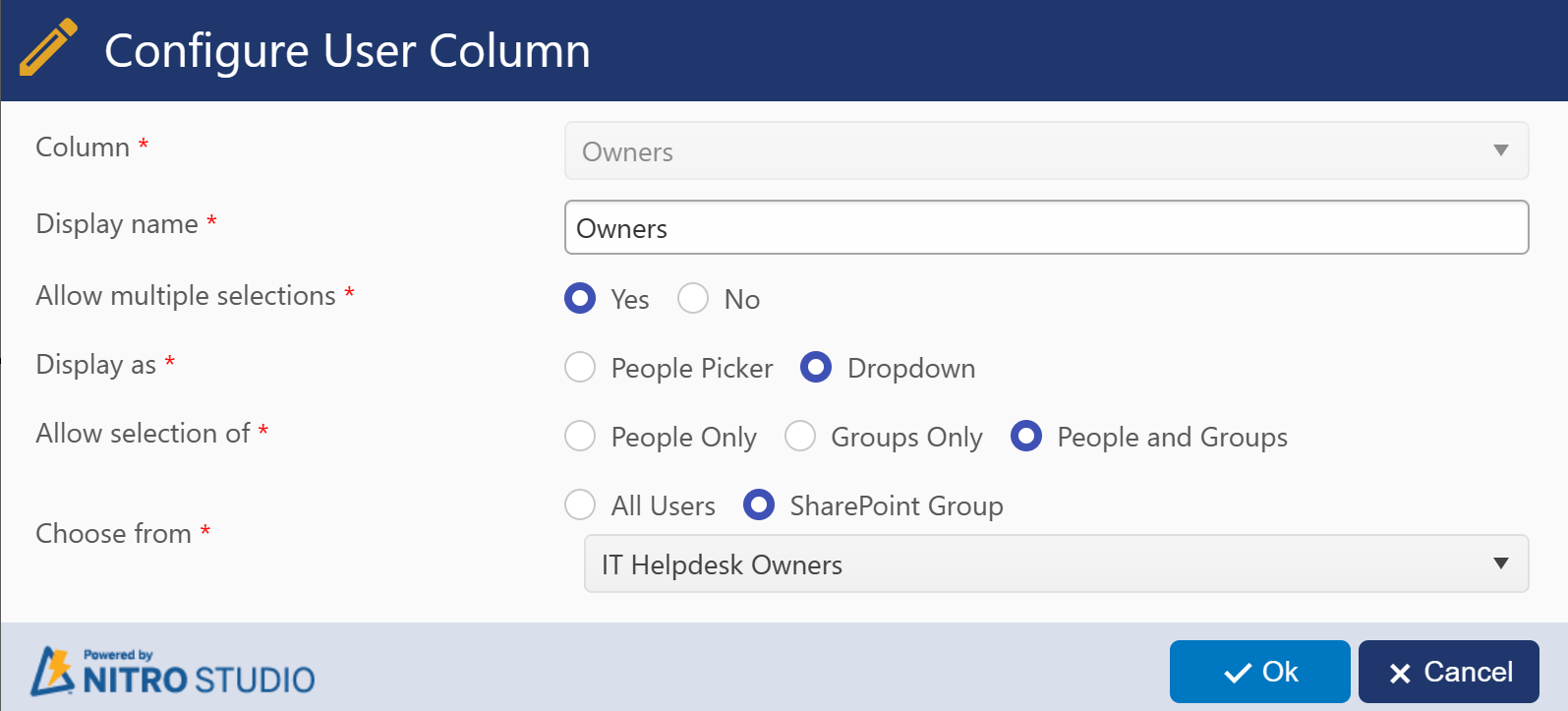
Child Column:
The child column will show member of share point group and also the members of AD group
specified in sharepoint group
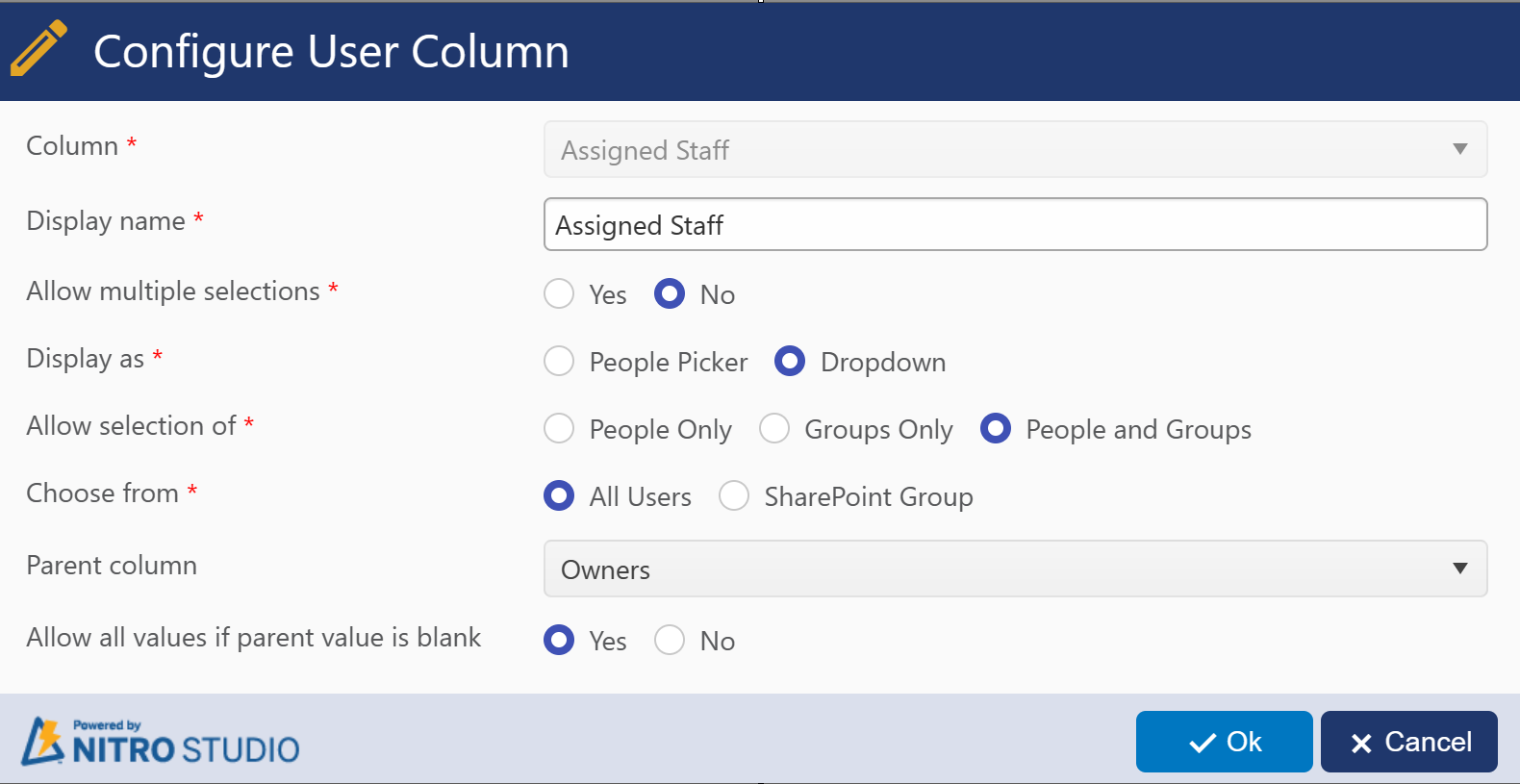
Sample output:
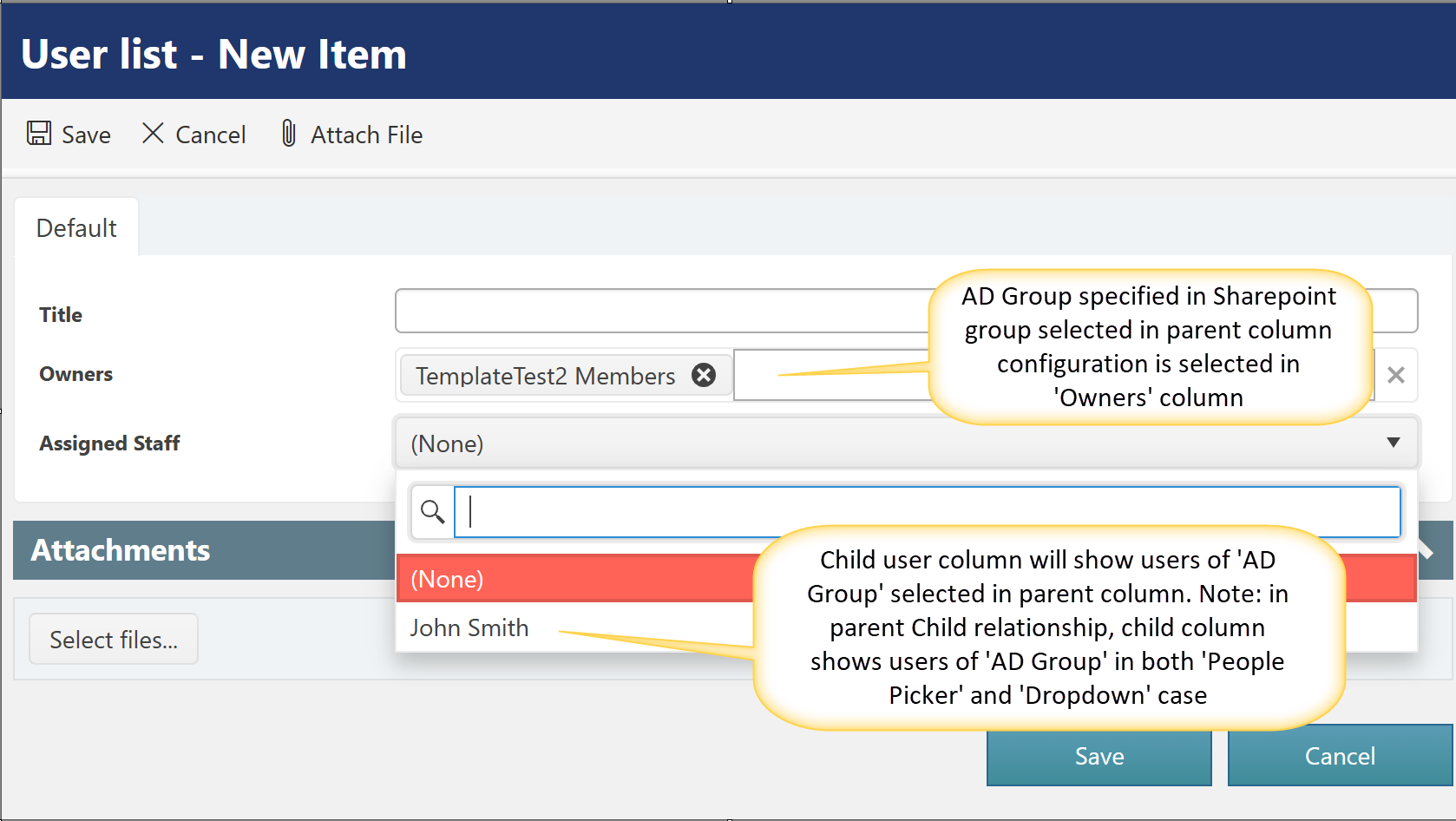
Note: In parent Child relationship, child column shows users of 'AD Group' in both 'People Picker' and 'Dropdown' case. Because as we said above, top level users are supported in each case.