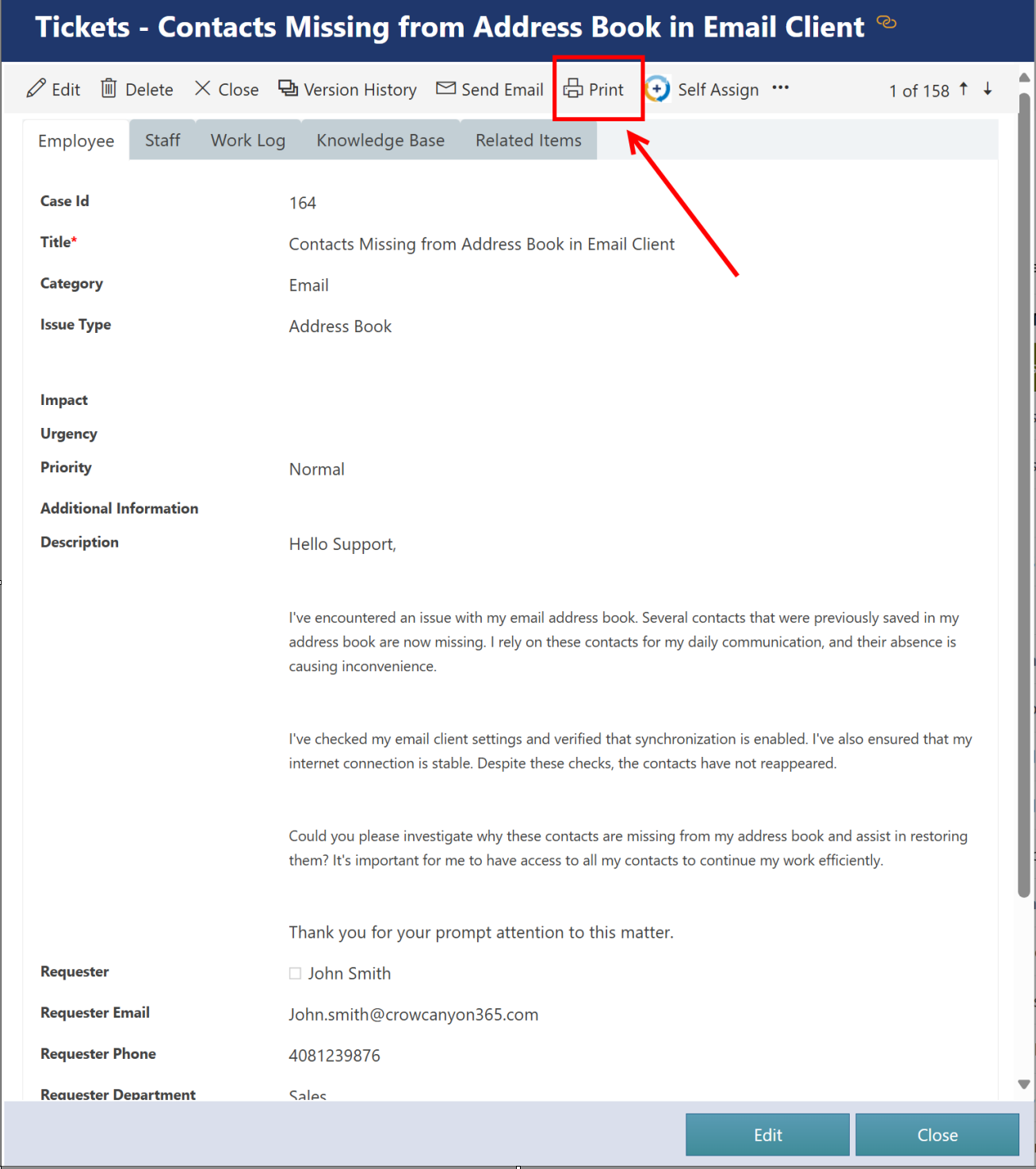Configure Item Templates
Item Templates specify settings to print a single item in a list. Item Templates are listed on the 'Manage Item Print Templates’ tab in the Print Manager.
Item Print Templates are also used in the Generate Document action in Custom Actions.
Create an Item Template
Create an Item Template by clicking on ‘New Item Print Template’ button
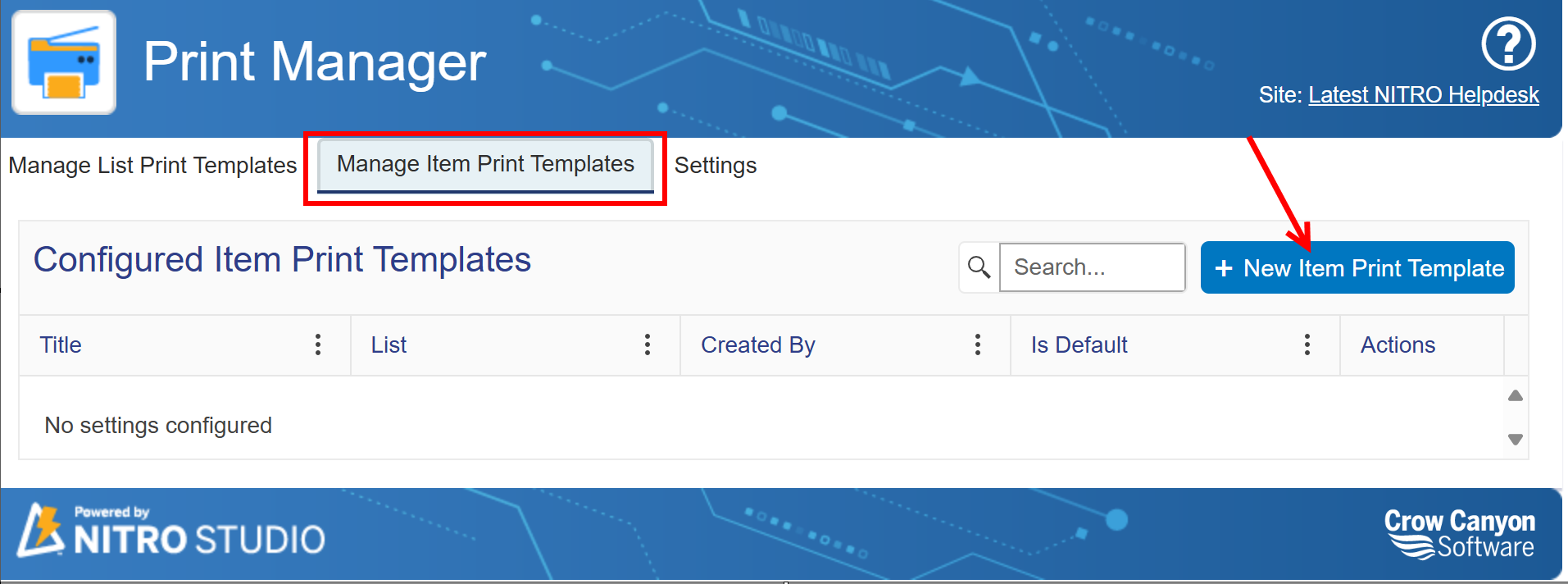
Configuration of Item Template:
Settings tab
Configure ‘Settings’ as shown
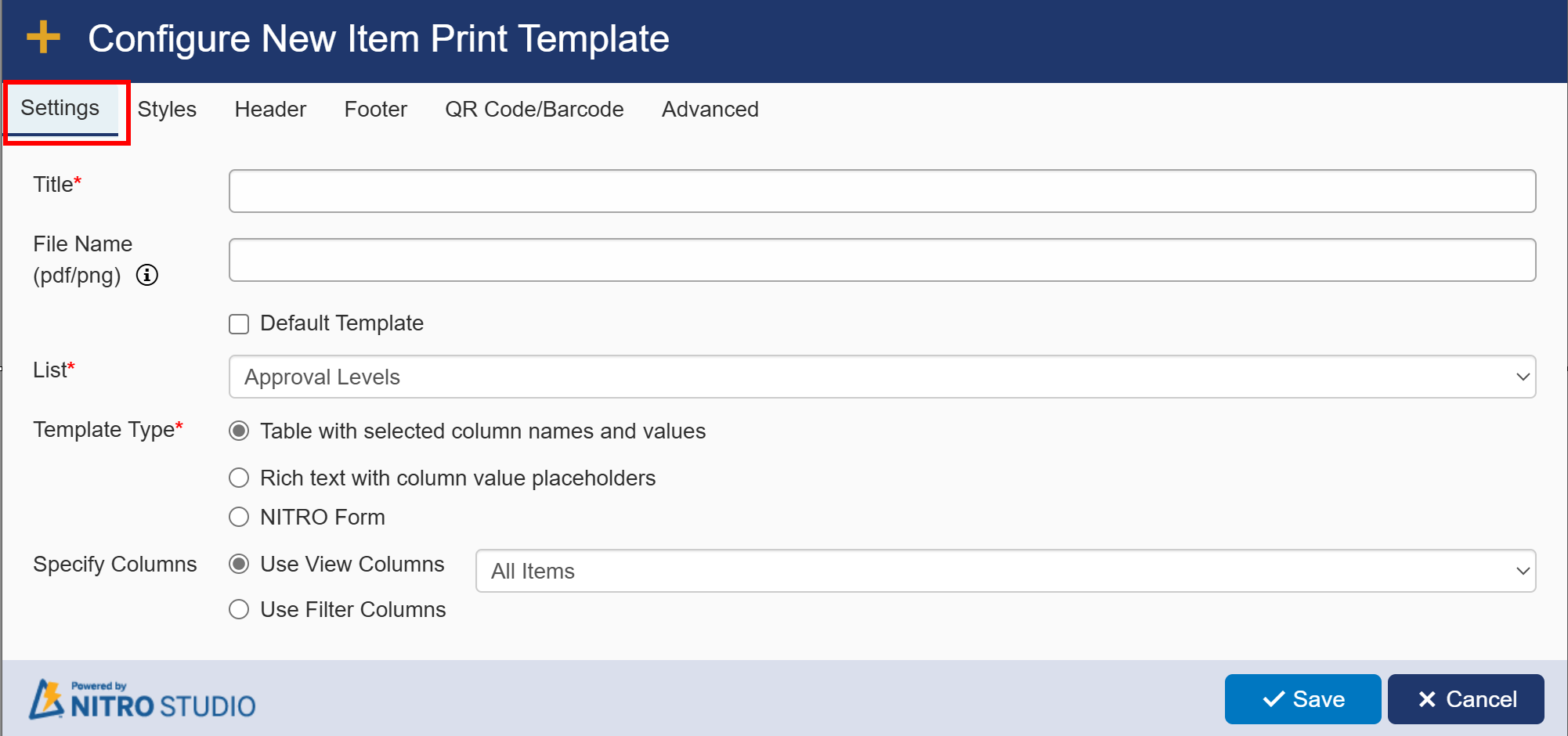
Title - The name of the template. This name will be shown in the drop down when going to Print an item.
File Name (pdf/png) - When using the print manager, you have the option to save the file as a PDF or a PNG file, rather than using the Print tool. This allows you to select a name for the file. It accepts placeholders to customize the File Name.
Default Template checkbox - Allows you to set the current Item Print Template as the default template when opening up the Print screen
List - The list where this Item Print Template will be used (the list with the items you want to print).
Template Type - Allows you to select a List from the current site or a List Rollup from the current site
This section allows you to determine which columns are included in the print out for each item returned using the Data Filter section. The Format for the printout has three template options. If you choose the "Table with selected column names and values" option, you can further refine the columns used by selecting a view (which can be different from the view selected for the Data Filter) or by specifying which columns to use (see below).
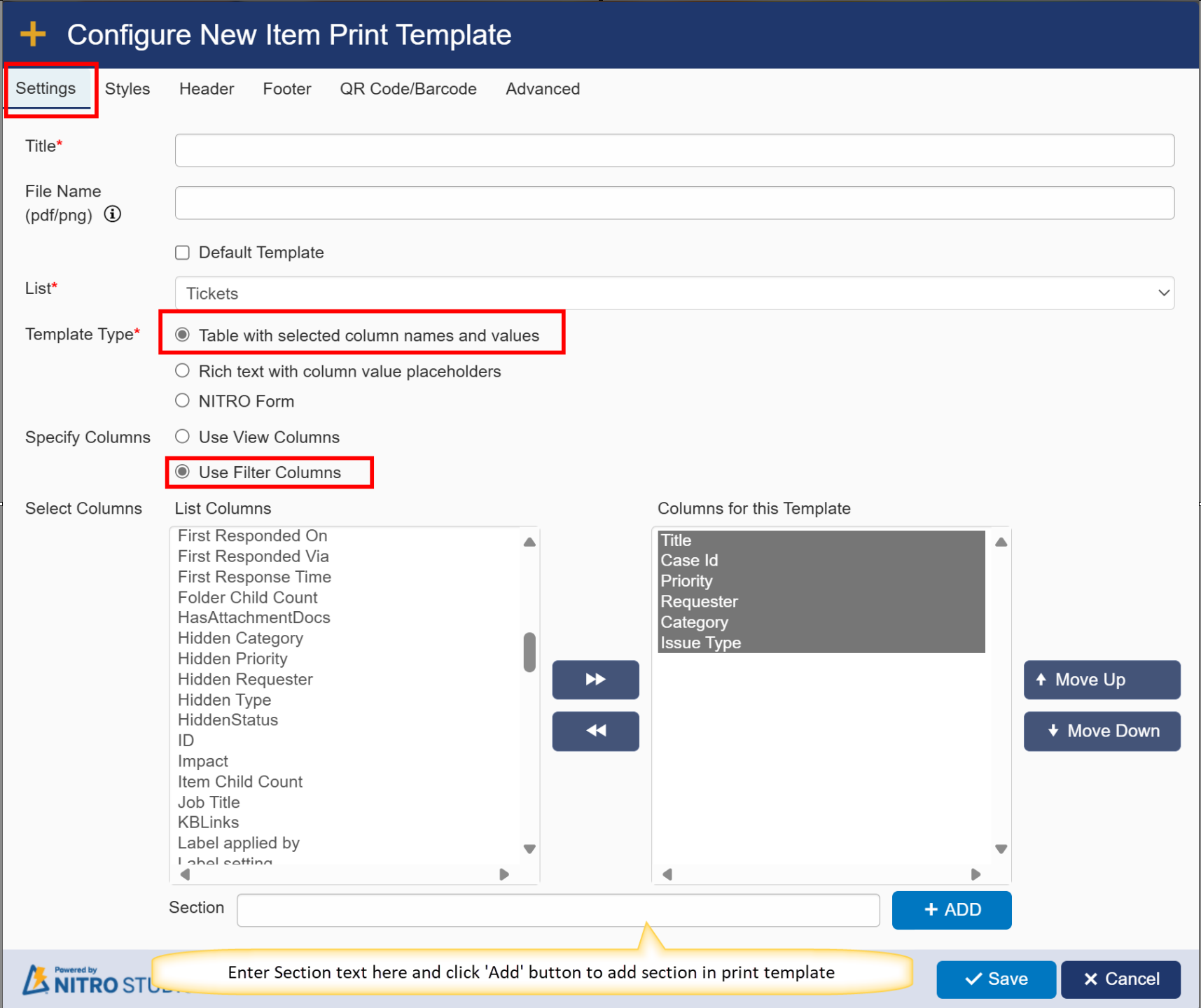
If you choose the "Rich text with Column value placeholders" option, you'll get the full range of rich-text options with column placeholders on the right (see below).
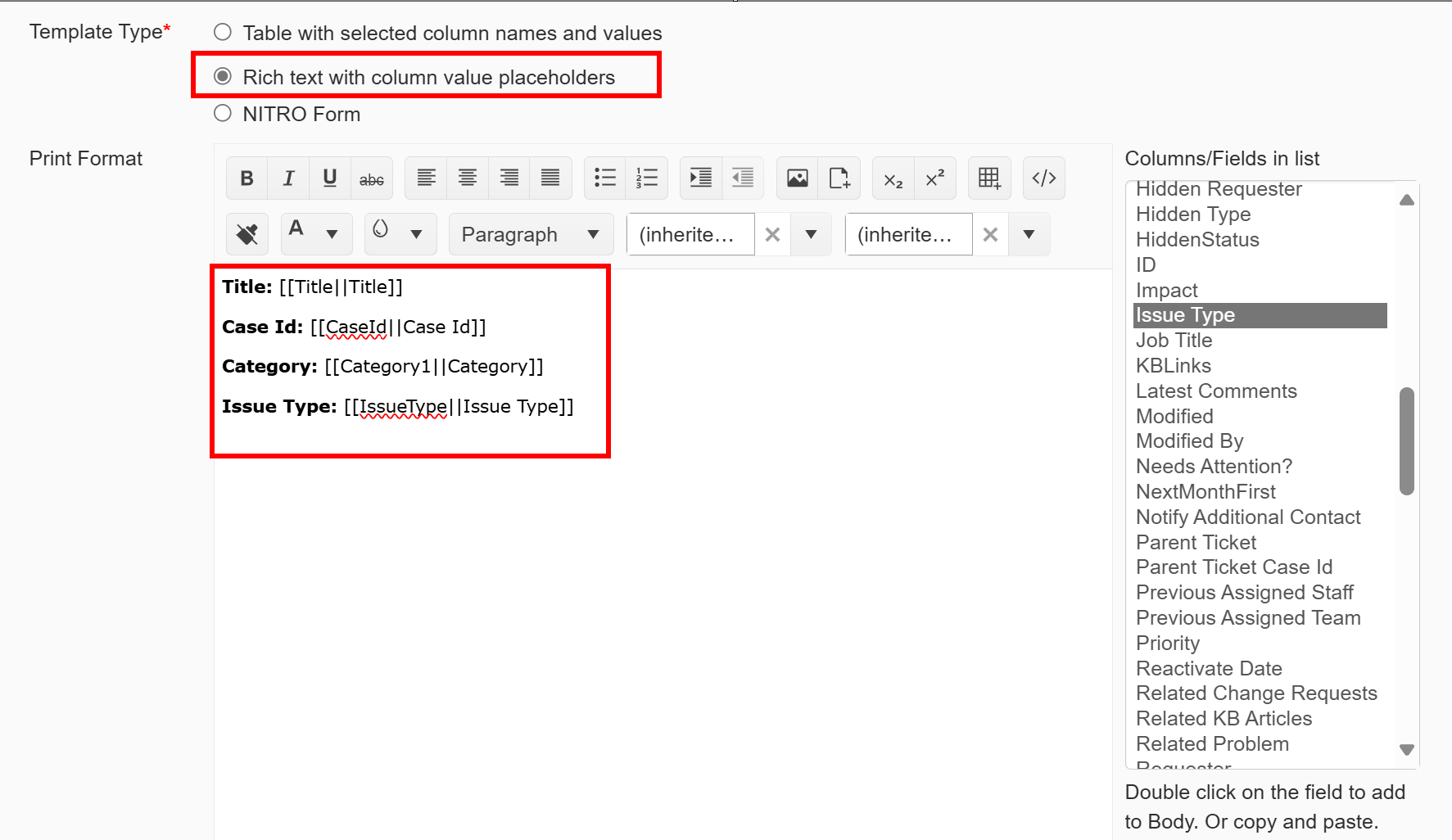
You can add the column placeholders by either double-clicking it or selecting it an using the "Copy to Clipboard" option at the bottom.
If you choose the "NITRO Form" option, you will be able to print item with NITRO Form.
Note: NITRO Form is not supported in Generate Document action item print template.
For NITRO Forms also, Style and QR Code/Barcode tab will not be visible.

Specify Columns - Item template configuration allows two options for selecting columns in items for printing:
i.Use View Columns (print the columns from selected View)
In this option, item gets printed with the columns specified in selected View
ii.Use Filter Columns (use specifed columns)
In this option, you select what columns to print and in what order. You can also add Sections breaks.
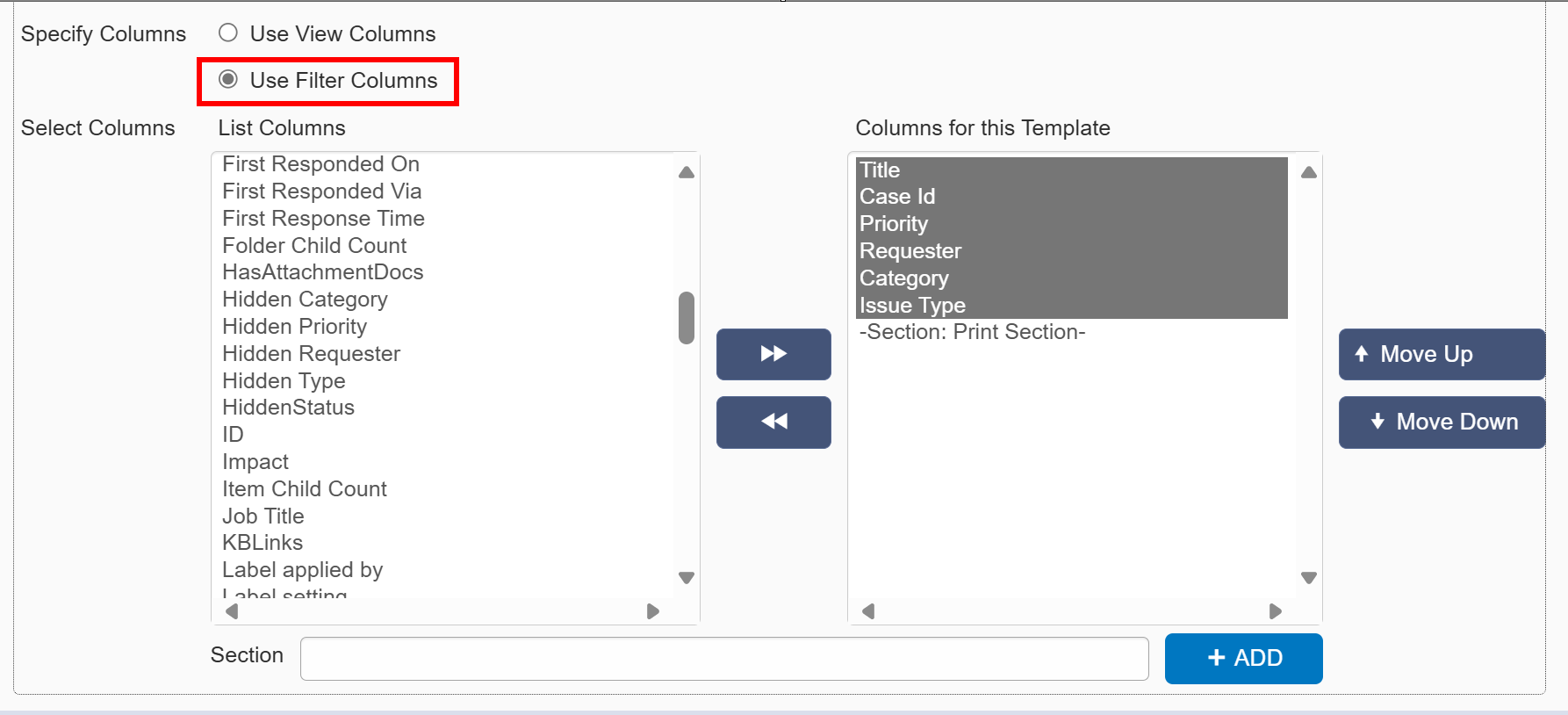
Note: All the other configuration settings ‘Styles’, ‘Header’, ‘Footer’, ‘QR Code/Barcode’, and 'Advanced' are the same as specified in Printing Lists section
Update an Item Template
Click on ‘Edit’ icon  to update an Item Template
to update an Item Template
Note: Print manager allows to change all the settings configured other than selected List
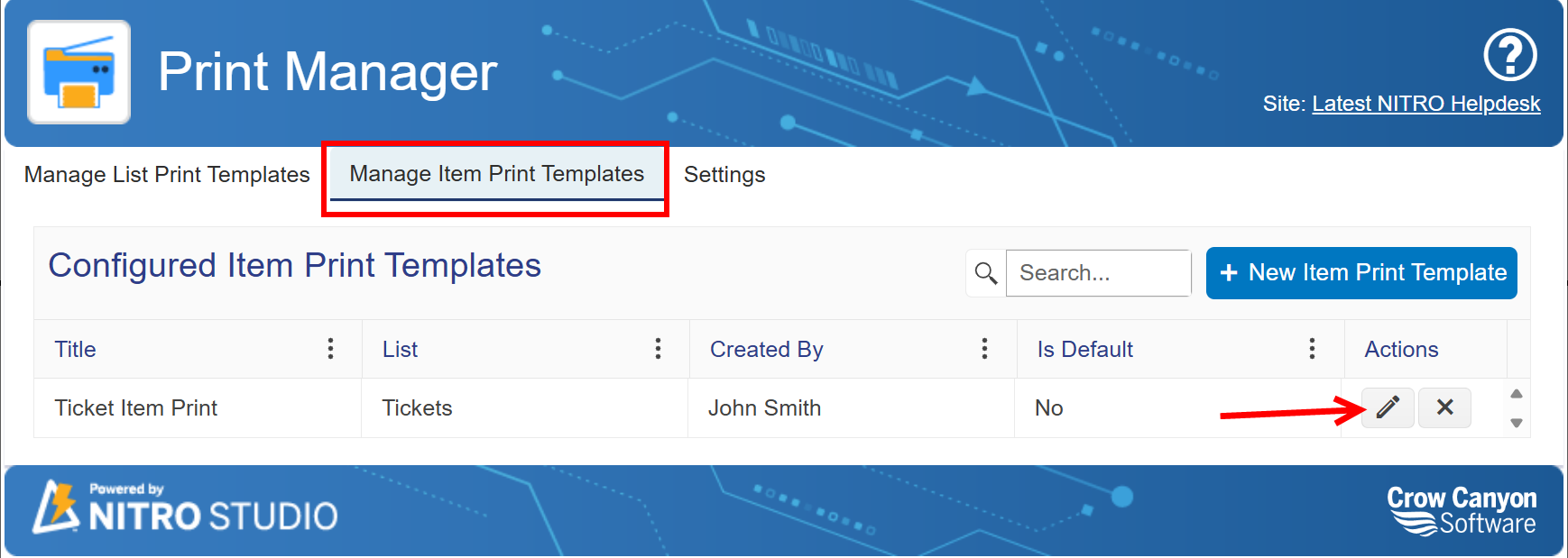
Delete an Item Template
Click on ‘Delete’ icon  to delete an Item Template
to delete an Item Template
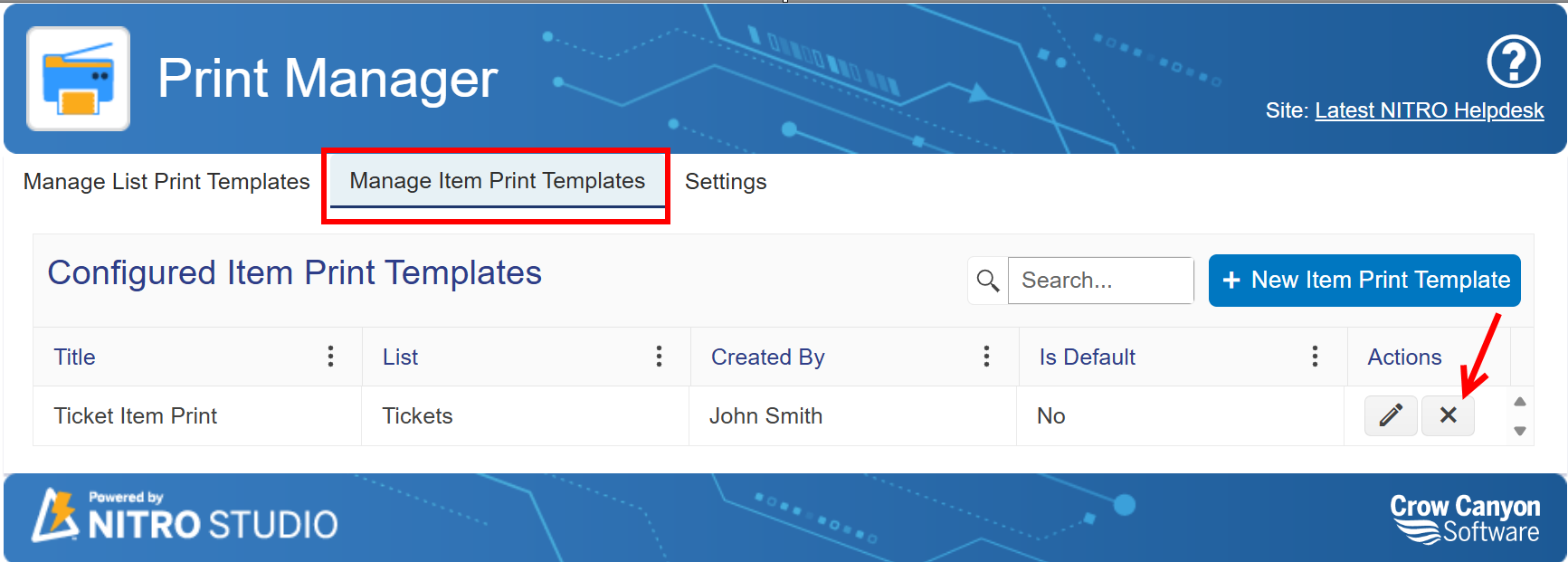
Printing an Item
A list Item can be printed in two ways:
1.Print item from List View (Item is selected in the view, but not opened).
a.Open a list view on which Item Template is configured and select an item to print. Click on ‘Print’ icon under ‘Items’ ribbon (make sure you are in the ITEMS view in the ribbon).
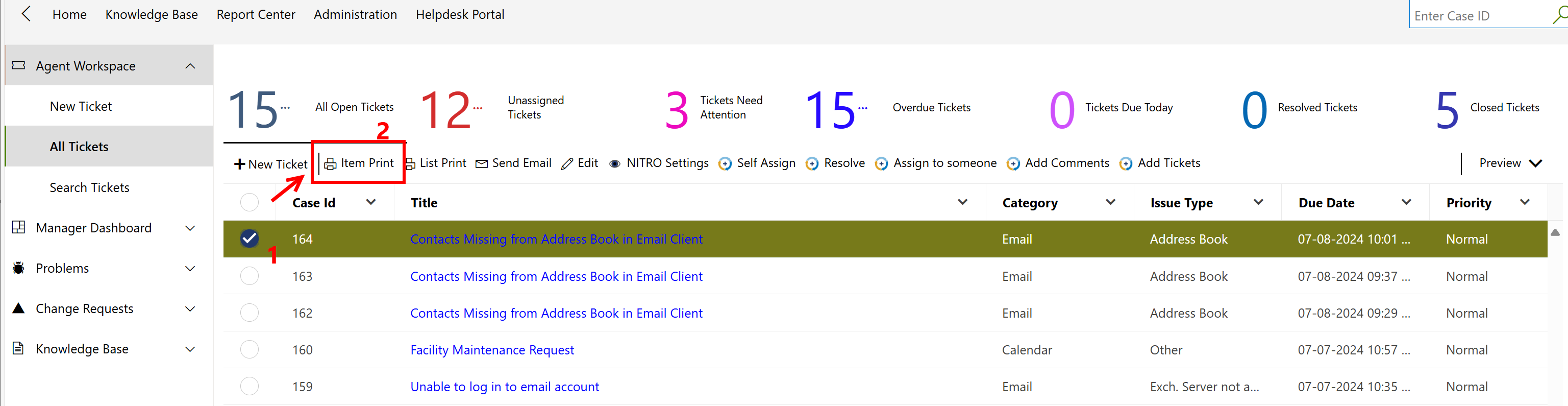
b. ‘Default’ Item Template is provided by Crow Canyon.
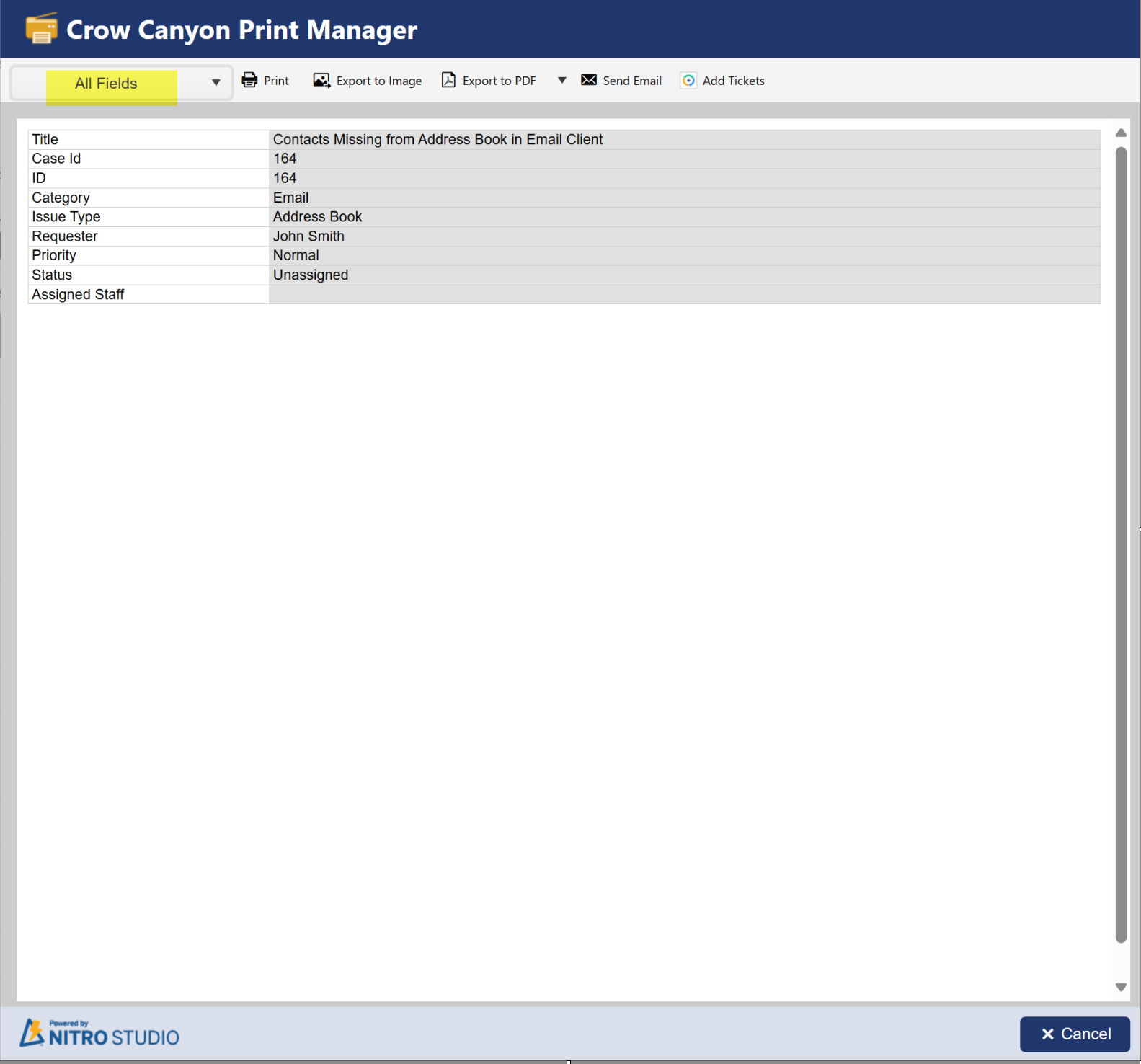
c.Select a Item Print template from the drop-down list and click on ‘Print’ icon.
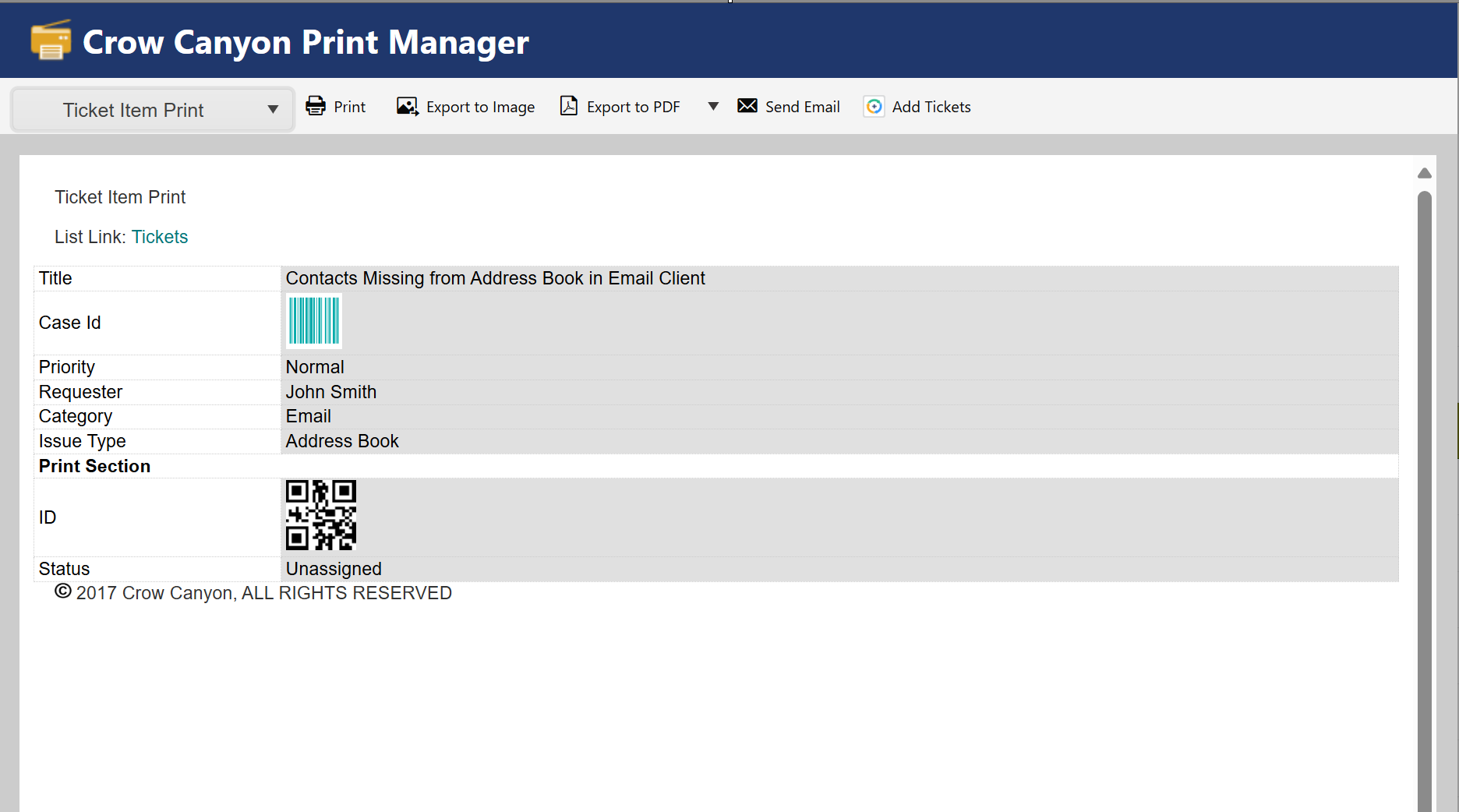
2.Print item from display form (View mode, not Edit mode)
Open a list item in display form and click on ‘Print’ icon in ribbon.