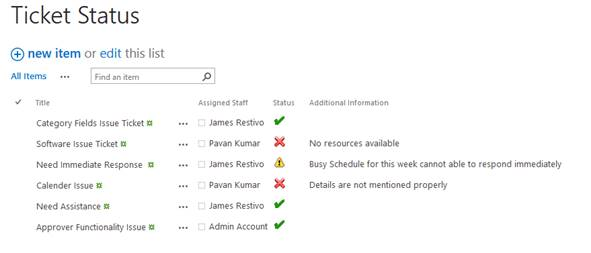Crow Canyon Color Indicator Column
Crow Canyon Color Indicator Column is a SharePoint Online App that helps you visualize your SharePoint list items with Colors and Icons. Choice column values can be represented by different colors or icons with just a few clicks.
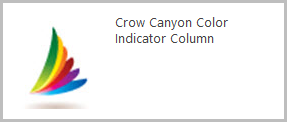
Creating and Defining Color Indicator Column:
1.Click on "Crow Canyon Color Indicator Column" App in Site Contents
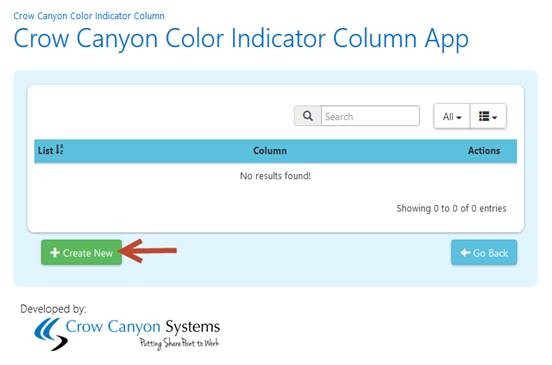
2.Choose any List that contains one or more Choice type columns (Note: the Choice column needs to be added to the list prior to using Color Indicator App).
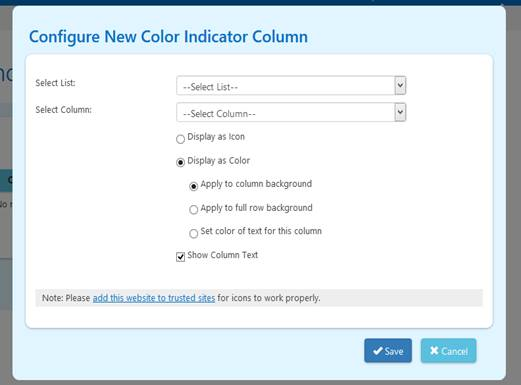
3.Choose the Choice column that you wish to convert to Color Indicator Column
4.Select the option to show either colors or icons
5.Select different colors and icons for each of the choice options
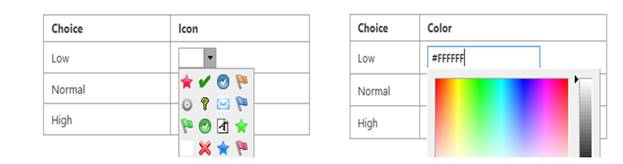
6.Save Settings
That's it! You can now go back to your list and see the colors and icons applied as per your selected options.
Updating Existing Columns
1.Edit already existing Color Indicator Columns as shown below
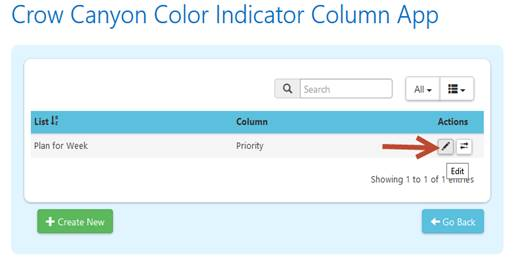
2.Save Changes after Updating
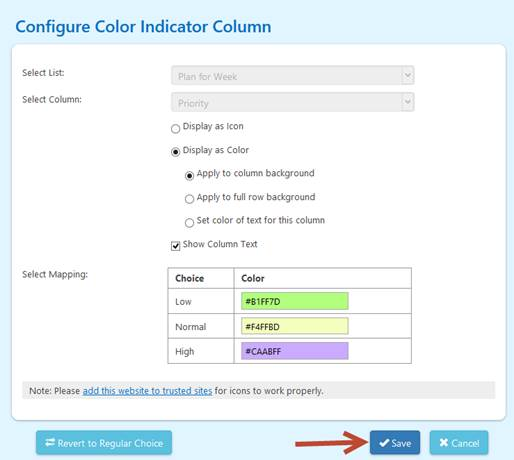
Reverting back to regular choice columns
1.You can Revert your Color Indicator Column to normal Choice Column as shown below
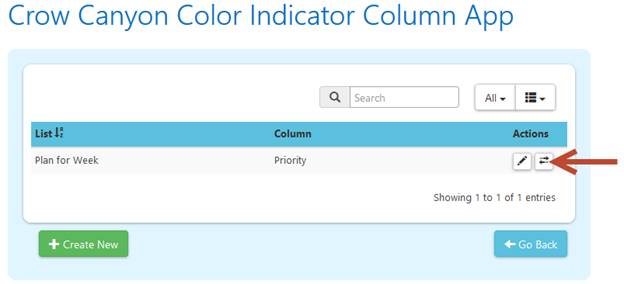
2.Choose "OK" to revert Color Indicator Column back to normal Choice Column
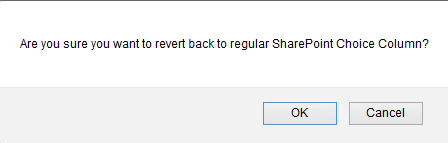
Examples of List View with Color Indicator Column:
•Values with Color Mode
o"Apply to column background" and "Show Column Text"
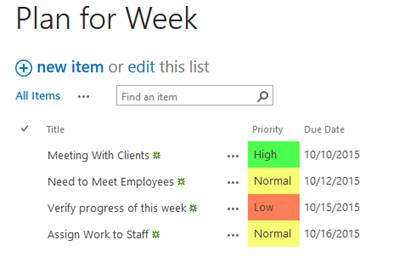
Note: Color can be provided only Single value as shown below
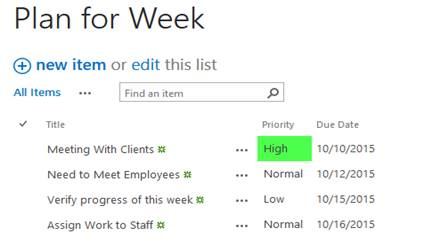
o"Apply to full row background" and "Show Column Text"
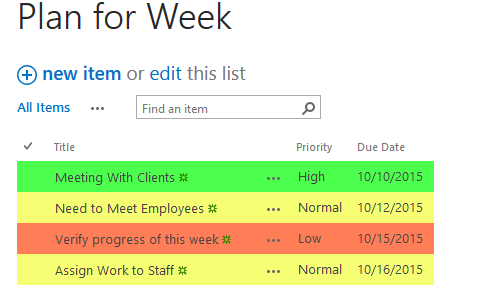
oSet Color of text for this column"
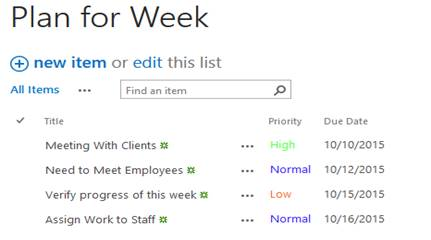
•Values with Icons Mode
oBelow mentioned are the values specified with different Icons"
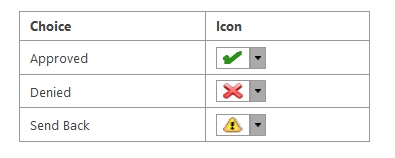
oList View is as shown below