|
<< Click to Display Table of Contents >> Column Validation Settings |
  
|
|
<< Click to Display Table of Contents >> Column Validation Settings |
  
|
COLUMN VALIDATIONS
Column validations allow you to check the value of a column based on a condition. This can be used for checking to make sure that the input value is an email or a telephone number.
SETTING UP COLUMN VALIDATIONS
First, give a name for the Column Validation Rule, and the click "Create Column Validation Rule."

This view allows you to see the Name of the rule, the Column Name to which it applies, the Rule Type, the Operator, the Value, who it is applied to, what the Warning message will be, and whether there is a condition for implementing the validation:
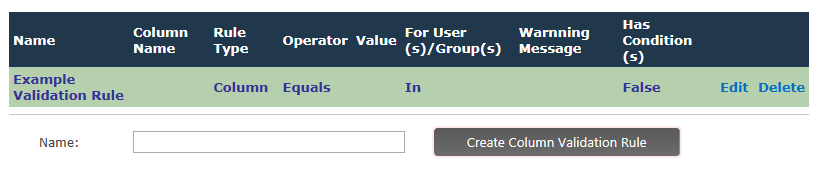
Next, set up the Validation Rule(s):
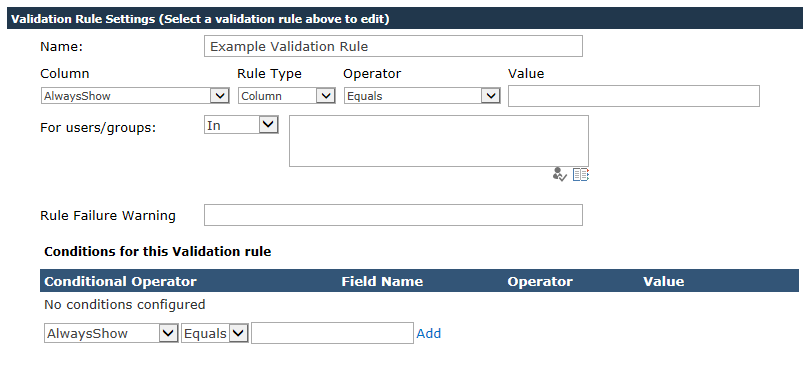
You can change the name of the Validation Rule by changing the Name value. The Column dropdown shows all columns for the particular list. The Rule Types are as follows:
Pattern - Compares the value of the column against a Regular Expression in the Value field
Column - Compares the value of the column directly to the Value field
Length - Compares the value of the column to the length indicated in the Value field.
The Operator choices will change based on the type of column. For instance, a Text, Choice, or Lookup column will show the following operators:
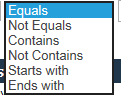
Number columns will show the following operators:
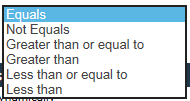
You can then input what you want to compare the column against in the Value field. The Validation Rule can be used for specific groups:

"In" will include the Validation Rule for all users in the group. "Not In" will exclude all users in the group from the Validation Rule. "Column" allows you to choose to apply the validation rule to a specific Person or Group column in the list. If none are available, the resulting dropdown will be blank:

The Rule Failure Warning will display as a pop-up if the item is being saved and the Validation Rule is not met.
SETTING CONDITIONS
You can set conditions for when to apply the Validation Rule:

The first dropdown is a list of all of the available columns in the given list. The next dropdown is a list of available operators based on the type of column. For instance, Text, Choice, or Lookup columns will show the following operators:
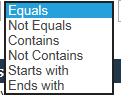
Number columns will show the following operators:
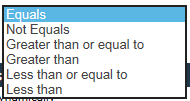
Enter the value you are evaluating the column against, and then click Add:

When you add more than one condition you can add it as an "AND" condition or an "OR" condition. This follows standard Boolean logic, where if the selection is "AND" both (or all) conditions must be met in order to evaluate the condition as "True." When it is "OR" any of the conditions must be met in order to evaluate the condition as "True."