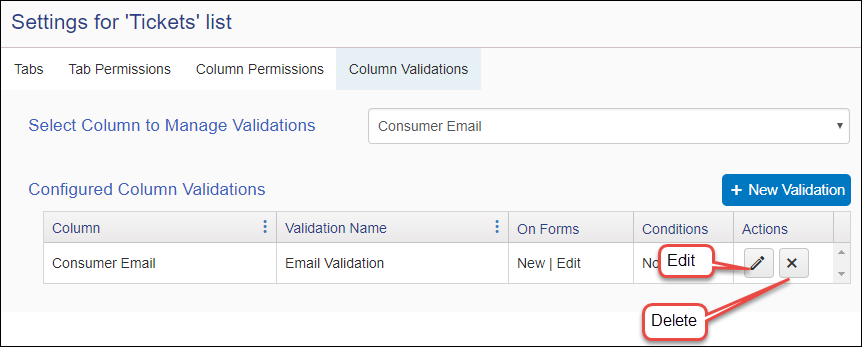Enhanced List Forms
Enhanced List Forms has been replaced by NITRO Forms. The information below is for legacy purposes and not relevant to new NITRO Studio subscribers.
Enhanced List Forms can be accessed from the NITRO Studio App Page or List Settings when in a list.
• When accessed from the List Settings, the list is known and the app will not prompt to choose a list.
• When accessed from NITRO Studio, the list is not known and a drop-down appears where the list can be selected.
The Settings screen lists any tabs that that have already been configured for the selected list. It allows tabs to be added, edited, or deleted. The order of the tabs can be changed. Also, tab permission, column permissions, and column validations can be set in this screen.
Dynamic Forms
Tab Permissions and Column Permissions allow you to set up Dynamic Forms -- forms that show/hide tabs or individual columns, depending on choices made on other fields.
Tabs and Columns can also be made to show/not show depending on who the logged user is or what group that user is a member of.
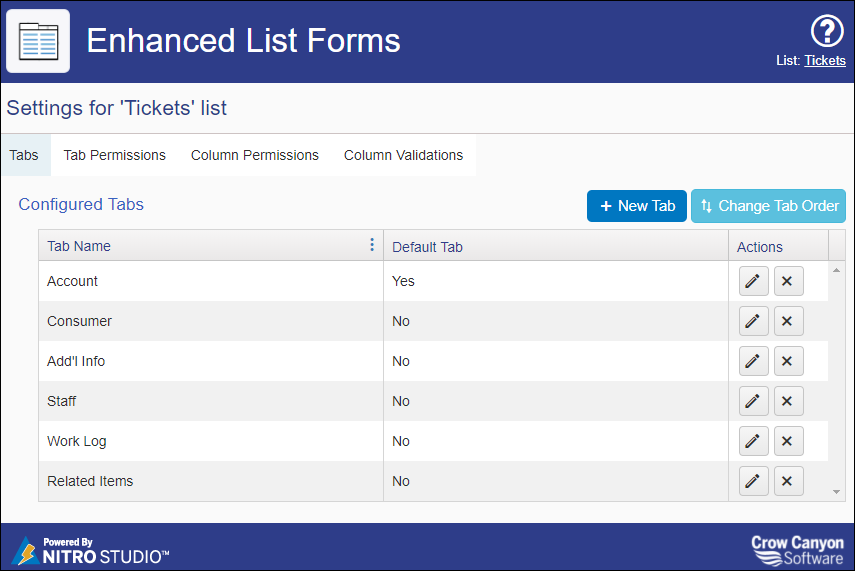
Tabs
Columns can be grouped on tabs in the form to better organize the information, as well as to control permissions to columns.
Adding a Tab
Click on ‘New Tab’
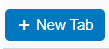
Configure New Tab page:
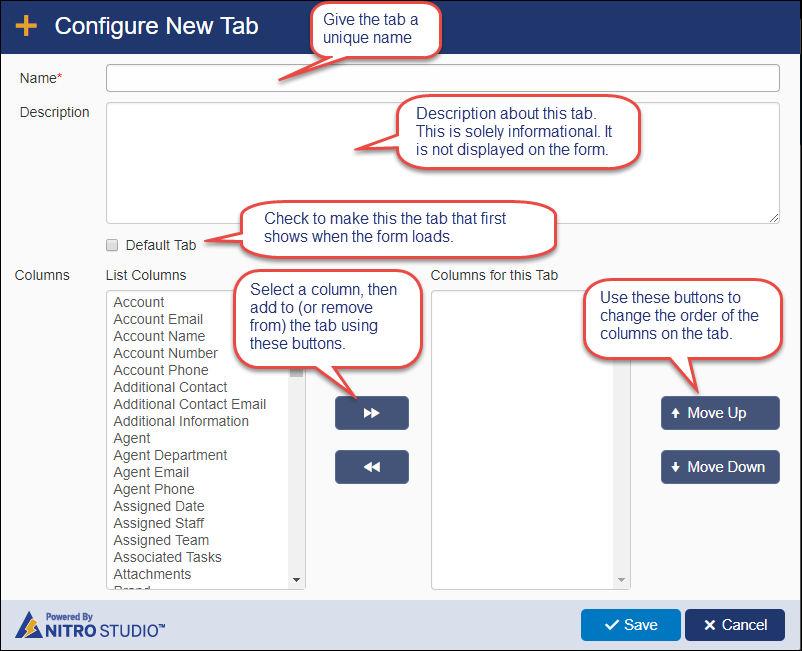
Note: If a column is on more than one tab, its value will be same on all the tabs; if its value gets modified in one tab, its value automatically gets updated in other tabs.
Edit or Delete a Tab
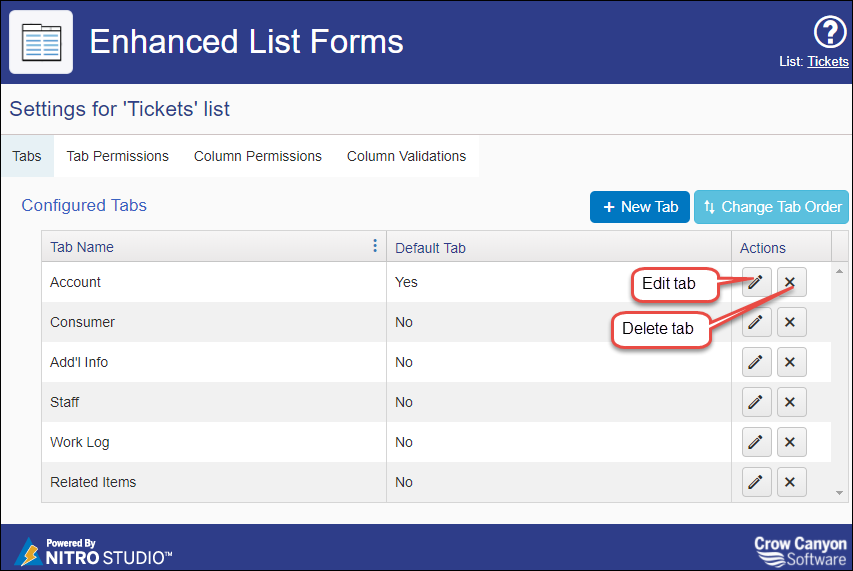
Note: On deleting a tab, only the tab gets deleted, not fields from the list.
Change Tab Order
To change the order of the tabs, click on ‘Change Tab Order’ button, select a Tab, and Move Up or Move Down as required.
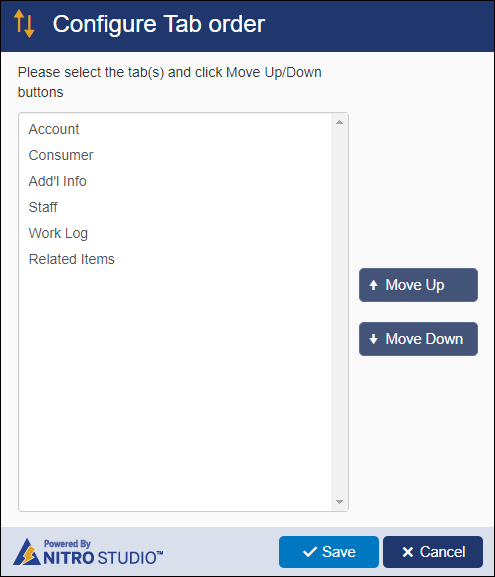
Tab Permissions
Go the "Tab Permissions" tab. Select the Tab for which you want to manage permissions.
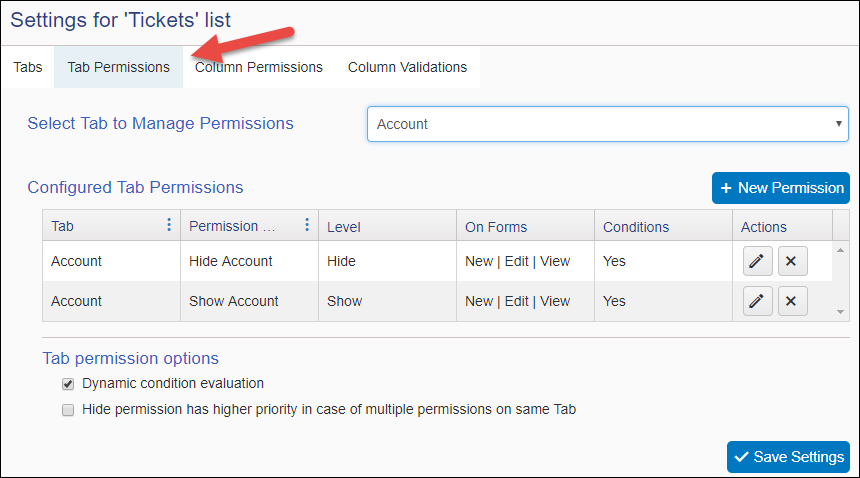
Tab Permissions allows you to show or hide a tab on the form. The permission can be granted to Everyone or to specific Users or Groups. Also, the permission can depend on values in other columns of the item (Condition-based Tab Permissions).
Condition-based Permissions -- Dynamic Forms using Tabs
When using Condition-based Tab Permissions, the form can become dynamic. If you want this to happen when the form is open (rather than wait until it is saved and re-opened), check "Dynamic condition evaluation". With this setup, a tab can be made to show/not show when a value changes in a column on the form. For example, if there is a drop list of "Category", and "Computer" is one of the choices in that drop list, then a "Computer" tab can show when the Category is "Computer" and not show when another Category is selected.
Hide permission has higher priority in case of multiple permissions on same Tab: when there are multiple permissions on a Tab, the one with "Hide" takes priority.
New Tab Permission
Click on ‘New Permission’ button to create new permission for tab.
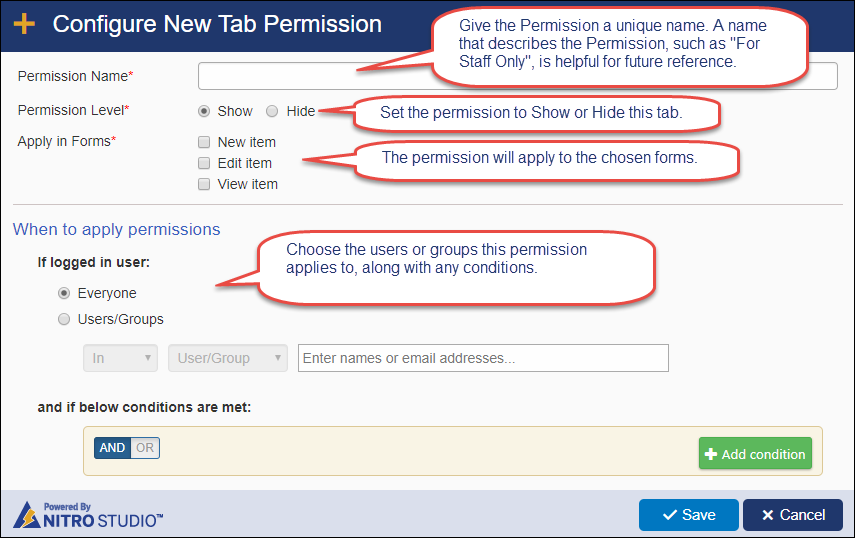
Note: To configure condition-based tab permissions, click on this link
Edit or Delete Tab Permissions
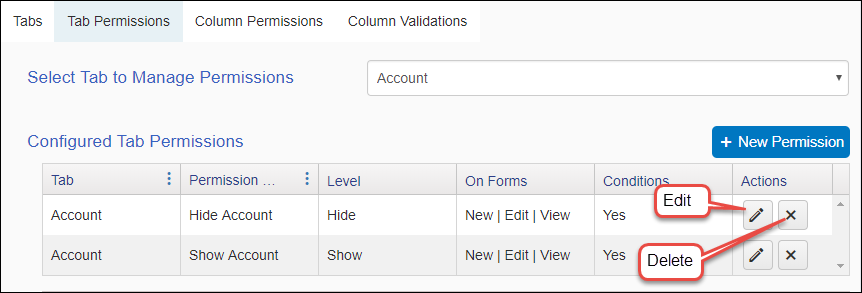
Column Permissions
Go the Column Permission tab. Select a Column to manage from the drop list.
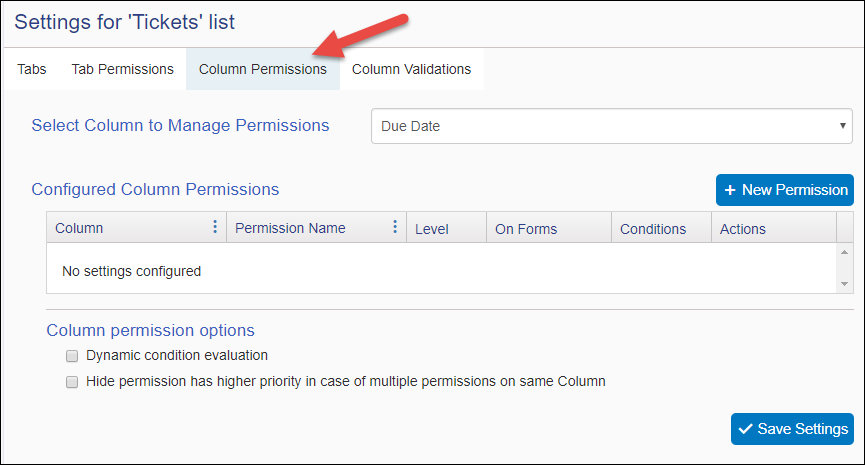
Column Permissions allows you to grant permissions on individual columns. You can set permissions to Show (show and allow editing), Read (show, but column is read-only), or Hide (hide column) on any column on the form. The permission can be granted to Everyone or to specific Users or Groups. Also, the permission can depend on values in other columns of the item (Condition-based Column Permissions).
Condition-based Permissions -- Dynamic Forms using Columns
When using Condition-based Column Permissions, the form can become dynamic. If you want this to happen when the form is open (rather than wait until it is saved and re-opened), check "Dynamic condition evaluation". With this setup, a column can be made to show/not show when a value changes in another column on the form. For example, if there is a drop list of "Account Type", and "Bank" is one of the choices in that drop list, then a "Bank Account #" column can show when the Account Type is "Bank" and not show when another Account Type is selected.
Hide permission has higher priority in case of multiple permissions on same Column: when there are multiple permissions on a Column, the one with "Hide" takes priority.
New Column Permission
Click on ‘New Permission’ to create new Column Permission
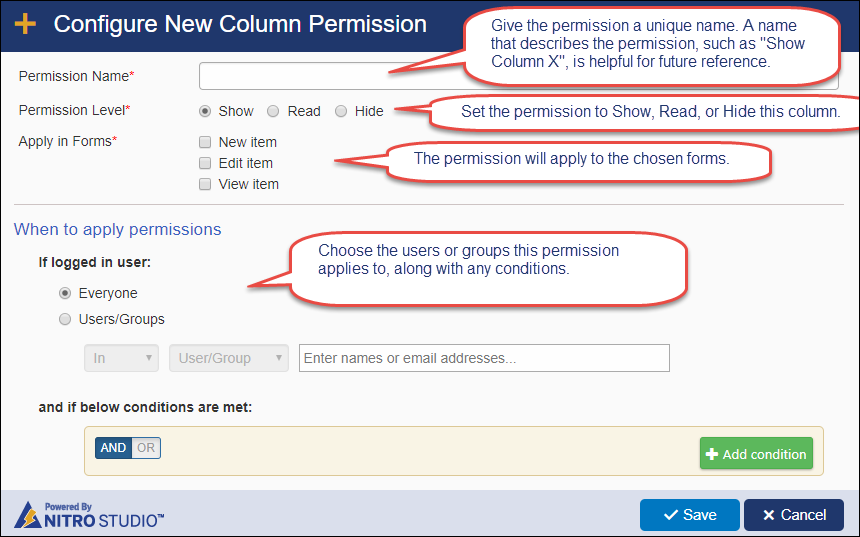
Note: To configure condition-based column permissions, click on this link
Edit, Delete, or Copy Column Permissions
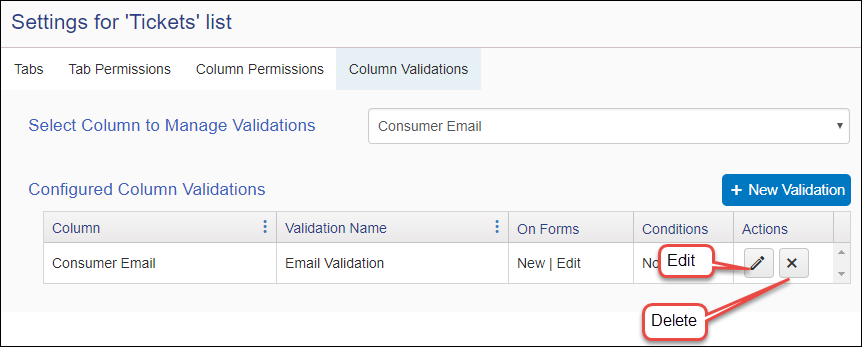
When you click on the ‘Copy’ icon, you will see a page as shown below. This will copy the current column permission to any columns selected (columns that have been moved from left to right in the box below). Also, the check box at the bottom determines if the copied permission overwrites any existing permission on the selected column(s).
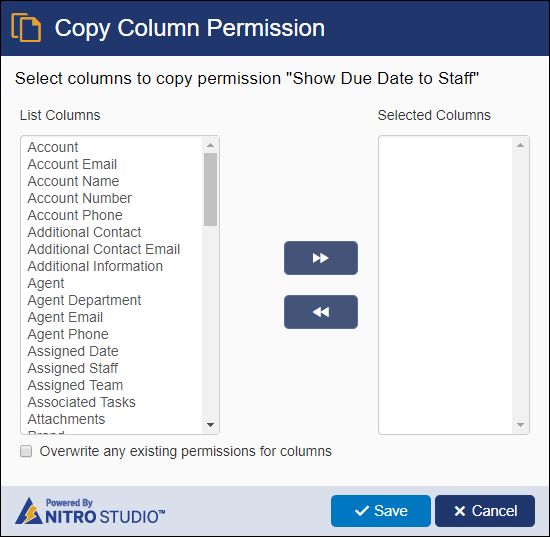
Column Validations
Go the Column Validations tab. Select a Column to manage from the drop list.
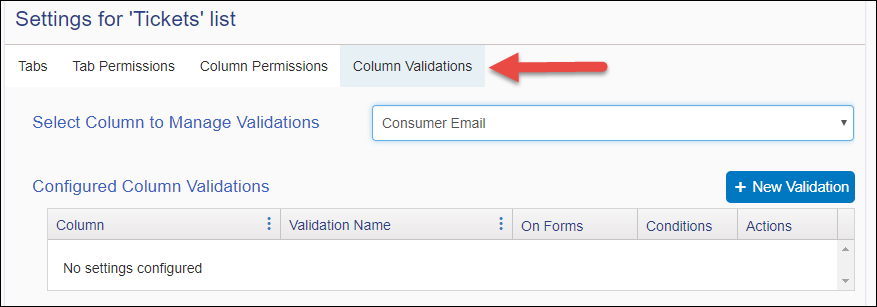
New Column Validation
Click on ‘New Validation’ to create new Column Validation.
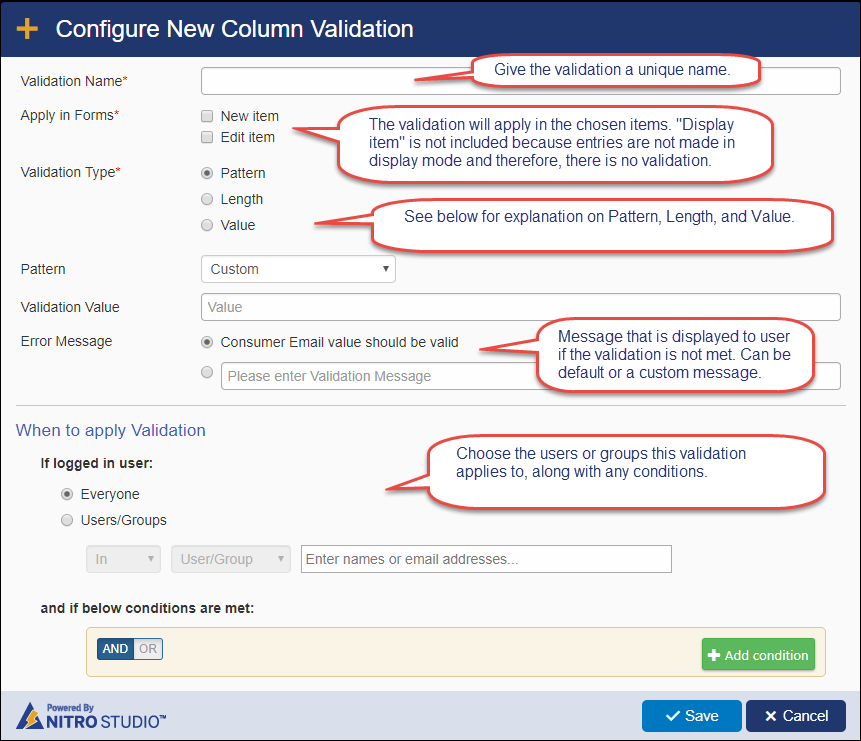
Note: To configure condition-based column validations, click on this link
Validation Types
Pattern -- choose Custom, Email, Phone, or Number from the drop list. If "Custom", enter a regular expression in the Validation Value box.
(Note: there is plenty of information online about how to use Regular Expressions. Also, a great book on them is Mastering Regular Expressions from O'Reilly Media)
Length -- choose an "Operator" (equal, not equal, etc.), then enter a number in the Validation Value box.
Value -- choose an "Operator" (equal, not equal, etc.), then enter a value in the Validation Value box.
Edit or Delete Column Validation