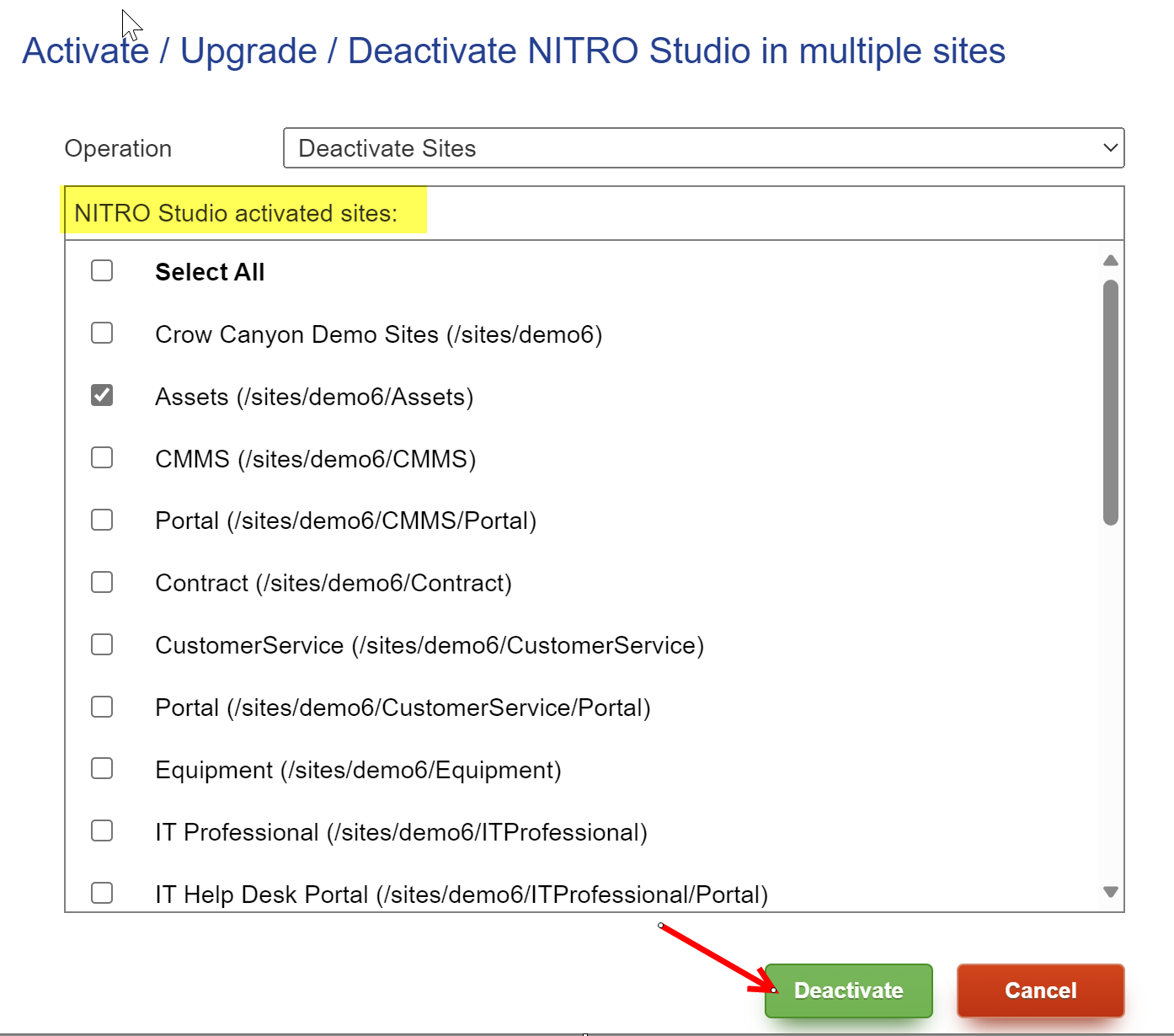Single Site Update
For updating NITRO Studio in a single site, there could be one or two steps.
1.If 'Upgrade' button is available: In NITRO Studio homepage, click “Upgrade” button to upgrade crow canyon web parts in root site or subsite of the site collection.
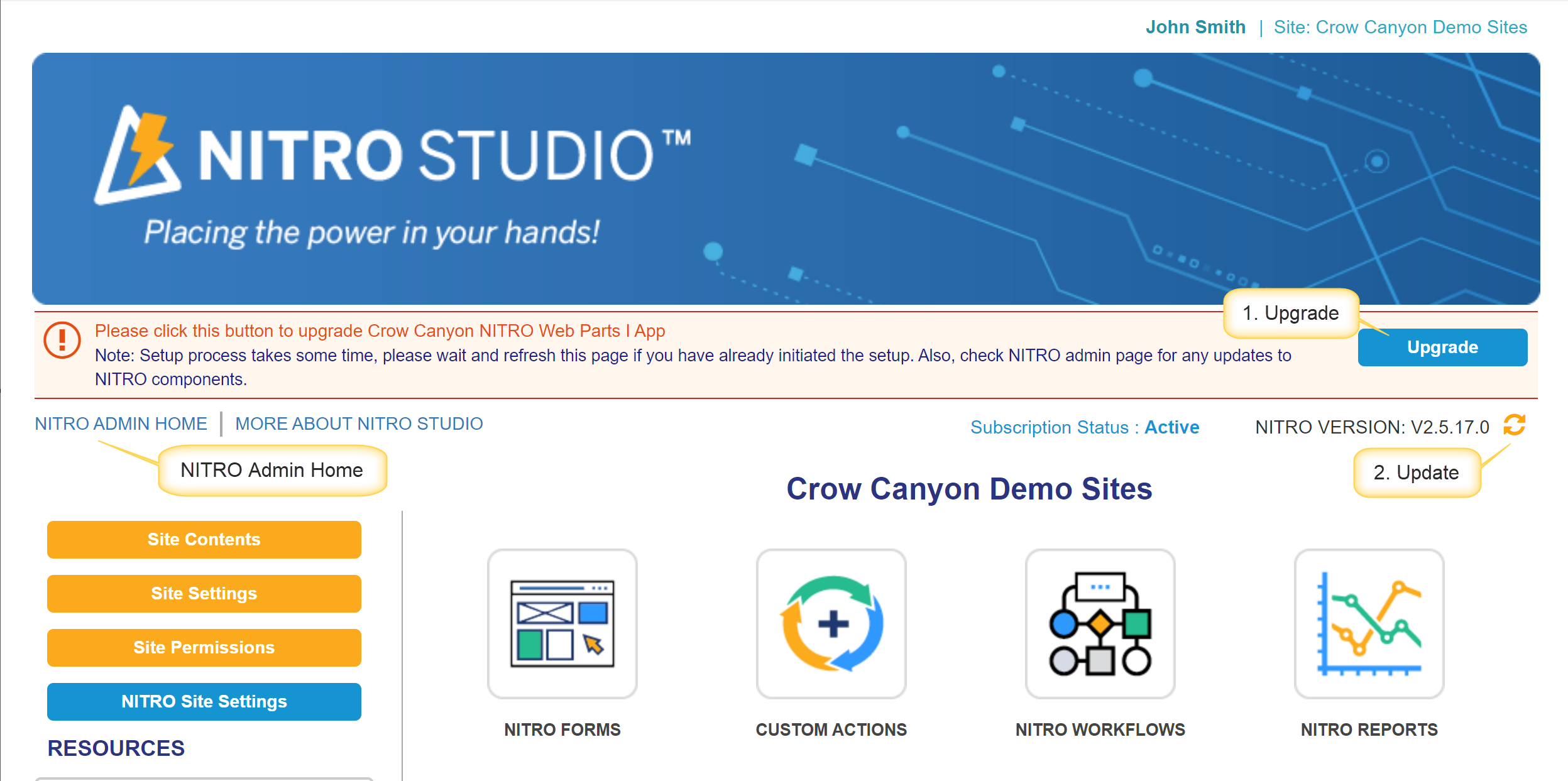
Upgrade Step will take some time.

After the upgrade setup runs, there is usually an Install option.

Click 'Install' button to install Crow Canyon Web Parts II App. 'Successfully Completed' message will be displayed after completion of install process.

2. After running above mentioned step 1 (if required), use the 'Update' button available on the same NITRO studio page to update NITRO version. In the pop-up window, click 'Ok'.
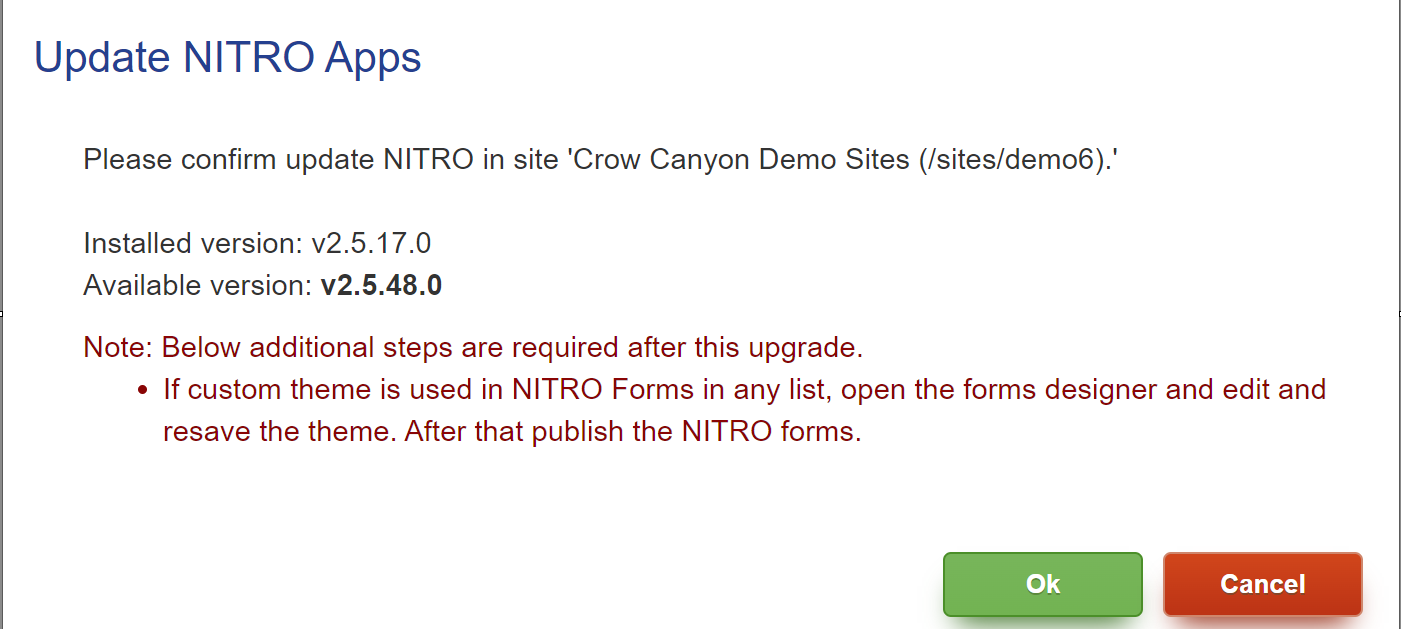 |
| A Successful message will be displayed as shown below. |
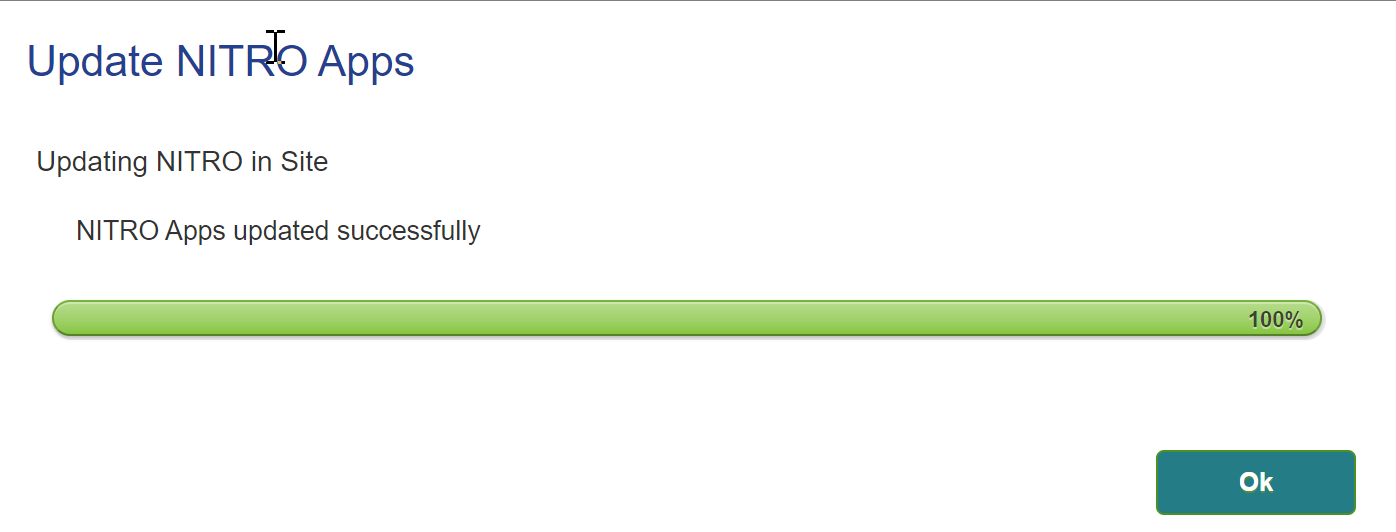
Multiple Sites Update
For updating NITRO studio across all activated sites in site collection, click 'NITRO Admin Home' button available in NITRO Studio page (shown above in NITRO Studio Image).
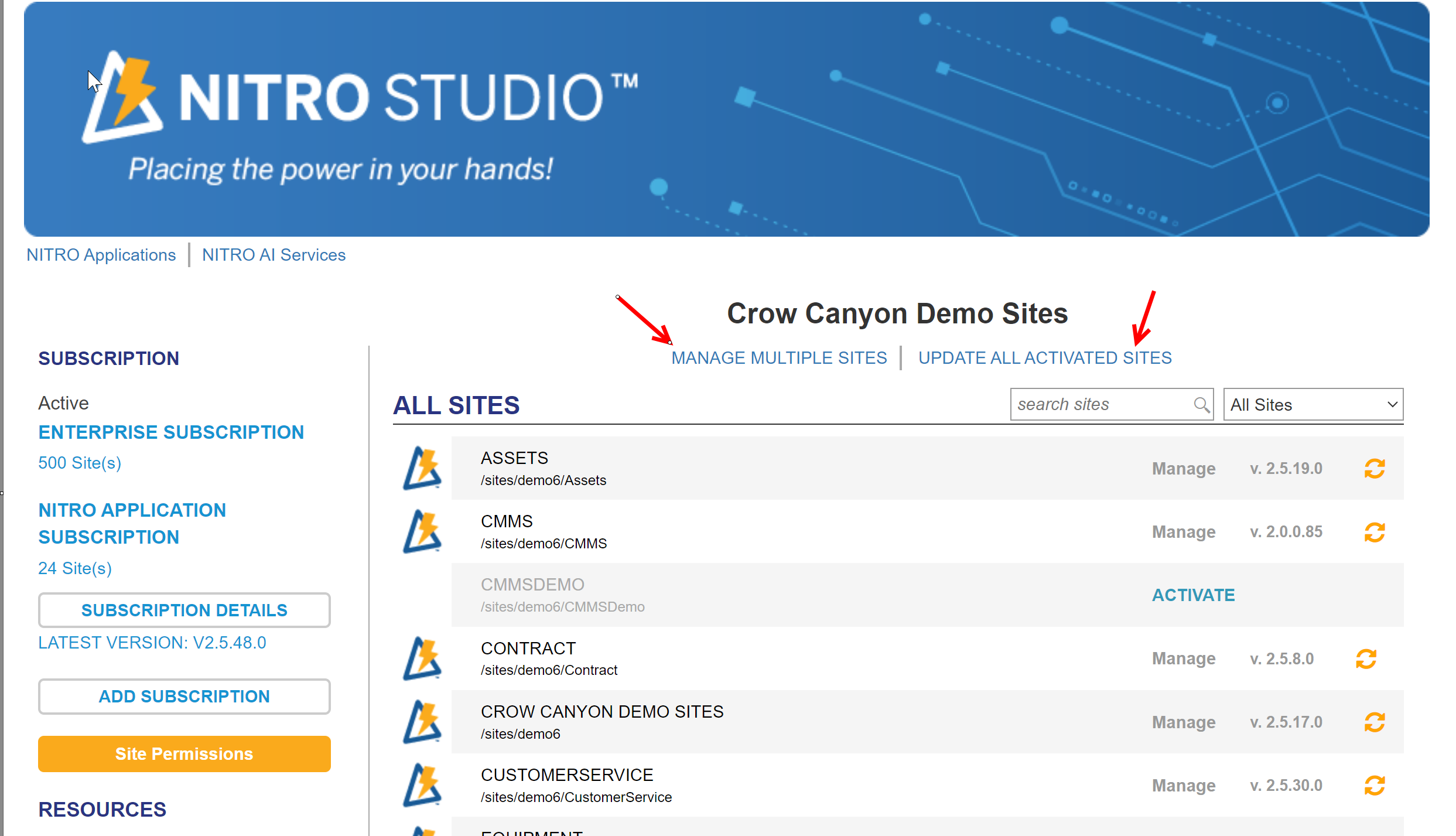
•In NITRO Admin Home page, click 'Update All Activated Sites' link to update all activated sites in available in site collection.
a pop up window will open, click 'Ok' to update NITRO in activated sites.
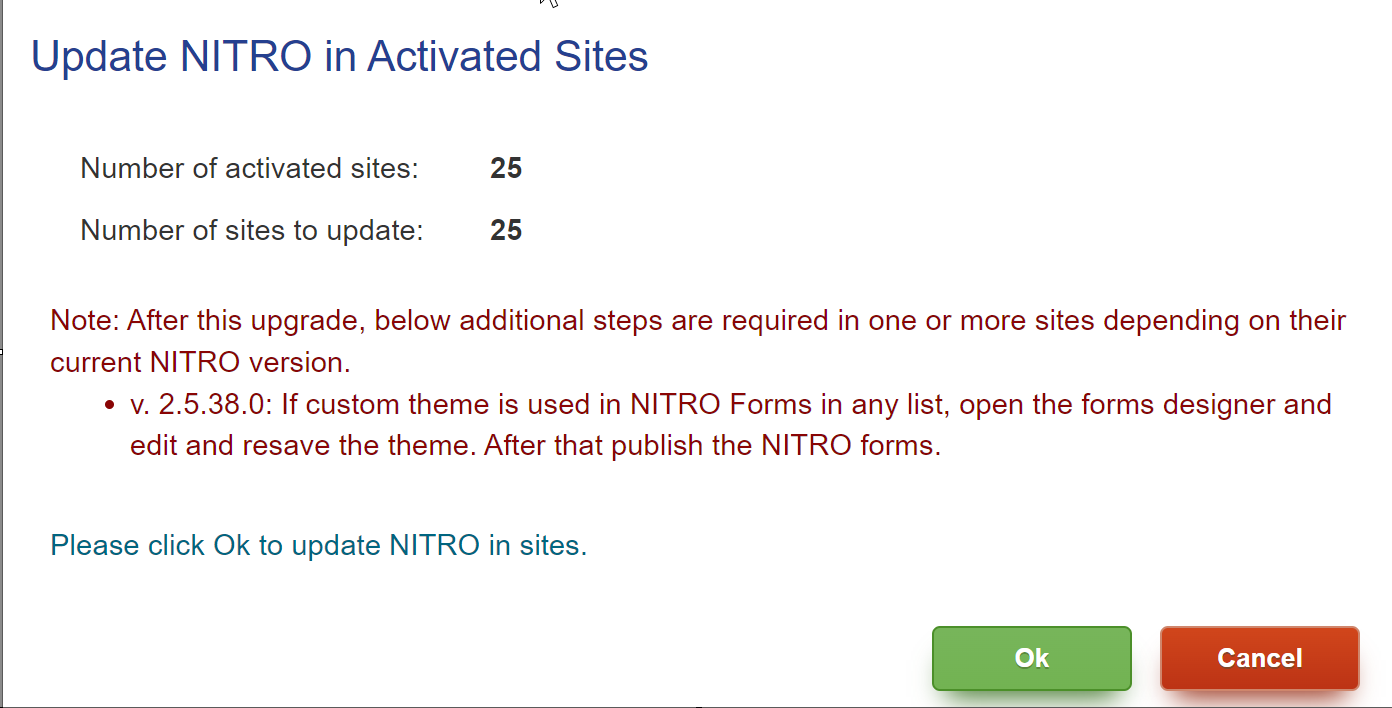
•In NITRO Admin Home page, click Manage Multiple Sites' link to 'Activate/Upgrade/Deactivate NITRO Studio in multiple site'
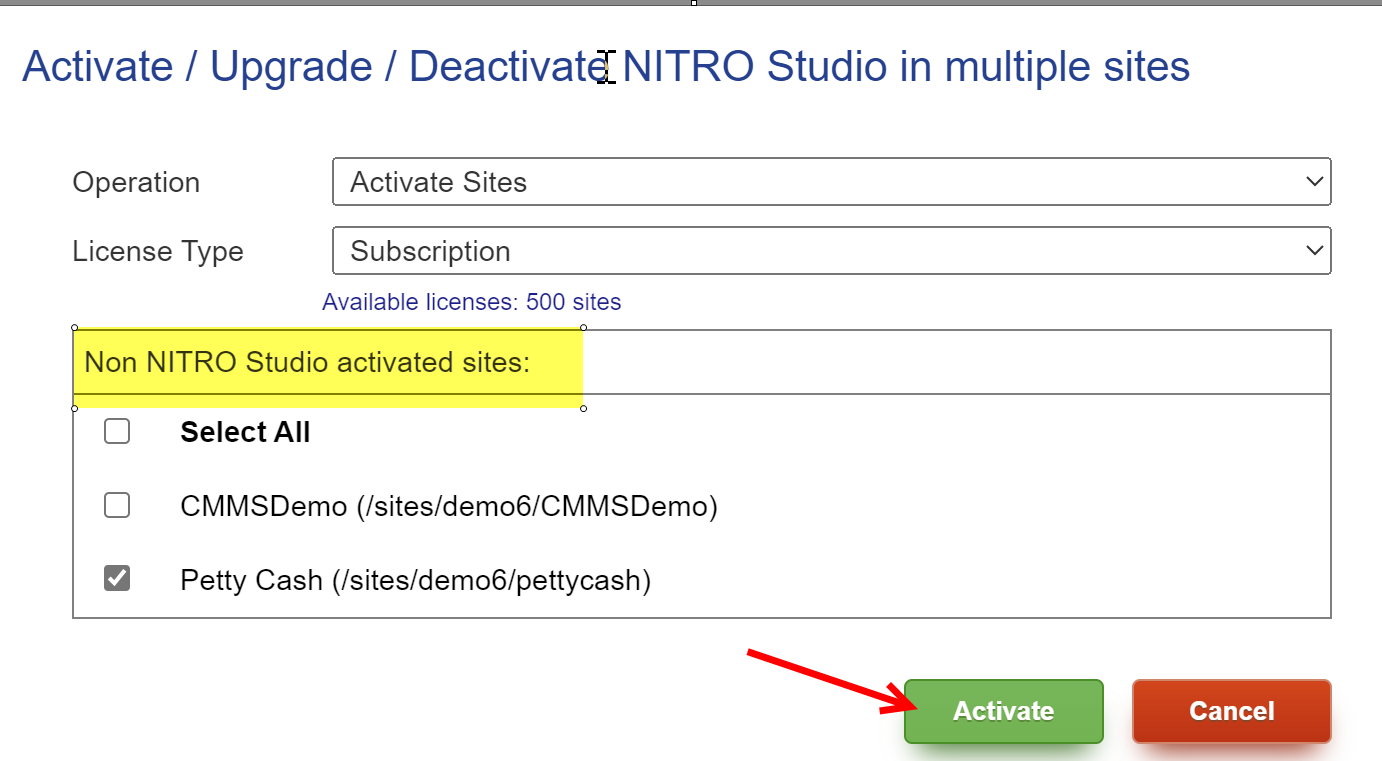
In Operation Dropdown, three options are available
1. Activate Sites: This will show all site where NITRO studio is not activated (See above image). Select the checkbox of sites where you want to activate NITRO Studio, then click 'Activate' button.
'License Type' dropdown has two options: Enterprise and Subscription. For activating sites, you can filter results by license type.
2. Upgrade Sites: This will show all the sites where NITRO Studio is activated but not upgraded. Select the checkbox of sites where you want to upgrade NITRO Studio, then click 'Upgrade' button.
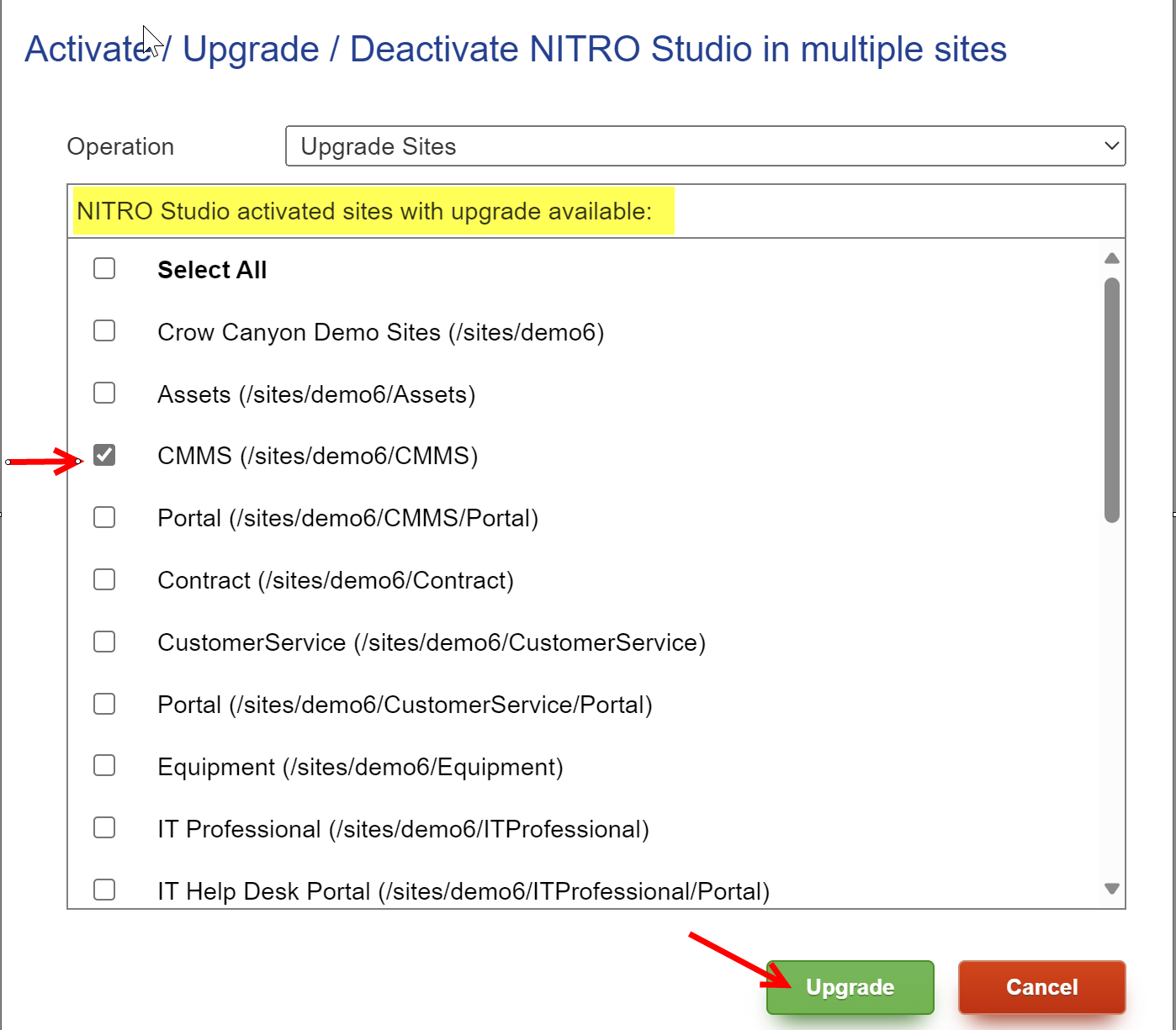
3. Deactivate Sites: This will show all sites where NITRO Studio is activated. Select the checkbox of sites where you want to deactivate NITRO Studio, then click 'Deactivate ' button.