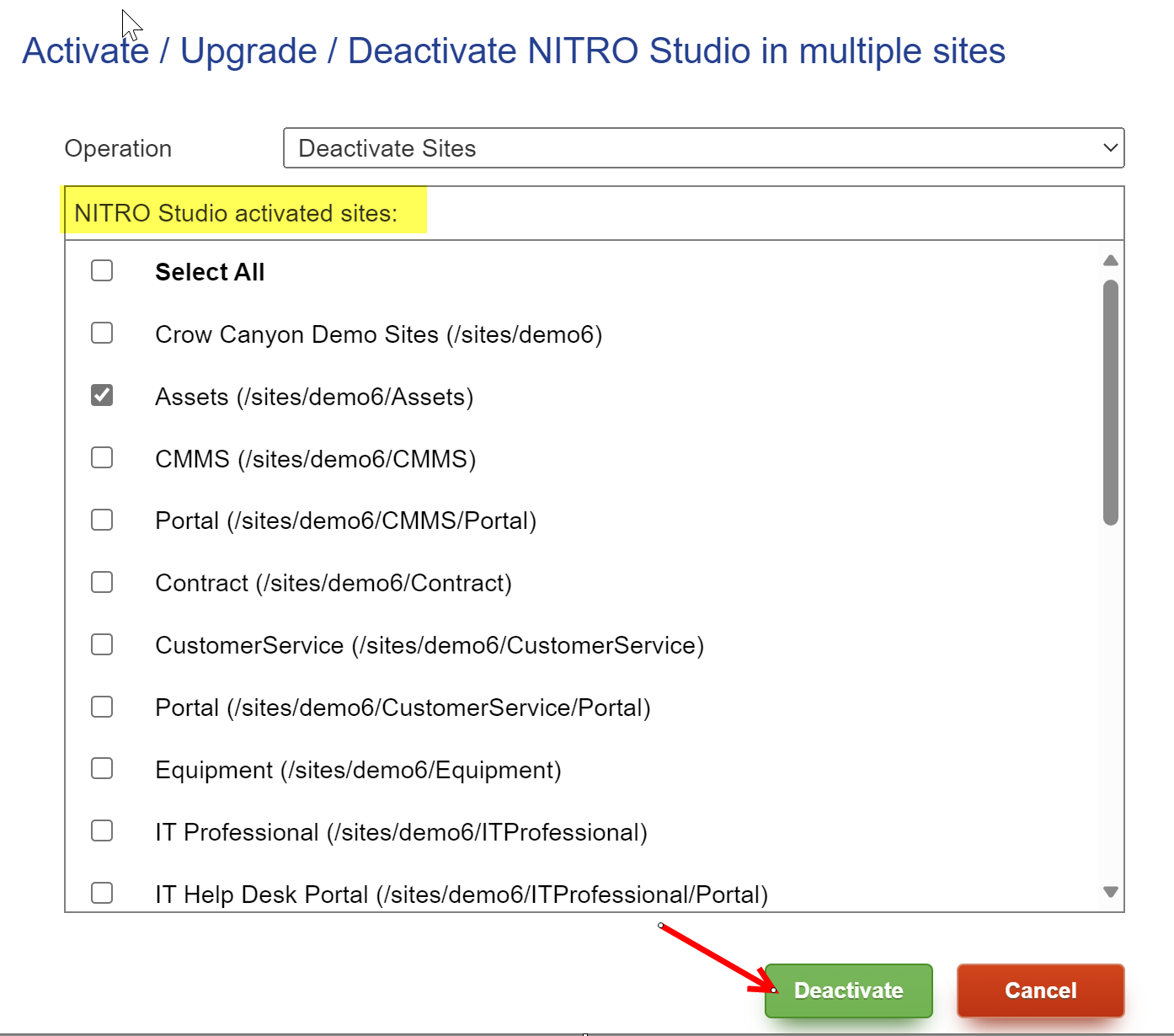Decide what Site in the Site Collection you want to use. Create a new one if needed.
As far as what kind of Site to create (that is, what Site Template to use when creating the Site), that depends on the purpose of the application being built. Most common will be "Team Sites (no Microsoft 365 group)" because this provides the functionality needed in most situations. However, other Site Templates can used, if they are better suited to the purpose of the application.
Step 1 - As an Admin user go to NITRO Studio App in Site Contents of your root site collection.
Hint: Add a Quick Launch link in the root site to make it easier to access the NITRO Studio Admin Page.
In Modern Site:
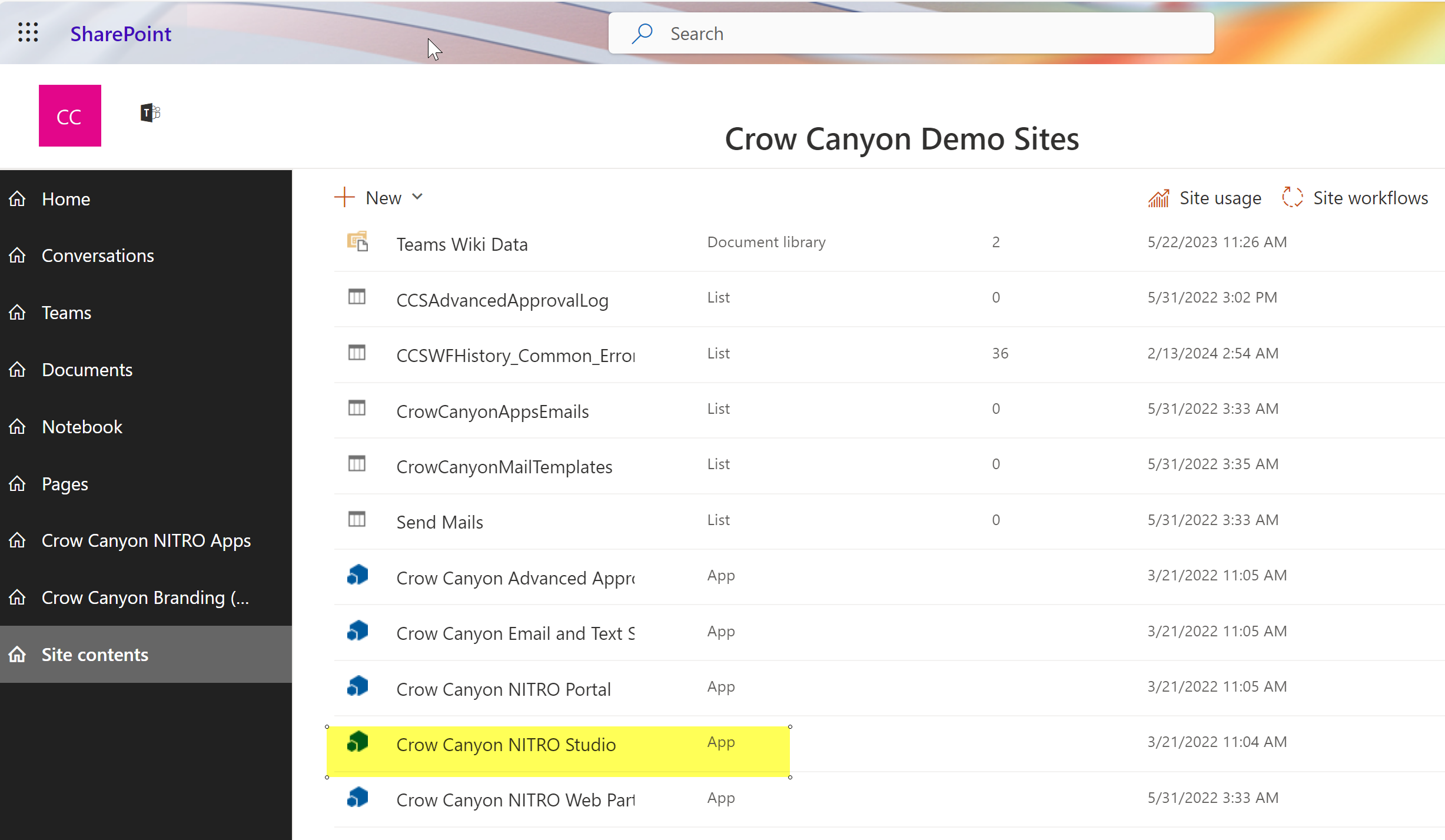
In Classic Site:
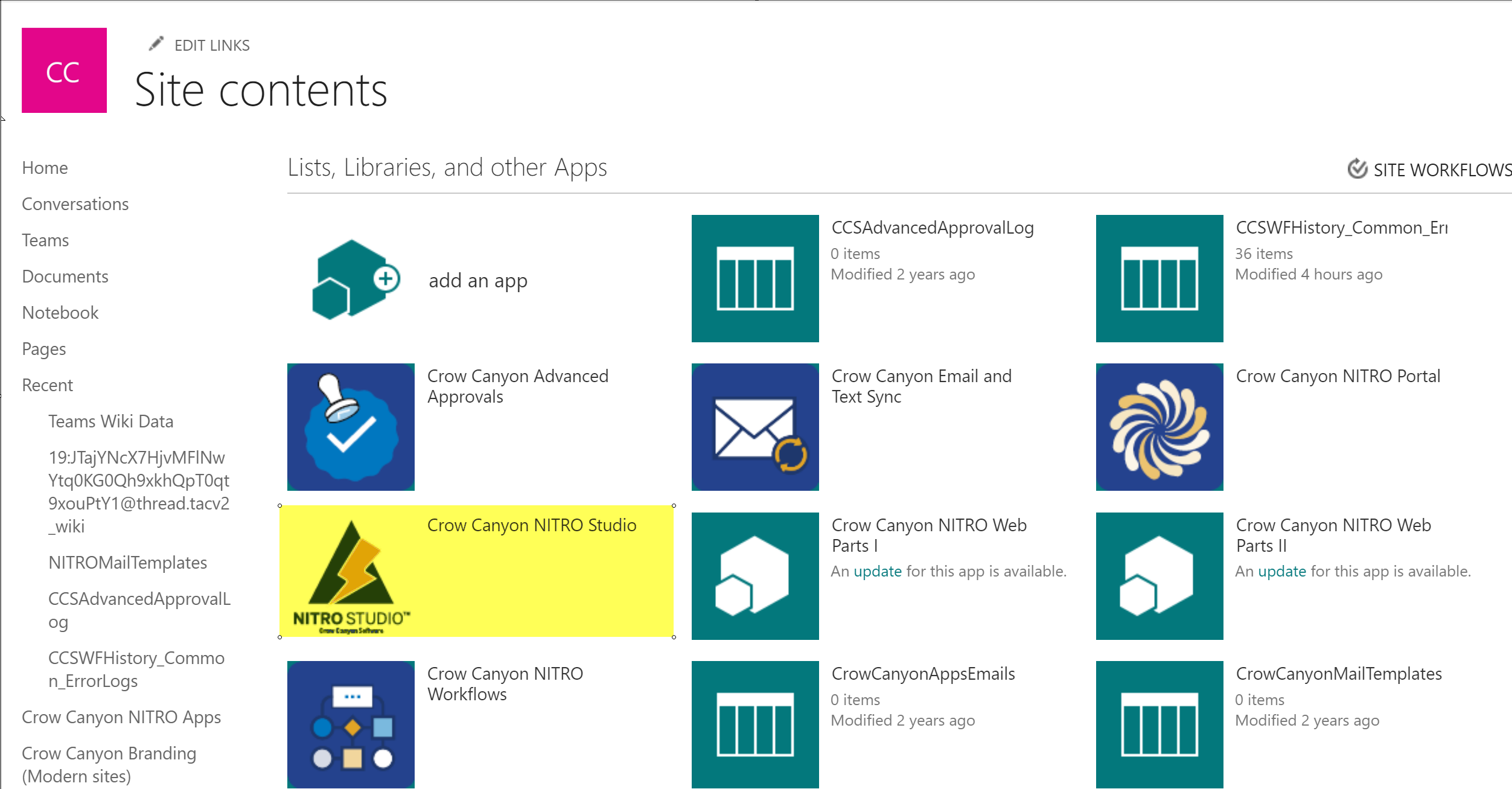
Double click 'Crow Canyon NITRO Studio', this will open the Admin Page. Here you will see a list of all sites under your site collection. NITRO can be installed on any existing site.
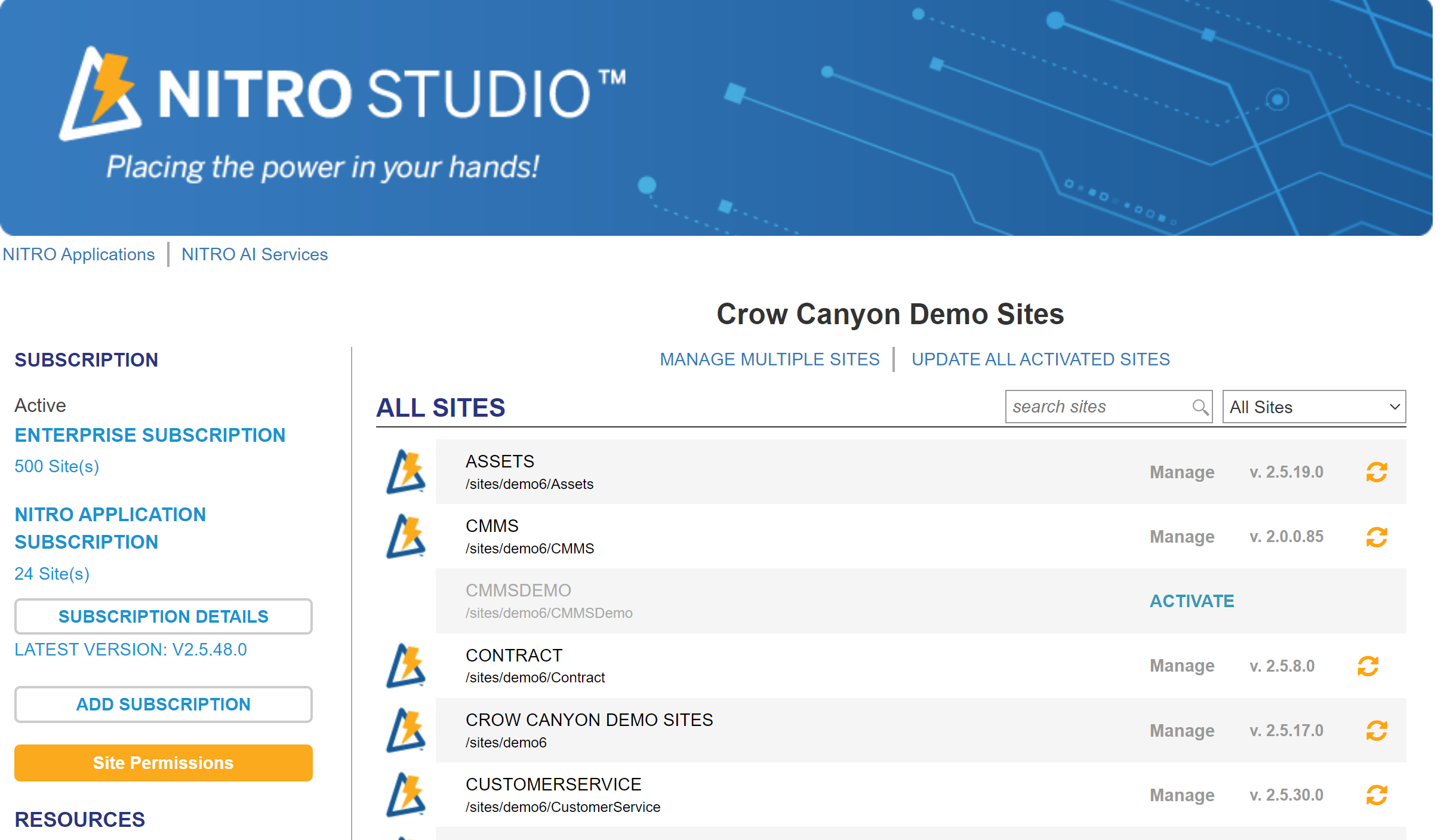
Step 2 - Activate NITRO Studio on one or more sites.
Activate NITRO Studio in Single Site
For a single site, click on the ACTIVATE link for the target site. The Activation process will run and should take less than 5 minutes to complete. When the process is finished, click 'Ok' in the pop-up window.
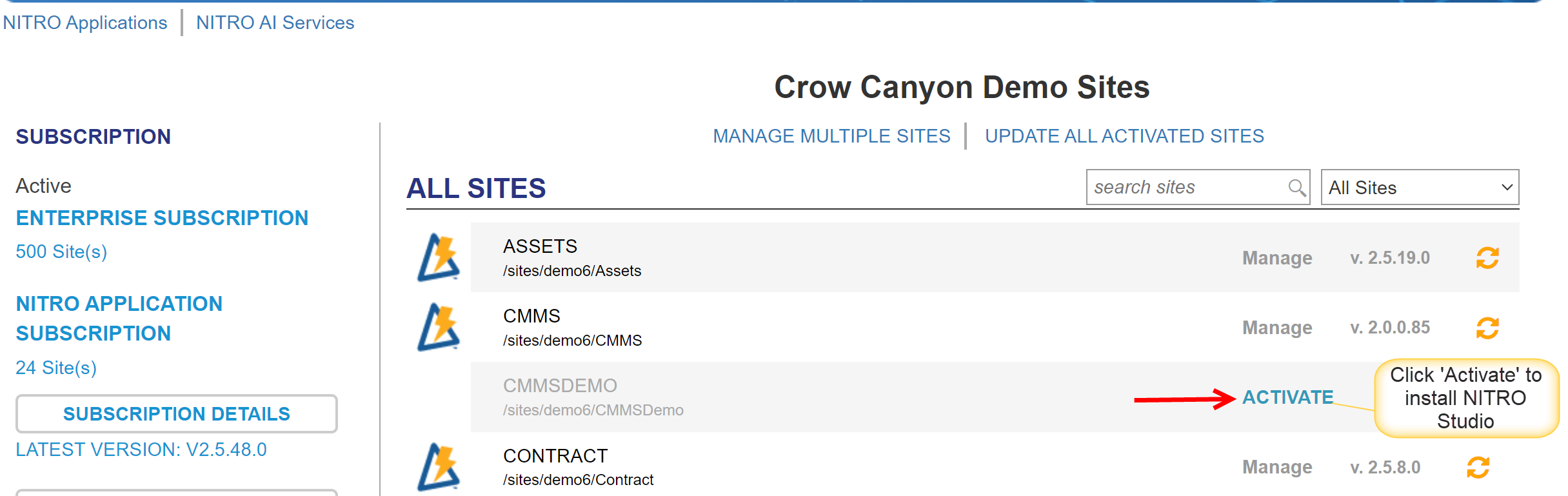
After the activation is completed, the blue "Activate" link will have switched to the gray "Manage" link.
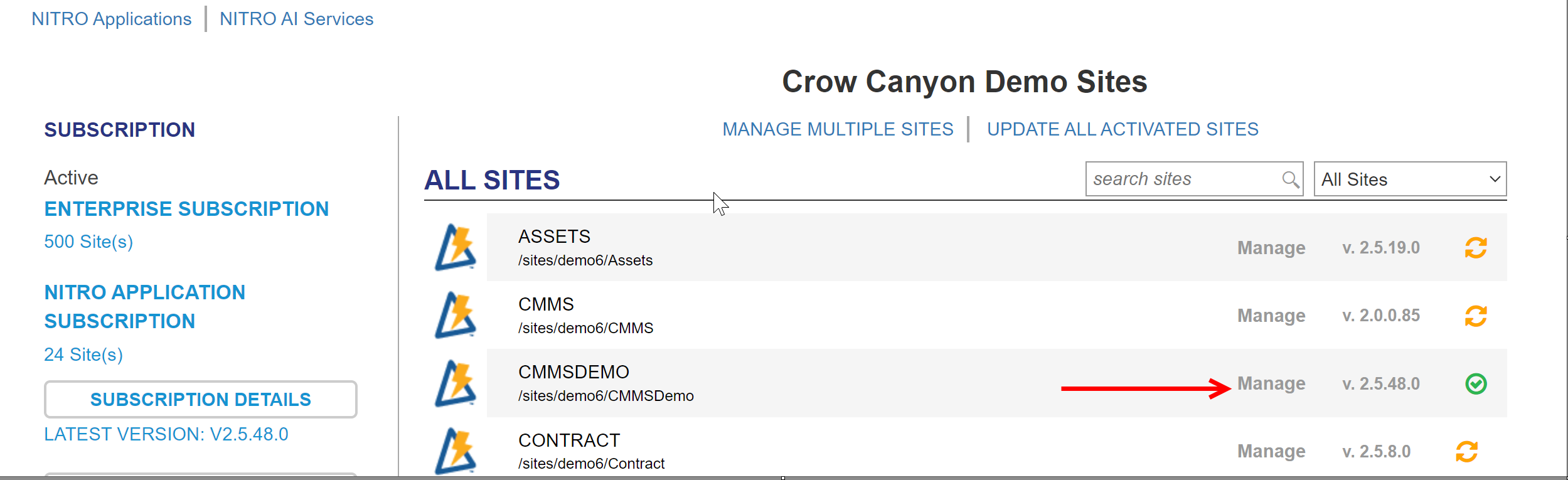
Activate in Multiple Sites
In NITRO Admin Home page, click Manage Multiple Sites' link to 'Activate/Upgrade/Deactivate NITRO Studio in multiple site'
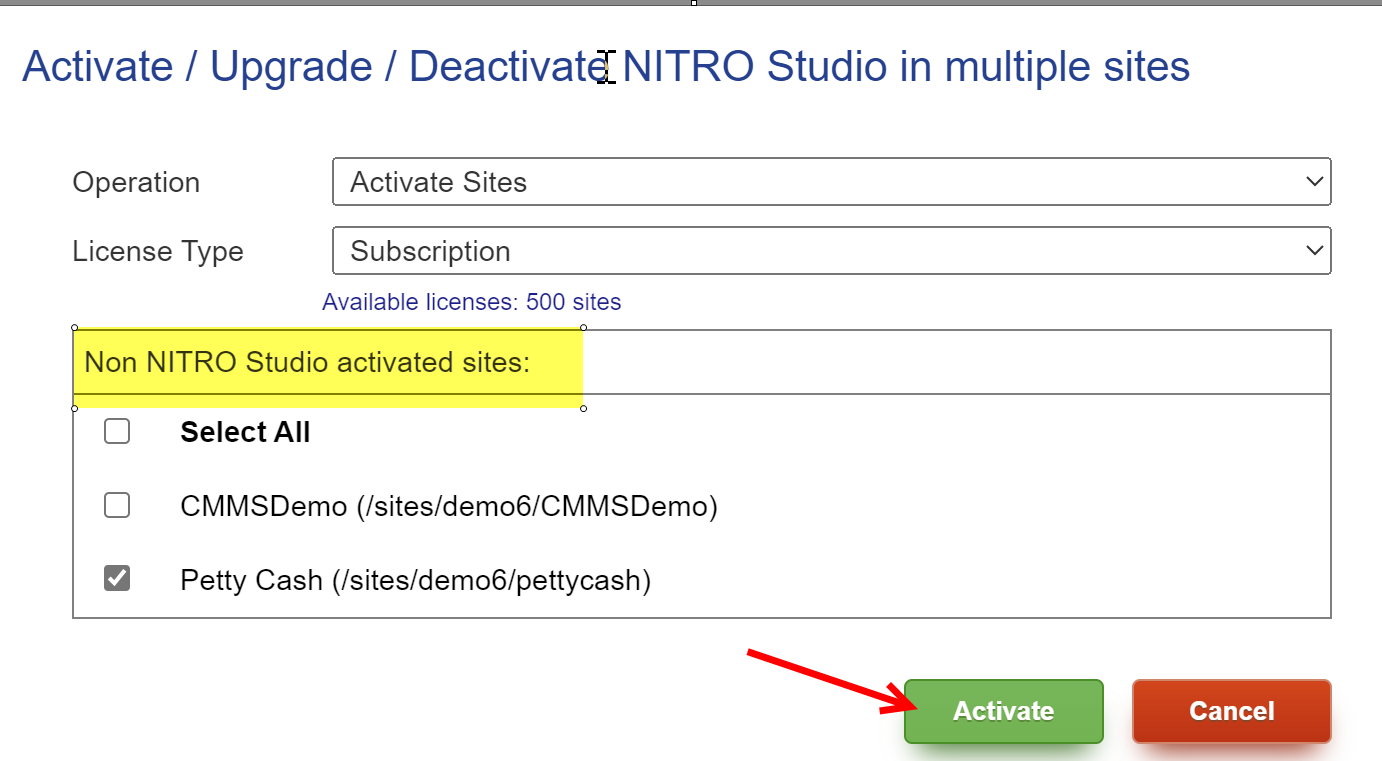
In Operation Dropdown, three options are available
1. Activate Sites: This will show all site where NITRO studio is not activated (See above image). Select the checkbox of sites where you want to activate NITRO Studio, then click 'Activate' button.
'License Type' dropdown has two options: Enterprise and Subscription. For activating sites, you can filter results by license type.
2. Upgrade Sites: This will show all the sites where NITRO Studio is activated but not upgraded. Select the checkbox of sites where you want to upgrade NITRO Studio, then click 'Upgrade' button.
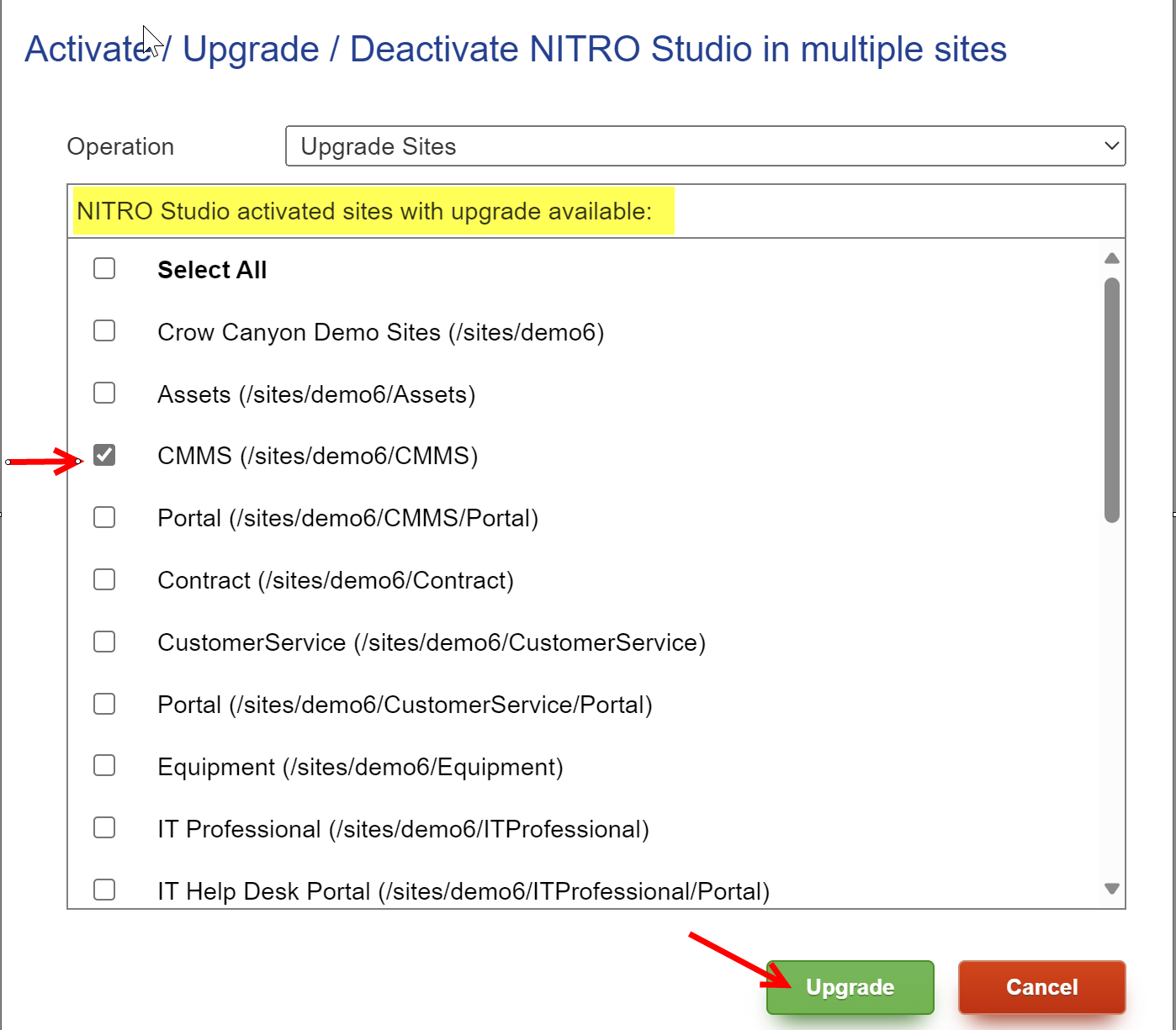
3. Deactivate Sites: This will show all sites where NITRO Studio is activated. Select the checkbox of sites where you want to deactivate NITRO Studio, then click 'Deactivate ' button.