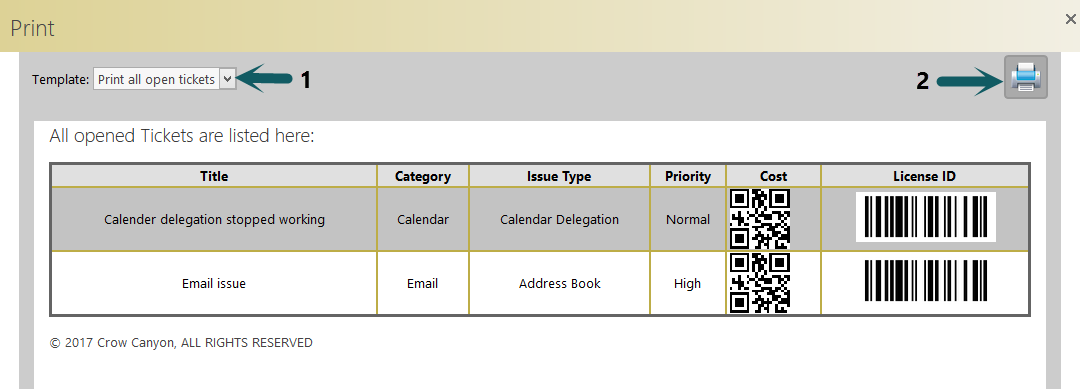Configure List Template
List Templates specify settings for a printout of multiple items from a list. In ‘Crow Canyon Print Manager’ app, List Templates are listed on the ‘Manage List Templates’ tab.
Create a List Template:
Create a List Template by clicking on ‘New Template’ button
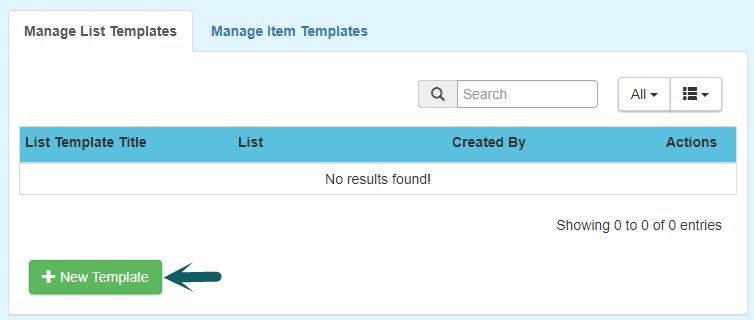
Next, configure the details as follows:
Settings tab
Configure general settings under the ‘Settings’ tab
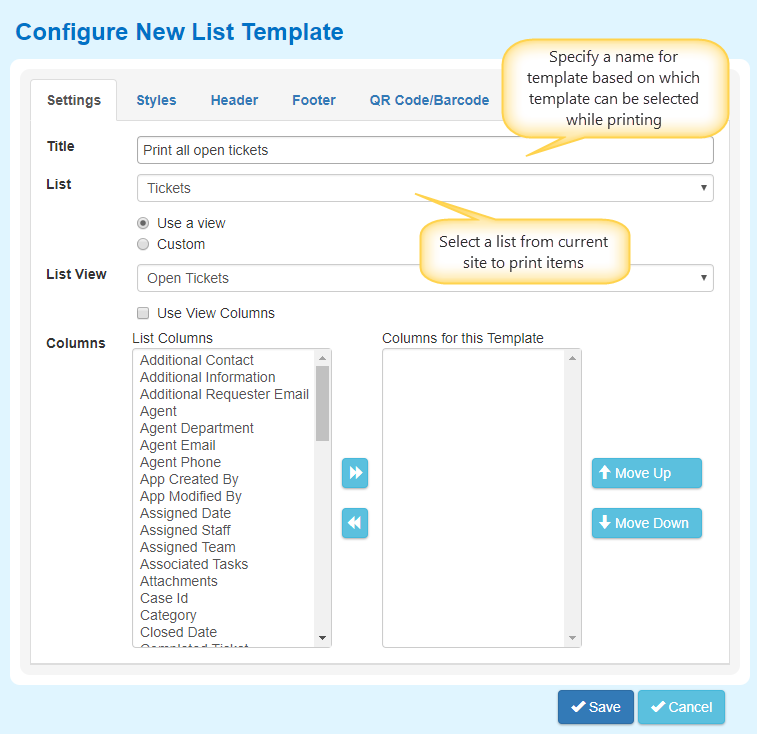
List Template configuration allows three options for selecting the list items and columns for printing:
1.List Items and Columns by selected View
In this scenario, items in the List and Fields gets printed based on the selected View
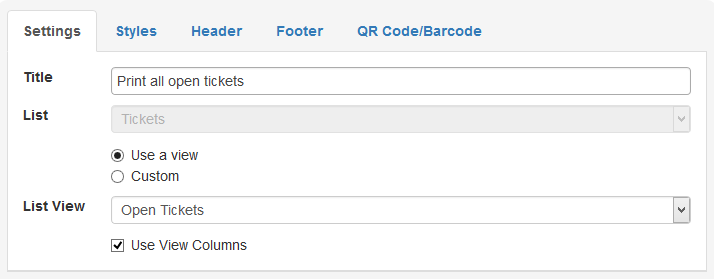
2.List Items and Columns by Custom specified
In this scenario, List Items get selected based on conditions specified and selected columns are used for printing
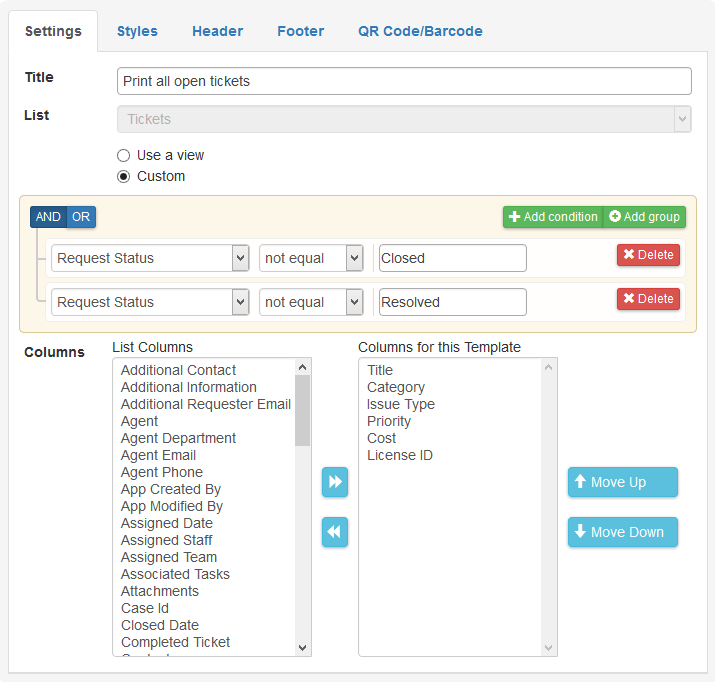
3.List Items by selected View and Columns by Custom specified
In this scenario, List Items are based on the selected view and selected columns are used in printing
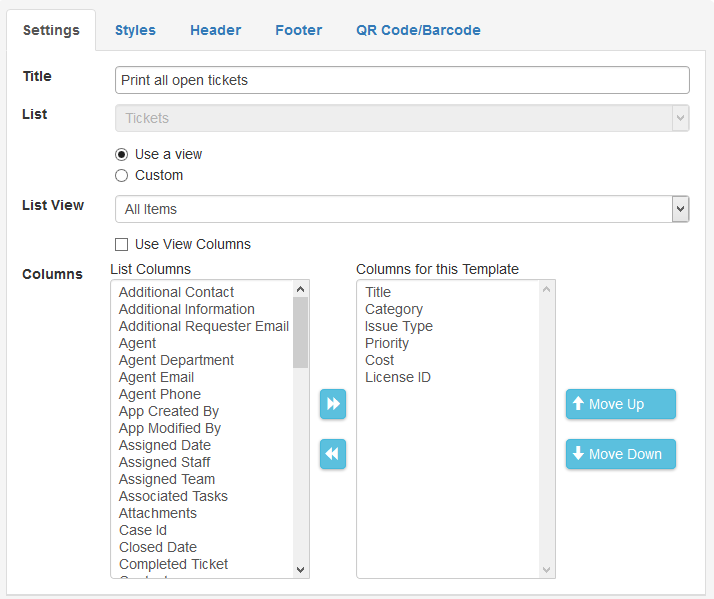
Styles tab:
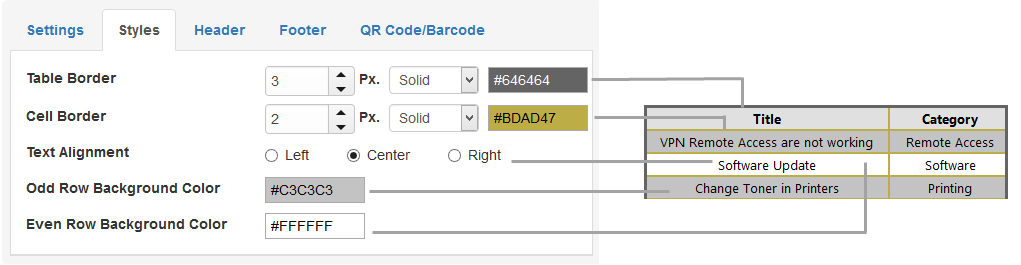
Header tab:
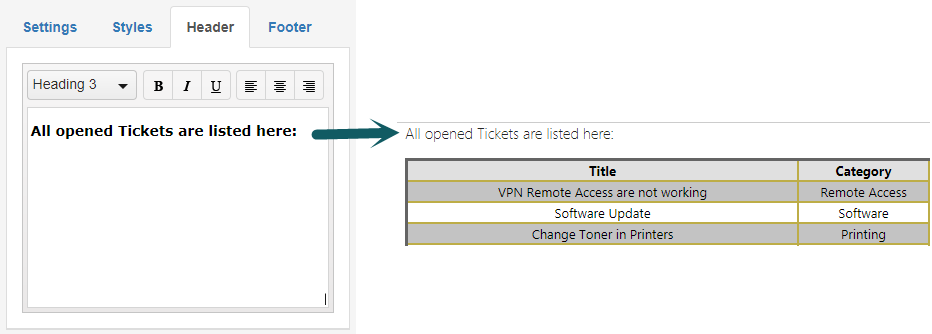
Footer tab:
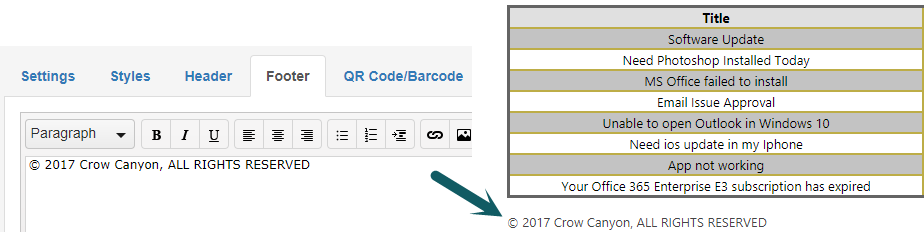
QR Code/Barcode tab:
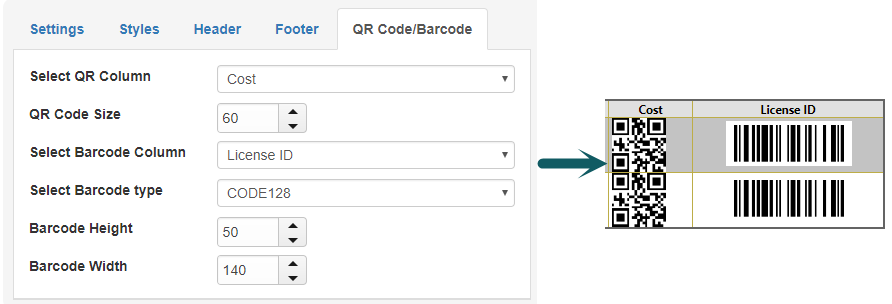
Update a List Template
Click on ‘Edit’ icon ![]() to update a List Template
to update a List Template
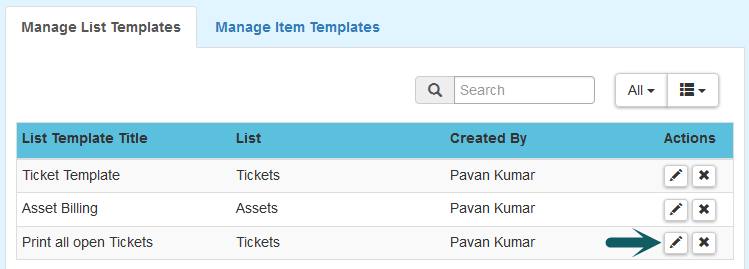
Note: You can change all the settings configured for that Template except what List it is used on.
Delete a List Template
Click on ‘Delete’ icon ![]() to delete a List Template
to delete a List Template
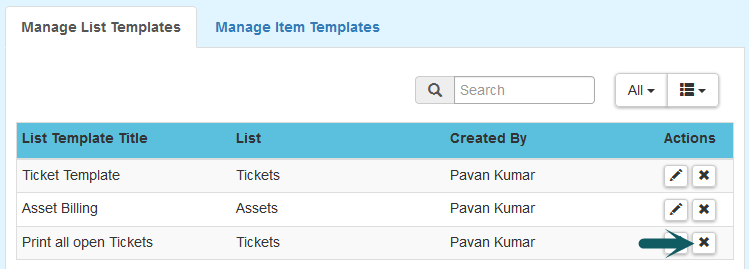
Printing a List
1.Open a list view on which List Template is configured and click on ‘Print’ icon under ‘List’ ribbon
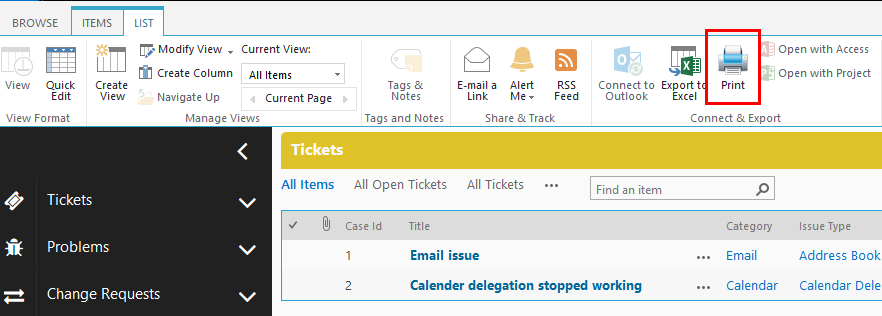
2.Crow Canyon Print Manager auto-selects ‘Default’ list template
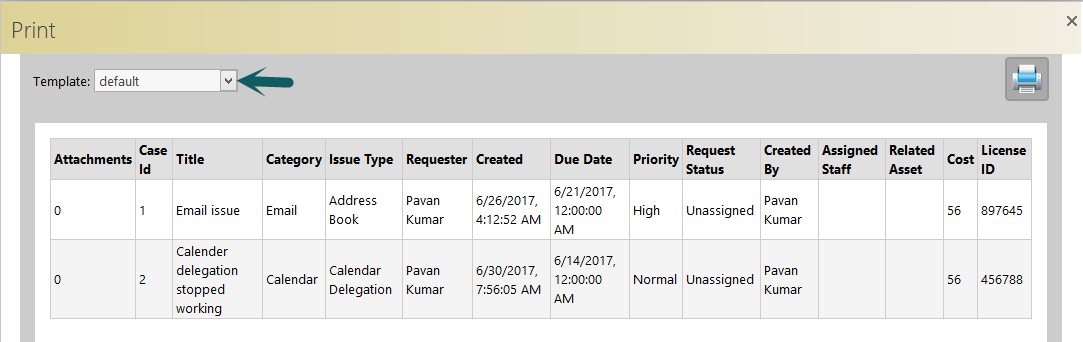
3.Select a list template from the dropdown and click on ‘Print’ Icon