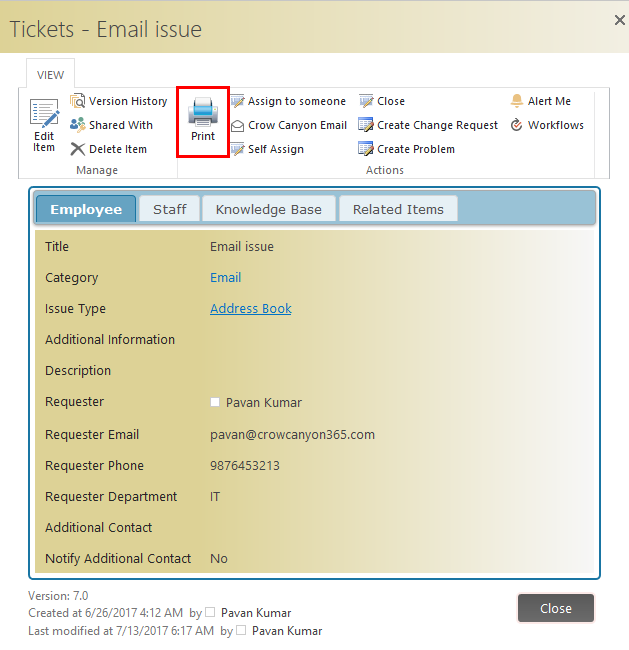Configure Item Templates
Item Templates specify settings to print a single item in a list. In ‘Crow Canyon Print Manager’ app, the Item Templates are listed on the 'Manage Item Templates’ tab.
Create an Item Template
Create an Item Template by clicking on ‘New Item Template’ button
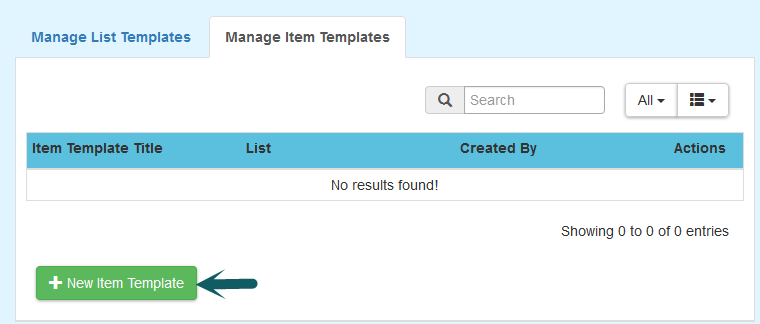
Configuration of Item Template:
Settings tab:
Configure general settings under ‘Settings’ tab as shown
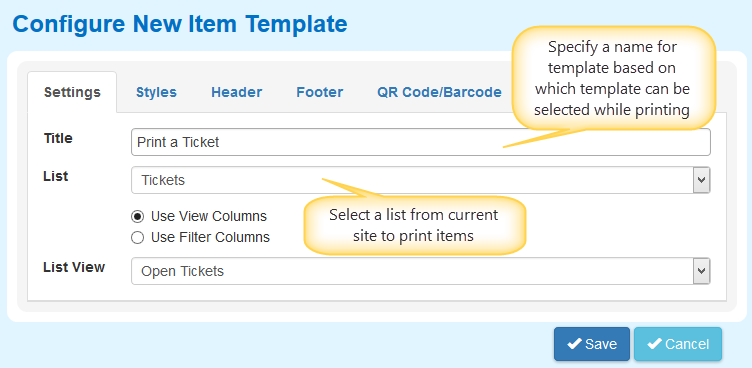
Item template configuration allows two options for selecting columns in list items for printing:
i.Columns from selected View
In this scenario, item in the List gets printed with the columns specified in selected View
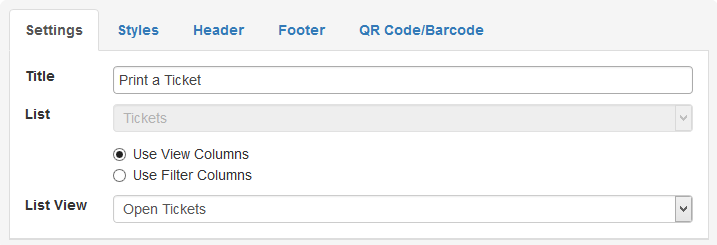
ii.Columns as Custom specified
In this scenario, List Item column can be customized along with sections
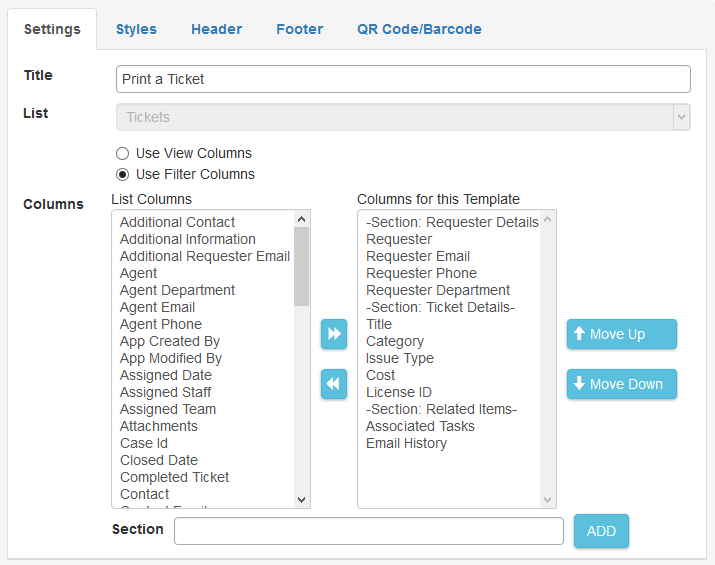
Note: All the other configuration settings ‘Styles’, ‘Header’, ‘Footer’ and ‘QR Code/Barcode’ are the same as specified in ‘Printing Lists’ section
Update an Item Template
Click on ‘Edit’ icon ![]() to update an Item Template
to update an Item Template
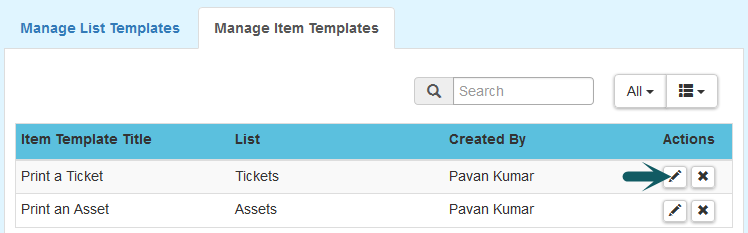
Note: Print manager allows to change all the settings configured other than selected List
Delete an Item Template
Click on ‘Delete’ icon ![]() to delete an Item Template
to delete an Item Template
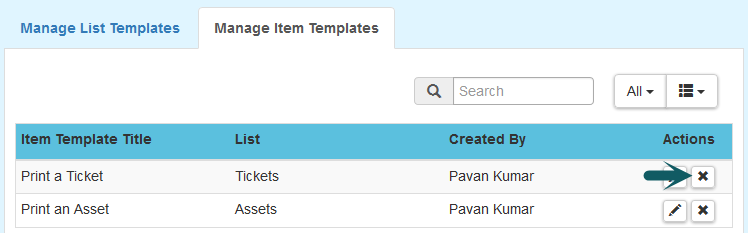
Printing an Item
A list Item can be printed in two ways:
1.Print item from List View (Item is selected in the view, but not opened).
a.Open a list view on which Item Template is configured and select an item to print. Click on ‘Print’ icon under ‘Items’ ribbon (make sure you are in the ITEMS view in the ribbon).
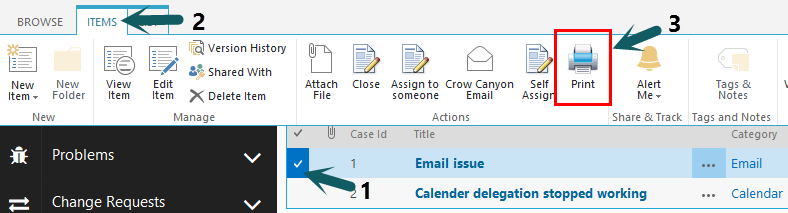
b.Initially Crow Canyon Print Manager auto-selects the ‘Default’ Item Template
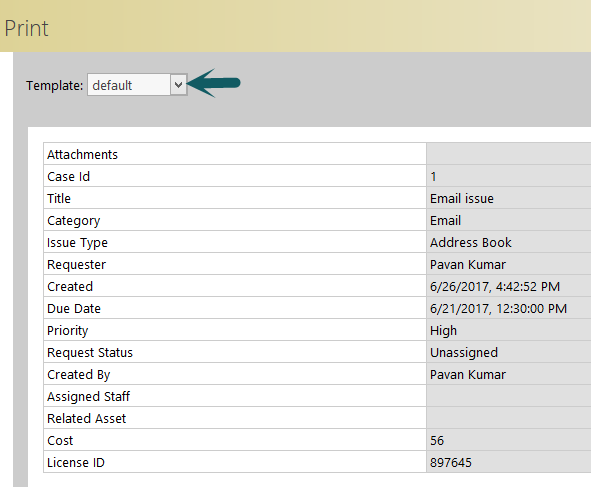
c.Select a template from the drop-down list and click on ‘Print’ icon.
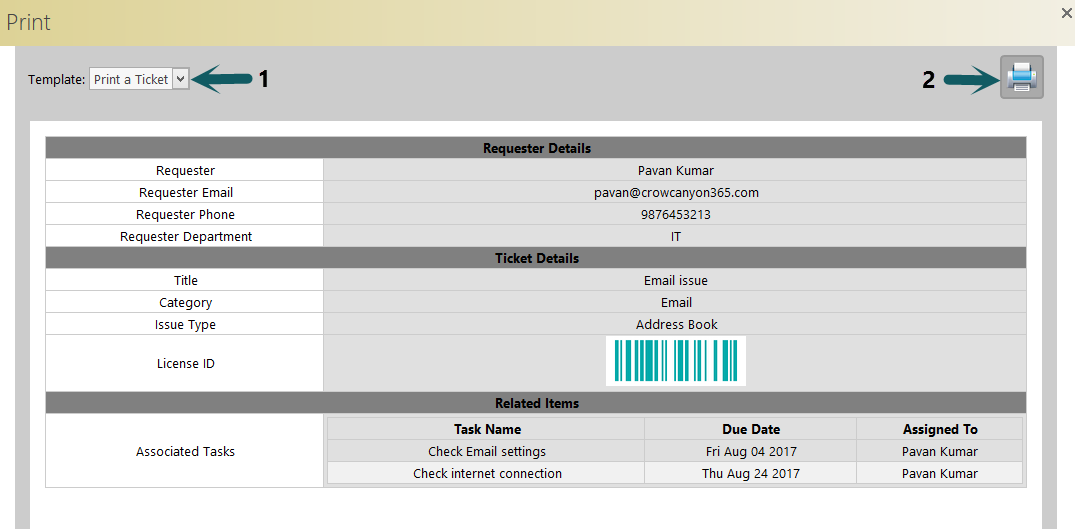
2.Print item from display form (View mode, not Edit mode)
Open a list item in display form and click on ‘Print’ icon under ‘View’ ribbon