For Office 365/SharePoint Online Installations:
You can install the NITRO Studio app either from the App Store or from within a SharePoint Site.
Installation from the App Store
1) Get NITRO Studio from the App Store using this link: https://appsource.microsoft.com/en-us/product/office/WA104381895?src=office
2) Use the "Get It Now" button on the App Store page to download and install NITRO Studio. You will need to login to your Office 365 account to install this if you are not logged in already.
3) You will be asked to choose which Site to install NITRO in.
4) After installing the NITRO Studio in the site collection, go to the ‘Site Contents’ page of the root site. Click NITRO Studio App to open the main page of NITRO Studio. This page will show a message with “Grant Permissions” button.
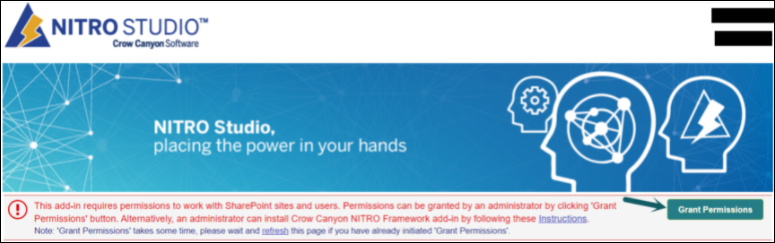
Note: If these permissions are already granted as part of NITRO setup in any other site collection, then this message is not shown and you can continue with the next step in installation process.
You can read more about the requested permissions here: Permissions for NITRO API
OR
Installation from within a SharePoint Site
1) In SharePoint, go the gear cog in the upper right, and choose "Add an app".
2) Click on the "SharePoint Store" link in the left-hand pane. (Note: if NITRO Studio has already been installed in your tenancy, you can choose the "From Your Organization" option.)
3) Enter "NITRO" in the search box and make sure "NITRO Studio - Forms and Workflow Designer" comes up. (You can also enter this ID in the search box: WA104381895)
4) Click the "NITRO Studio - Forms and Workflow Designer" link.
5) When that page opens, use the "Add It" button to download, confirm that you wish to add it, agree to Trust It. This installs NITRO Studio in the Site you are in.
6) After installing the NITRO Studio in the site collection, go to the ‘Site Contents’ page of the root site. Click NITRO Studio App to open the main page of NITRO Studio. This page will show a message with “Grant Permissions” button.
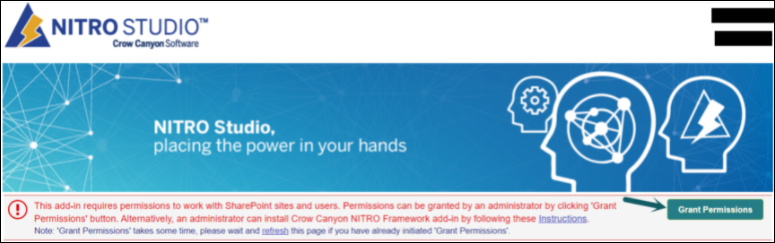
Note: If these permissions are already granted as part of NITRO setup in any other site collection, then this message is not shown and you can continue with the next step in installation process.
You can read more about the requested permissions here: Permissions for NITRO API