Configure Approval Levels
This is done as part of configuring an Approval Setting. It is here as its own topic due to the need for elaboration on this particular subject.
Multiple Approval Levels can be added to an Approval Setting, each with its own approvers, conditions, and settings. The approval process will move from one Level to another in the order in which they are displayed under "Configure Approval Levels" on the Approval Settings screen. (An Approval Setting can have just one Approval Level, of course.)
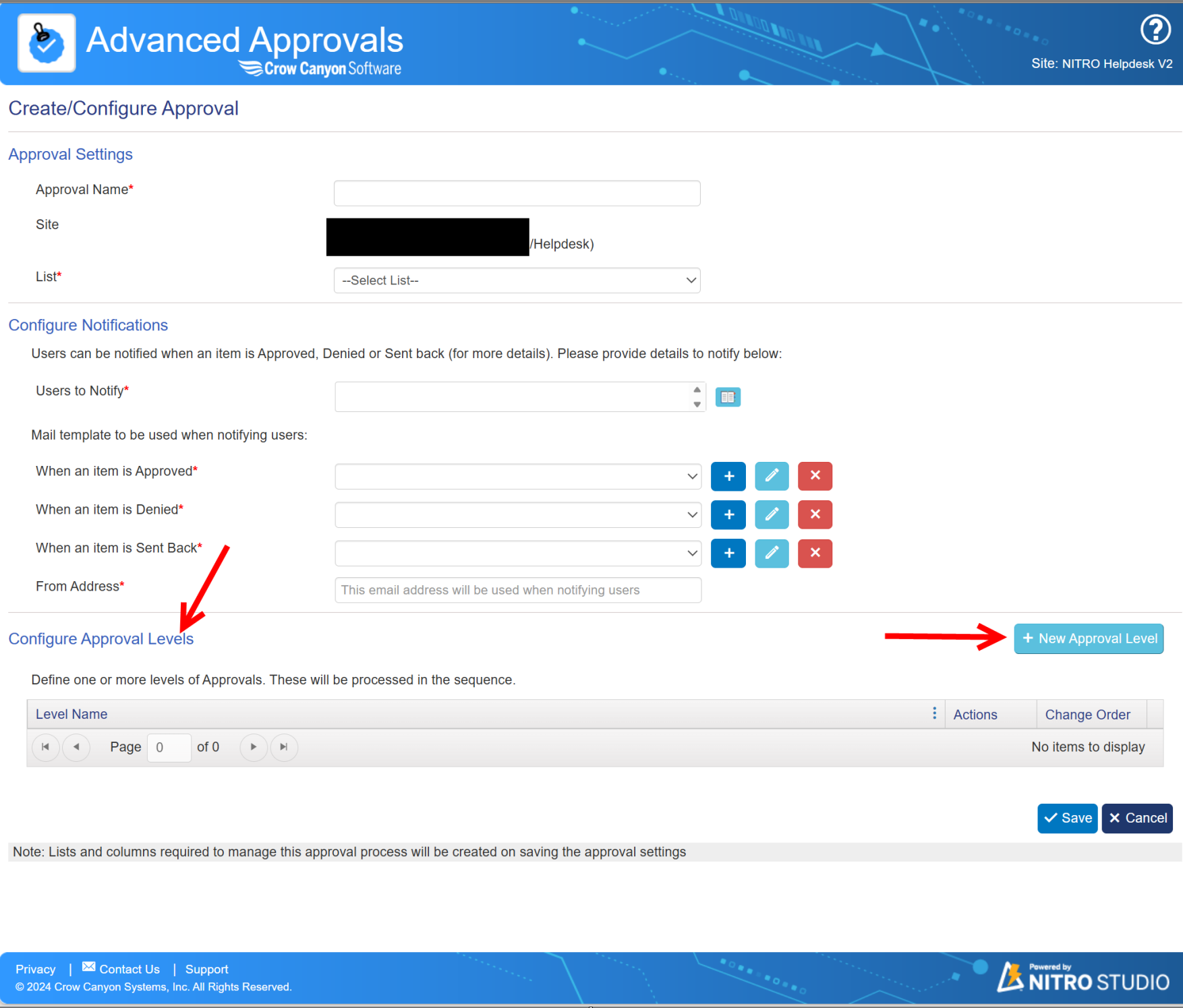
| New Approval Level |
| Click the "New Approval Level" button. Note: clicking on this button will save the Approval Setting so that a Level can be added to it. |
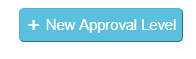
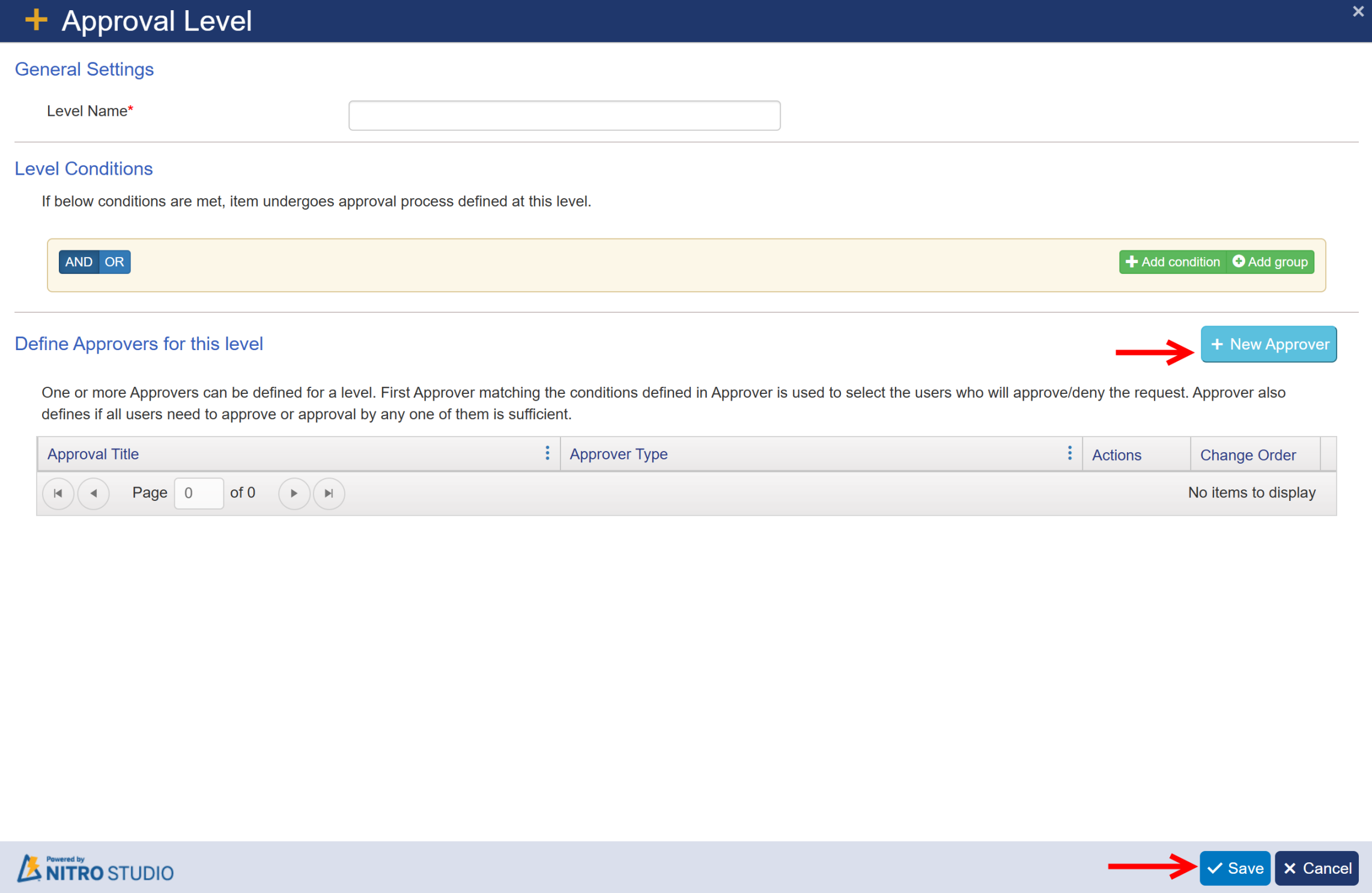
General Settings
Level Name -- enter an appropriate (descriptive) name for this Approval level.
Level Conditions -- if conditions are met, item undergoes approval process defined at this level. Otherwise, item is approved.
Define Approvers for this level -- one or more Approvers can be defined for a level.
First Approver matching the conditions defined in Approver is used to select the users who will approve/deny the request.
Click on "New Approver" to open Approver Definition page. Note: clicking on this button will save the Approval Level Settings.
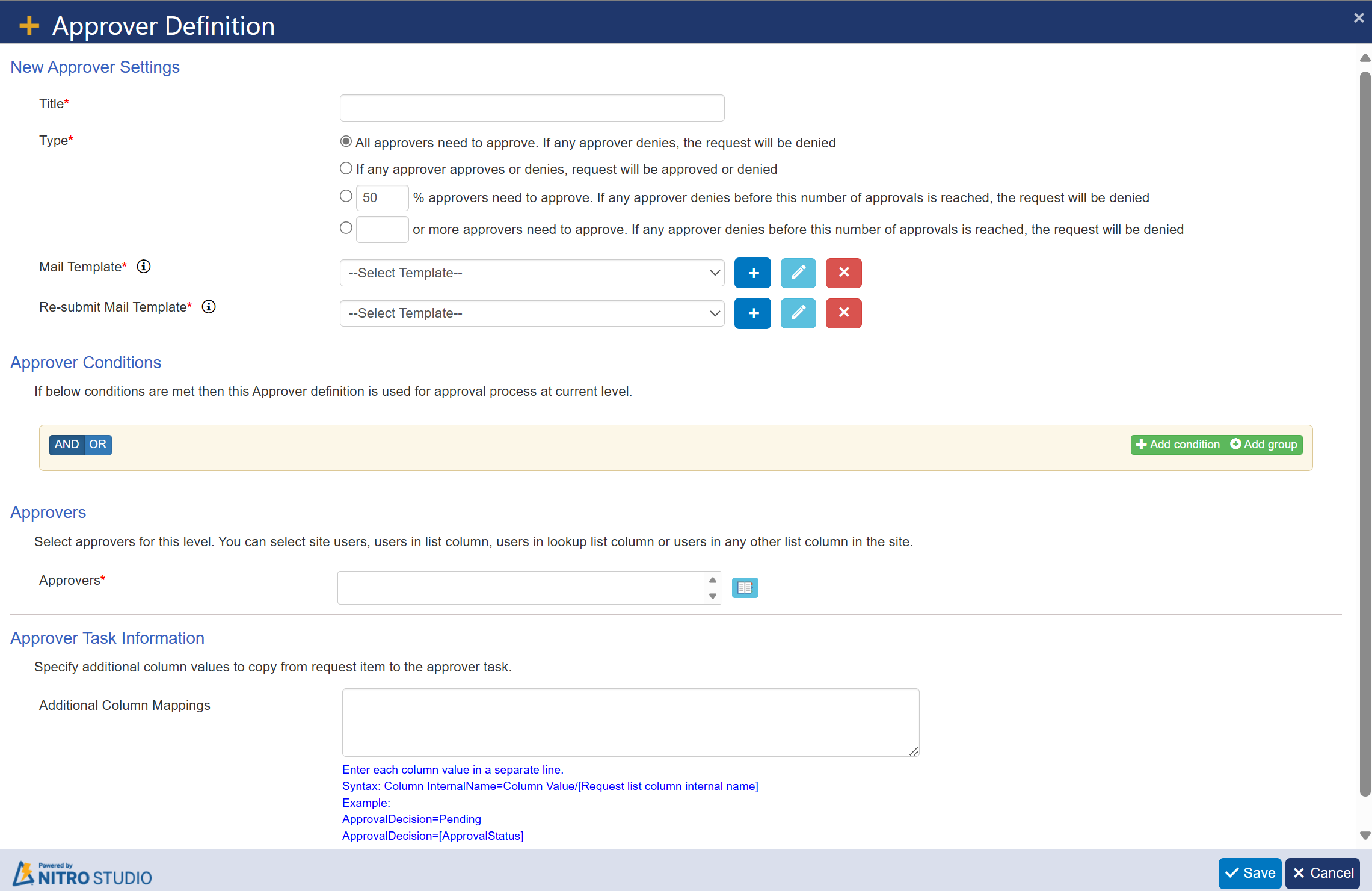
New Approver Settings
Title - enter an appropriate title for this Approver Definition.
Type - This setting determines how the approval decision is made, based on the actions of the assigned approvers. There are multiple options, each with its own rules for when a request is approved or denied:
•All Approvers Need to Approve: Every approver assigned to the request must approve it for the request to move forward. If even one approver denies the request, the entire request is denied.
•If Any Approver Approves or Denies, Request Will Be Approved or Denied: The request is processed as soon as any one of the approvers either approves or denies it. The decision depends on the first action taken by any approver.
•50% or More Approvers Need to Approve: At least half of the assigned approvers must approve the request for it to be considered approved. If, before reaching 50% approval, an approver denies the request, the request is denied.
•Custom Percentage or More Approvers Need to Approve: You can set a specific percentage of approvers (more than 50%) who must approve the request. If an approver denies the request before reaching this percentage, the request is denied.
Mail Template - select the template for the email that is sent to the Approver(s) at this Level.
 Create a Mail Template -- see Configuring Mail Templates for details. Note that the mail templates created in the Advanced Approval app only apply to Approvals and are not used elsewhere in NITRO Studio.
Create a Mail Template -- see Configuring Mail Templates for details. Note that the mail templates created in the Advanced Approval app only apply to Approvals and are not used elsewhere in NITRO Studio.
 Edit a Mail Template -- a template must be selected in the drop list in order to edit it.
Edit a Mail Template -- a template must be selected in the drop list in order to edit it.
 Delete a Mail Template -- a template must be selected in the drop list in order to delete it.
Delete a Mail Template -- a template must be selected in the drop list in order to delete it.
Re - Submit Mail Template: Configure this mail template by following the same steps as the 'Mail Template' configuration. This template is used to notify the approver when a request is re-submitted for their approval after updates have been made.
Approver Conditions - Approver Conditions in NITRO Studio’s Advanced Approval App allow you to define specific criteria that determine whether a particular approver or group of approvers is involved in the approval process. These conditions are evaluated during the approval process, and if they are met, the defined approver(s) for that condition will be included in the current approval level.
How It Works:
•When a request reaches a particular approval level, the system evaluates the defined conditions.
•If the conditions are satisfied, the specified approver(s) for that condition are included in the approval process for that level.
•If the conditions are not met, the approver(s) tied to that condition are skipped, and the process moves forward.
Approvers - Click icon to the right of the "Approvers" box. Select the Approvers from the box that pops up.
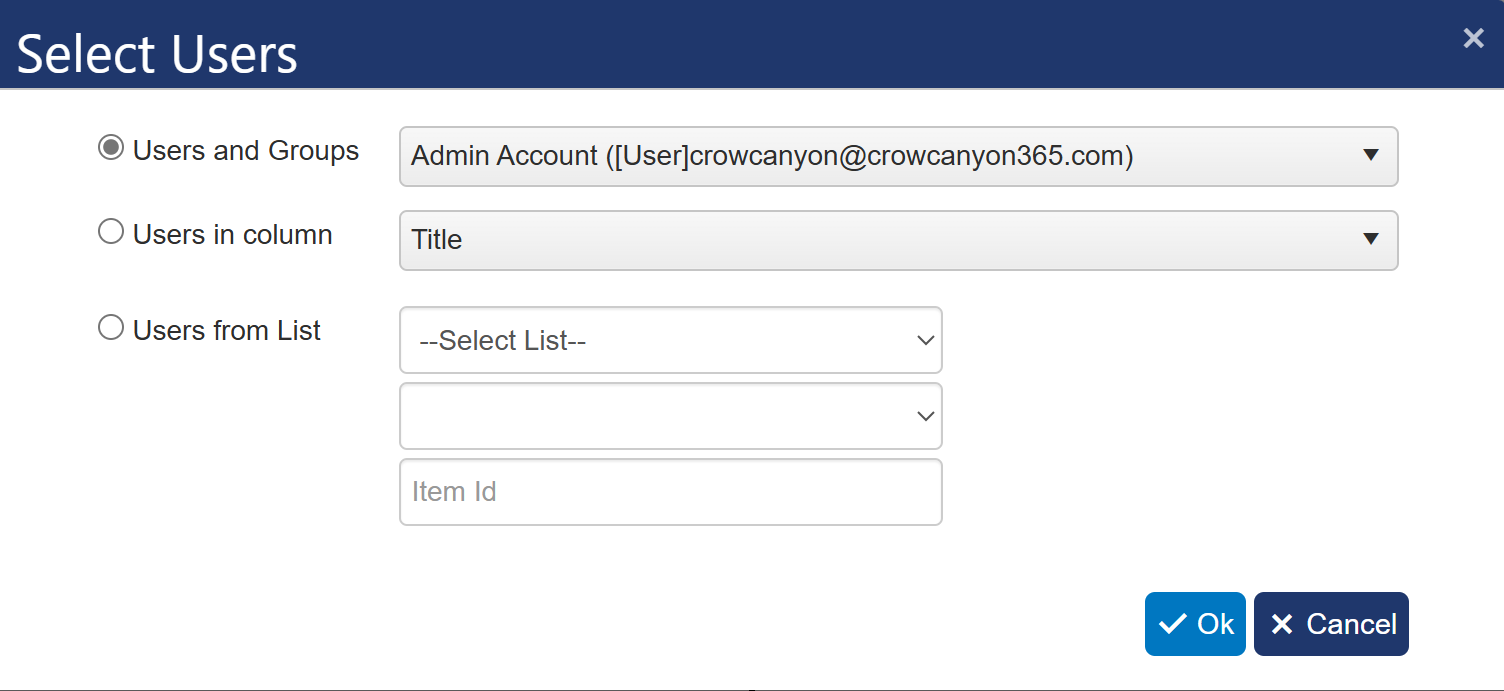
Users and Groups -- select from users and groups in the SharePoint site
Users in Field -- select from columns in the current list
Users from List -- select users in a particular column in an item in the same or other list (in the same Site). The list is chosen in the drop list, then the column in the next one. The specific item is identified by its Item ID.
Approver Task Information: this allows you to map additional column values from the request item to the approver task. This helps ensure that specific data from the request is copied into the task for the approver’s reference.
•Additional Column Mappings: Define how columns from the request list are transferred to the approver task.
•Syntax: Use the format Column InternalName=Column Value/[Request list column internal name].
| Example: |
| ApprovalDecision=Pending (sets a static value of "Pending" in the approver task). |
| ApprovalDecision=[ApprovalStatus] (copies the value from the ApprovalStatus column in the request list). |
This feature simplifies the process by automatically populating relevant data from the request into the approver task, improving efficiency and accuracy.
.