LINK ITEMS USING CUSTOM COLUMN
People often want to link items in a list. Say a printer is not working, or the internet connection is down -- if 4 people write in about the same issue, that creates 4 tickets. How can we link these?
One option is to create a column, for example "Issue ID", and then given each item the same value for that column (all would have the same "Issue ID"). Using this, you could create a workflow that closes all items with the same Issue ID when one of them closes (or create other workflows that act on this group of items). You can also group and view items with the same Issue ID in a list view. This gives you a very useful way to coordinate activity among these items.
Configuration
NOTE: If you have not created the column that you want to use to link the items, do that first in List Settings for the list. In Our example: Created 'IssueId' column in 'Tickets' list which is a lookup column to 'IssueType' list
To link items using a column (e.g., "IssueId"), go to New Custom Action when in the Custom Actions app.

The Configure Custom Action screen comes up. Configure as follows.
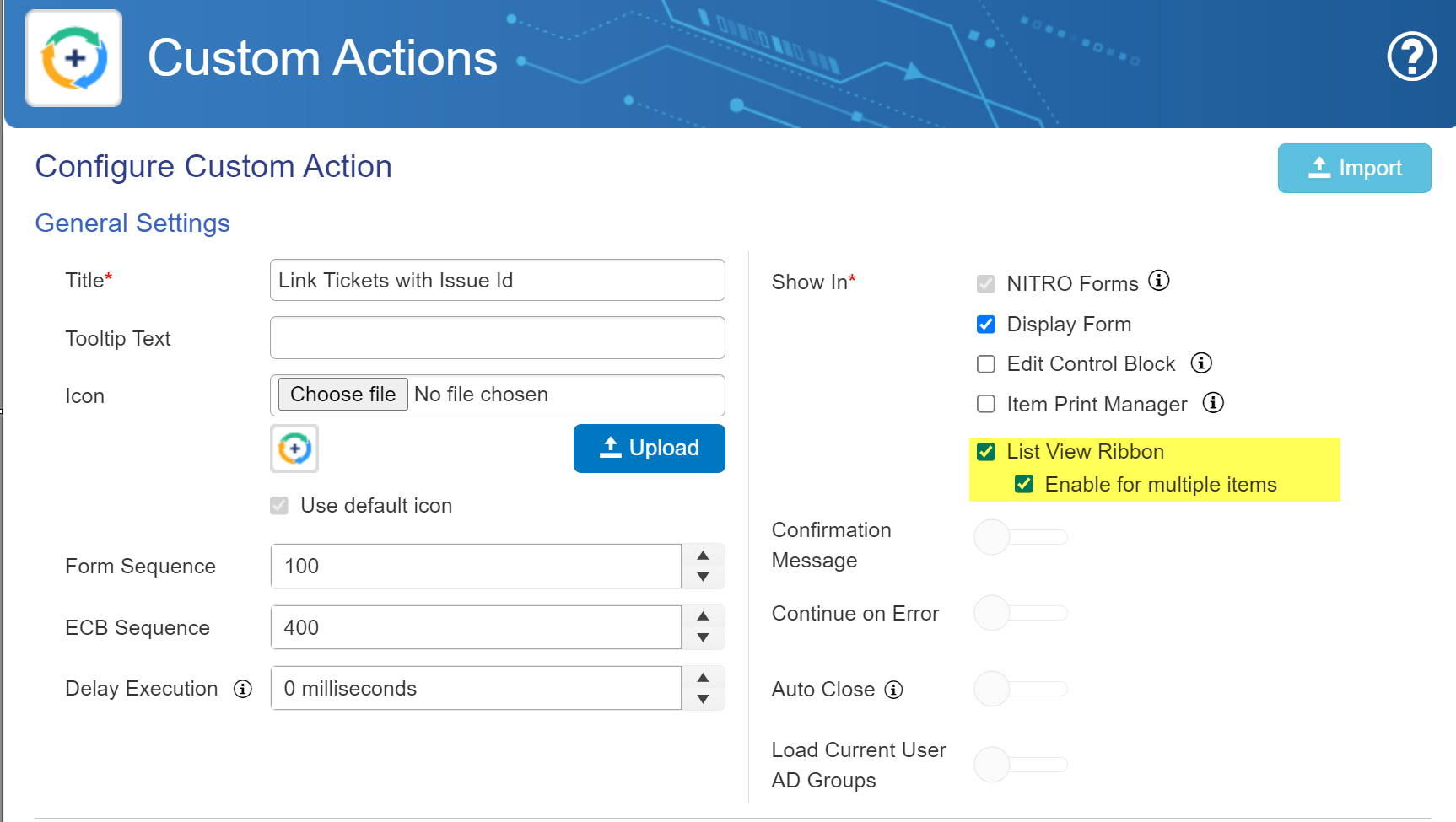
Add a New Action, choosing Update List Item
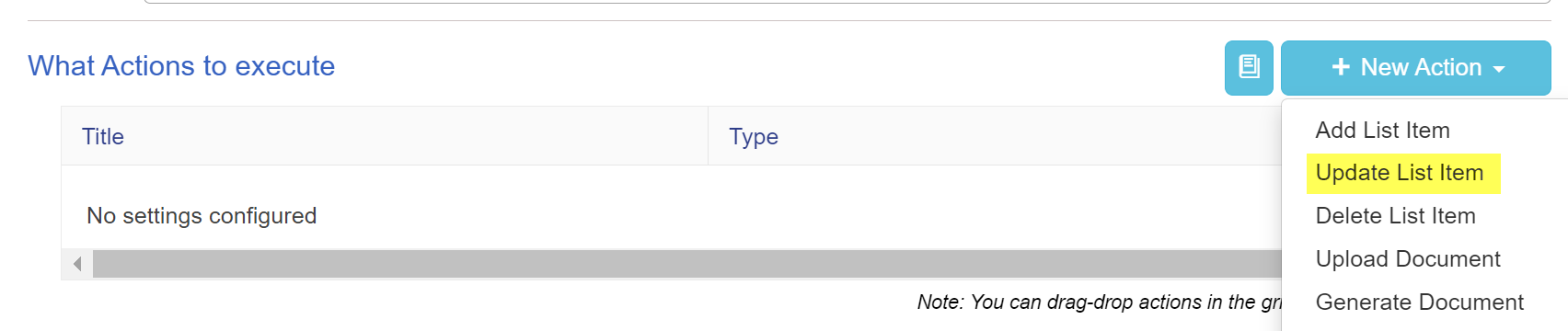
The screen to configure this action comes up. Choose a column to update.
(If more than one column is chosen, the user will be given the option to update multiple columns when this action is run.)
Note: the "Selected Column(s)" can be any one(s) you want. The example below uses one custom column, "IssueId".
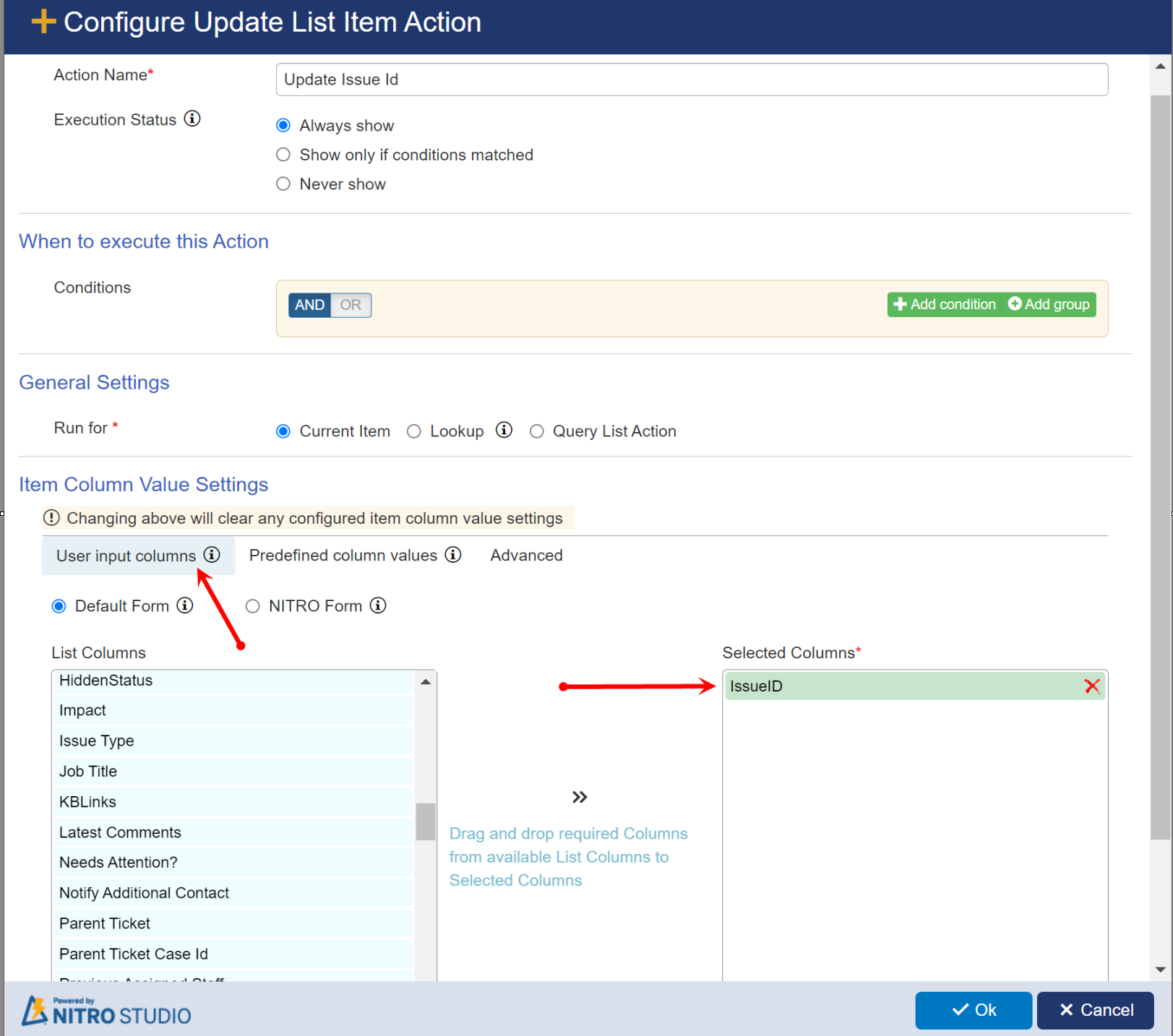
Click Ok to save the Update List Item action, then click Save to save the Custom Action.
A link for this Action will now show on the List View Ribbon.
While in the List View, select the items you want to update.
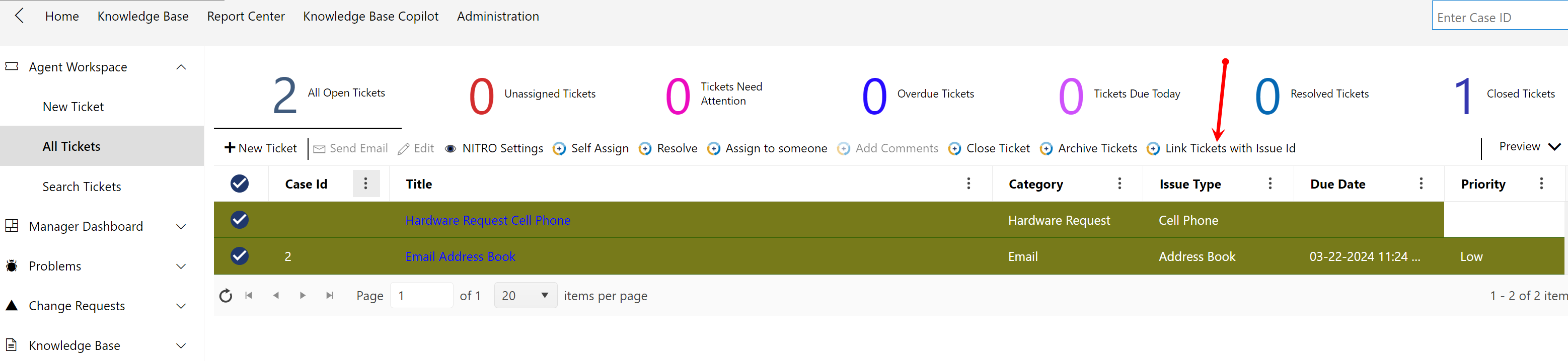
Pressing the Action you created will allow you to update the column (in this example, "IssueId") on the items selected in the List View. This could be one item or multiple items, as well as one column or multiple columns.
A dialog comes up. Notice the option to "Apply same values to other items(s)". Press OK
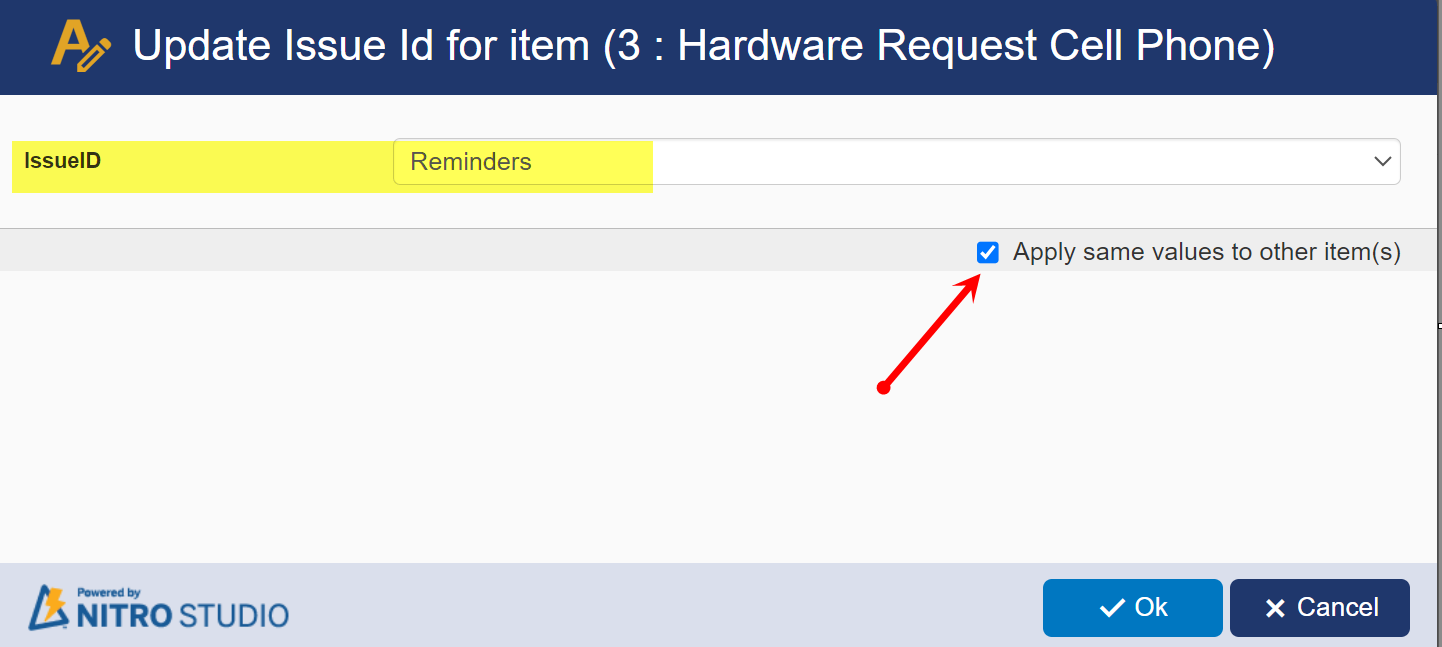
A box indicating successful updating of the items comes up:
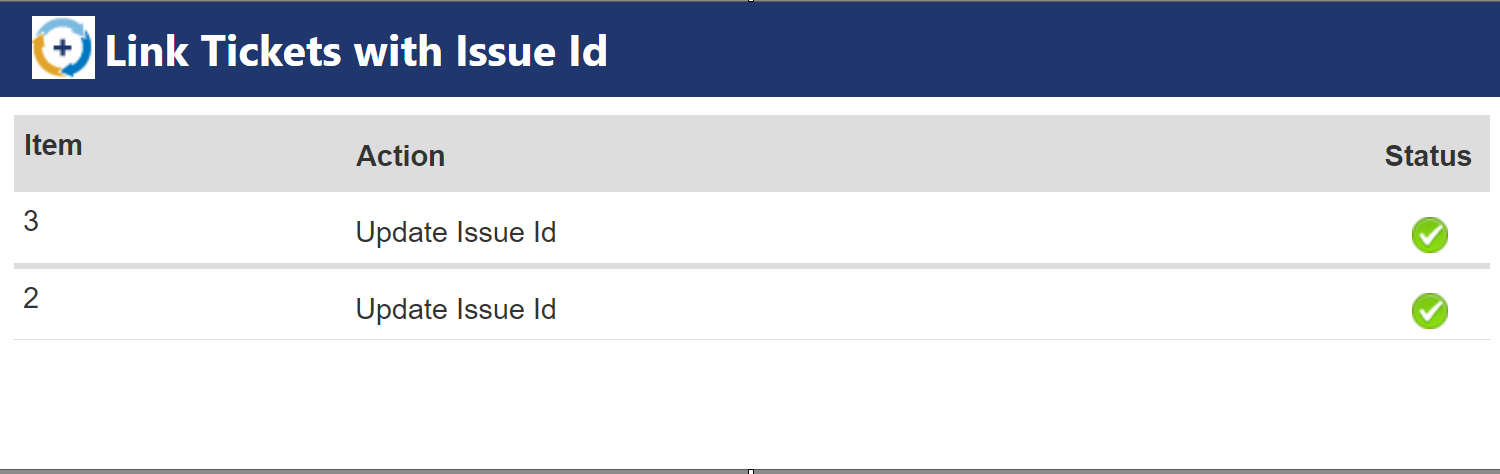
Sample Output:
