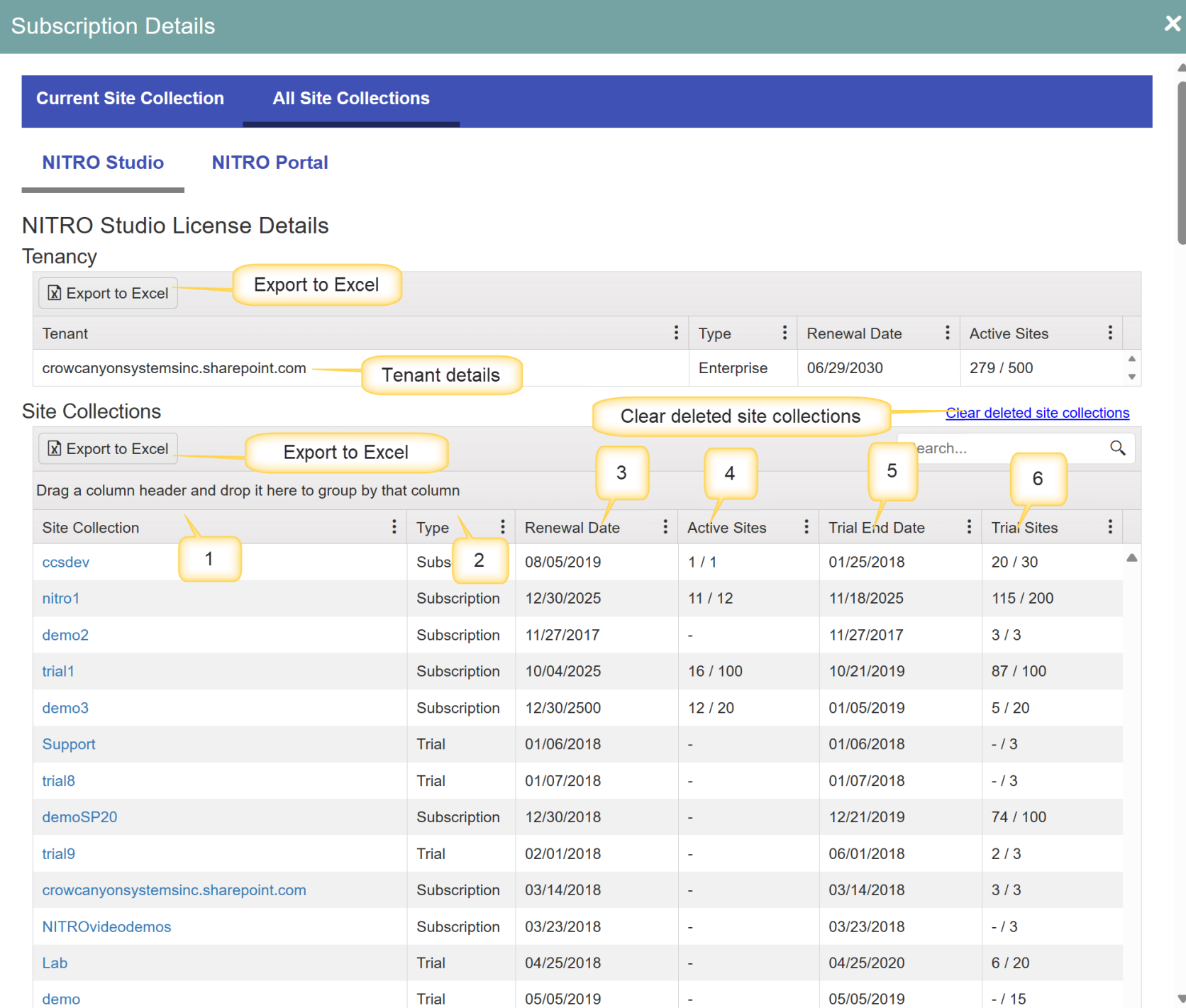In NITRO Admin Home, on the left-hand side of the page, you can view:
1.Subscription status
2.The type of subscription
3.The number of sites that are allowed to have NITRO installed
4.NITRO Studio version number
You can also click on “Add Subscription” which will open up an email to the Sales Team.
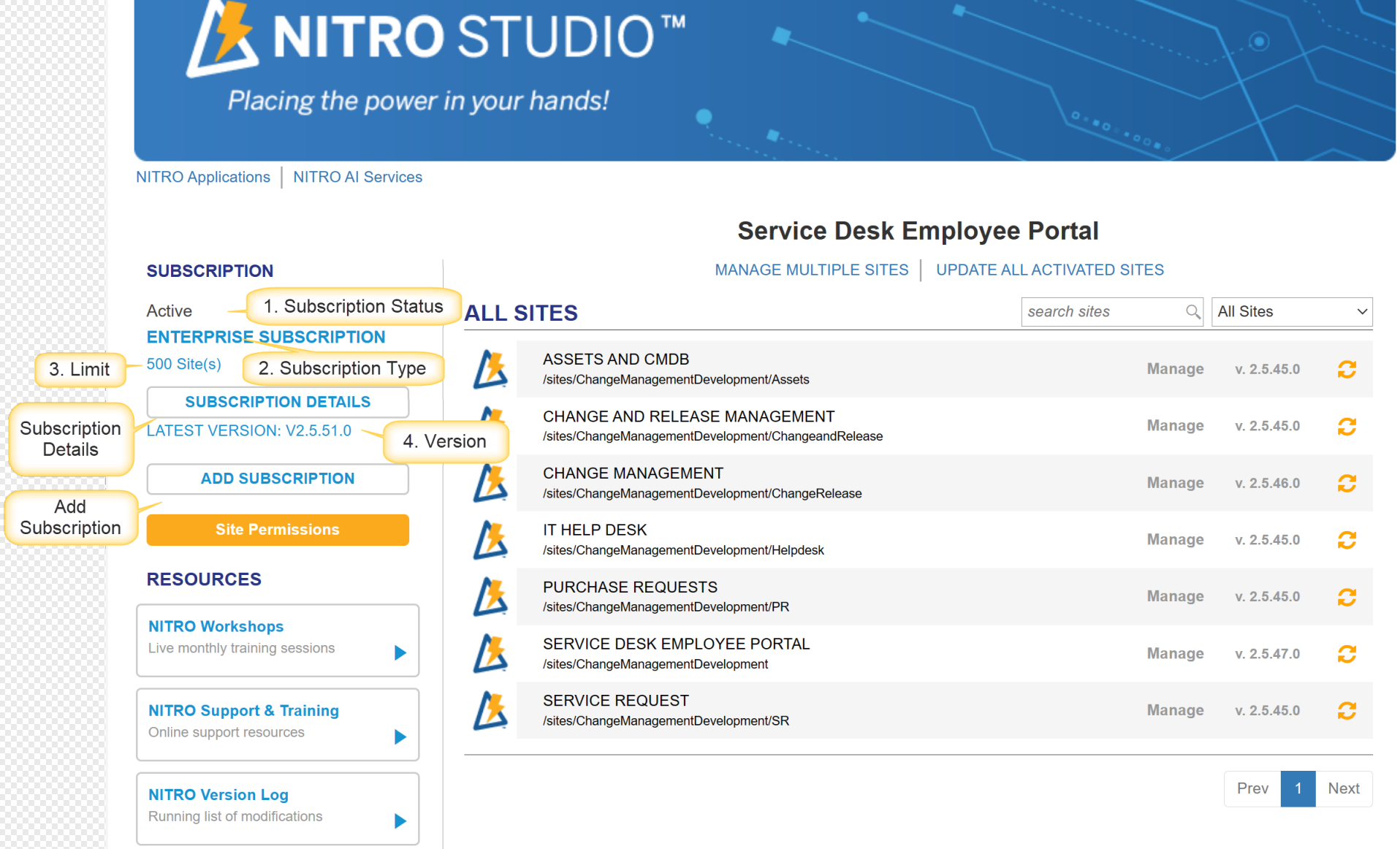
Click on “Subscription Details” to view the following page.
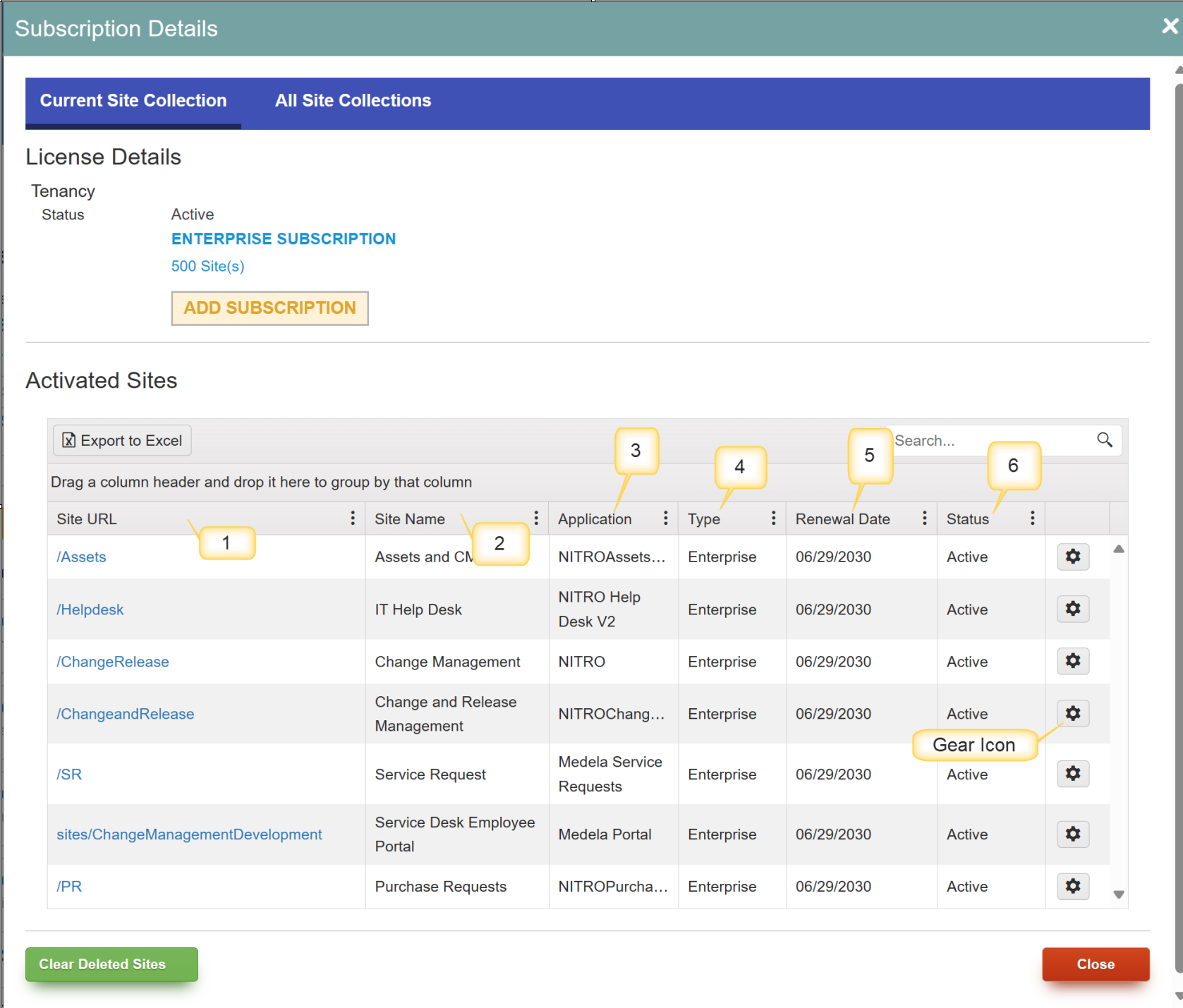
Current Site Collection
In the Activated Sites for the Current Site Collection you can view the:
1. Site URL (added at the end of the tenet for full URL)
2. Site Name
3. Application type
4. Type of subscription
5. Renewal Date
6. Status
Click on the gear icon to see information on how to manage the site license.To clear deleted sites that are still showing in the list, scroll to the bottom of the page and click on “Clear Deleted Sites”.
All Site Collections
In the All Site Collections tab, you can view the details of your tenant at the top of the page, including the type, renewal date, and number of active sites allowed.
You can also view all the site collections across your tenant where NITRO is deployed. In the list of Site Collections you can view the:
1.Hyperlink to the site collection
2.Type of subscription
3.Renewal Date
4.Number of active sites
5.Trial end date
6.Number of trial sites
You can export this list to Excel by clicking on “Export to Excel”.You can clear the deleted site collections by clicking on “Clear deleted site collections”. Under the NITRO Portal tab you can view the NITRO Portal license details and all sites where NITRO Portal is deployed.