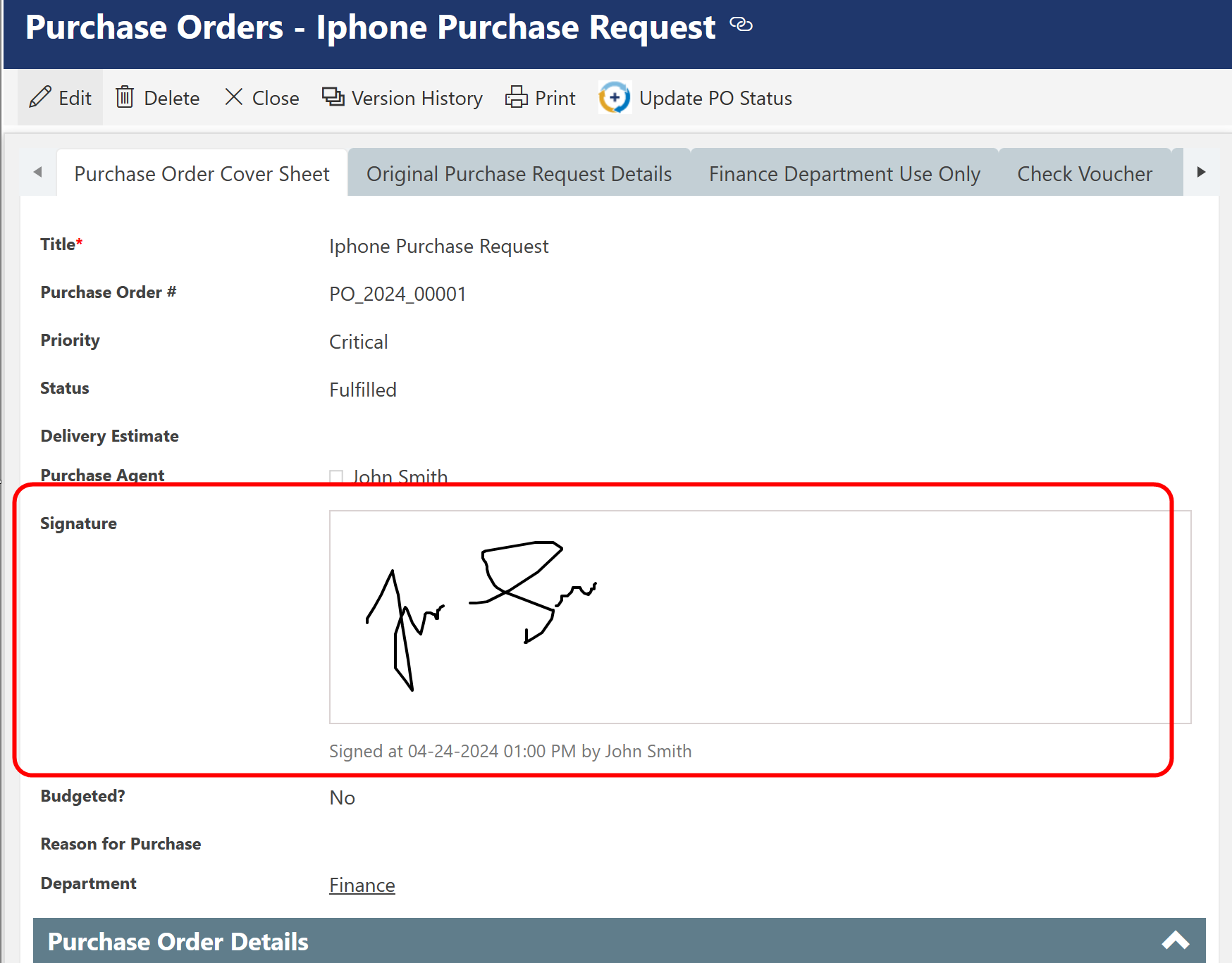In NITRO Forms Designer, you can add a signature pad so documents and list items can be "e-signed".
First, you need to add a new "NITRO Signature Column". Use the "Create Column" option in the Form ribbon at the top of the NITRO Forms Designer.
Choose "NITRO Signature Column".
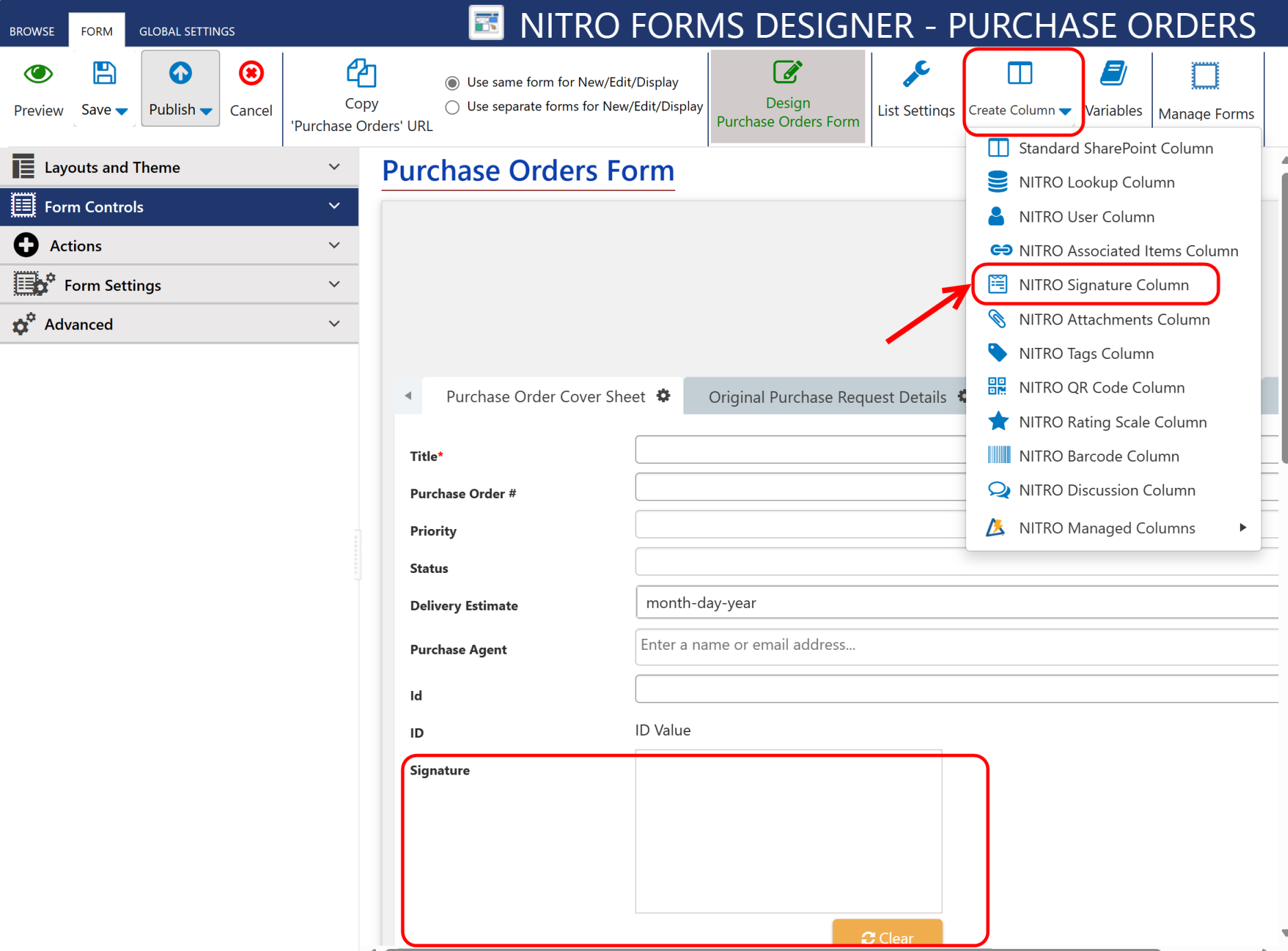
The Signature Pad dialog comes up.
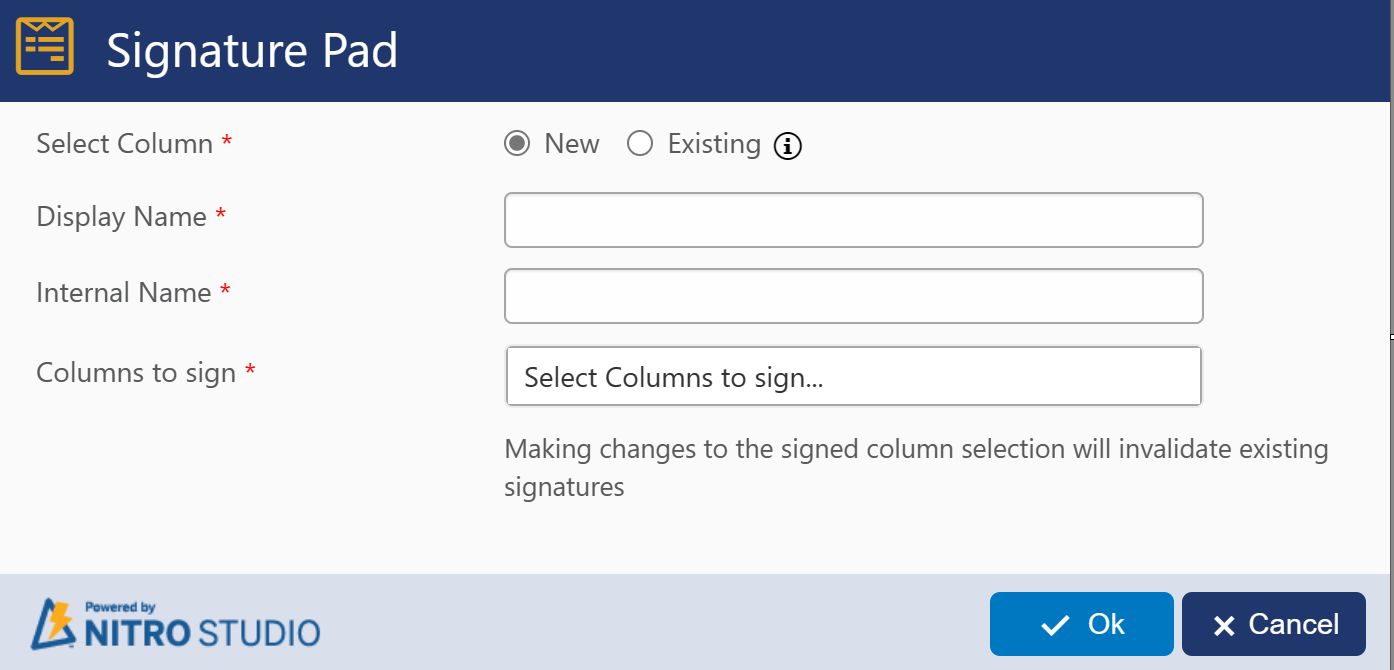
Choose either a New or Existing column.
New - give it a Display Name and Internal Name
Existing -- select an existing Multiple Lines of Text column
Note:
•Auto populating internal name from display name if internal name is empty when tabbing out from title of setting in new column creation.
Columns to sign: here, select column(s) , entering values in these columns require signature to validate them. Making changes to the signed column selection will invalidate existing signatures. In this case, need to sign again to validate selected signed column(s) changed values.
Hit “Ok” to save this new column or to save your selection of an existing column.
Back in the NITRO Forms Desginer, you can now add this new column to the form by drag-and-drop from the Form Controls section.
Once the new column is on the form, you can make modifications in the Column Settings on the right, such as change Display Name, put in Permissions on who can see the signature pad and under what conditions, etc.
Publish the form after you have made all necessary additions and edits.
Your form now has a Signature Pad