Form Controls is how you add tabs, sections, lines/html, tables, the attachment box, and columns to the form.
Expand Form Controls in the left-side pane of the NITRO Forms Designer. Here, you can “drag and drop” controls to the form -- just click, hold and drag the column or control you want to the desired location on the form.
In the upper area ("Tabs/Sections"), you can add new tabs, sections, tables, lines, HTML, and the Attachments box.
In the "SharePoint Columns" area, you can add any of the columns from the list you are working with to the form. You can search for a column by typing in any part of the name into the search box. This will bring up all the columns that match.
In either area, simply click the control or column, and drag it over to where you want it on the form. Once you have the columns on the form, you can move them around by dragging and dropping where you would like them on the form. They can be removed by clicking the X in the upper right of the column or controlor when you right click on column it will show dropdown, from there you can click delete option to delete the column.
Note: you can drag the column from one section to another in same tab. Same column can be added in different tabs or section. but in display form same column will appear in first section only. In tabs, same column will appear in tabs where it is added. Value of the column will be same in all tabs where it is added.
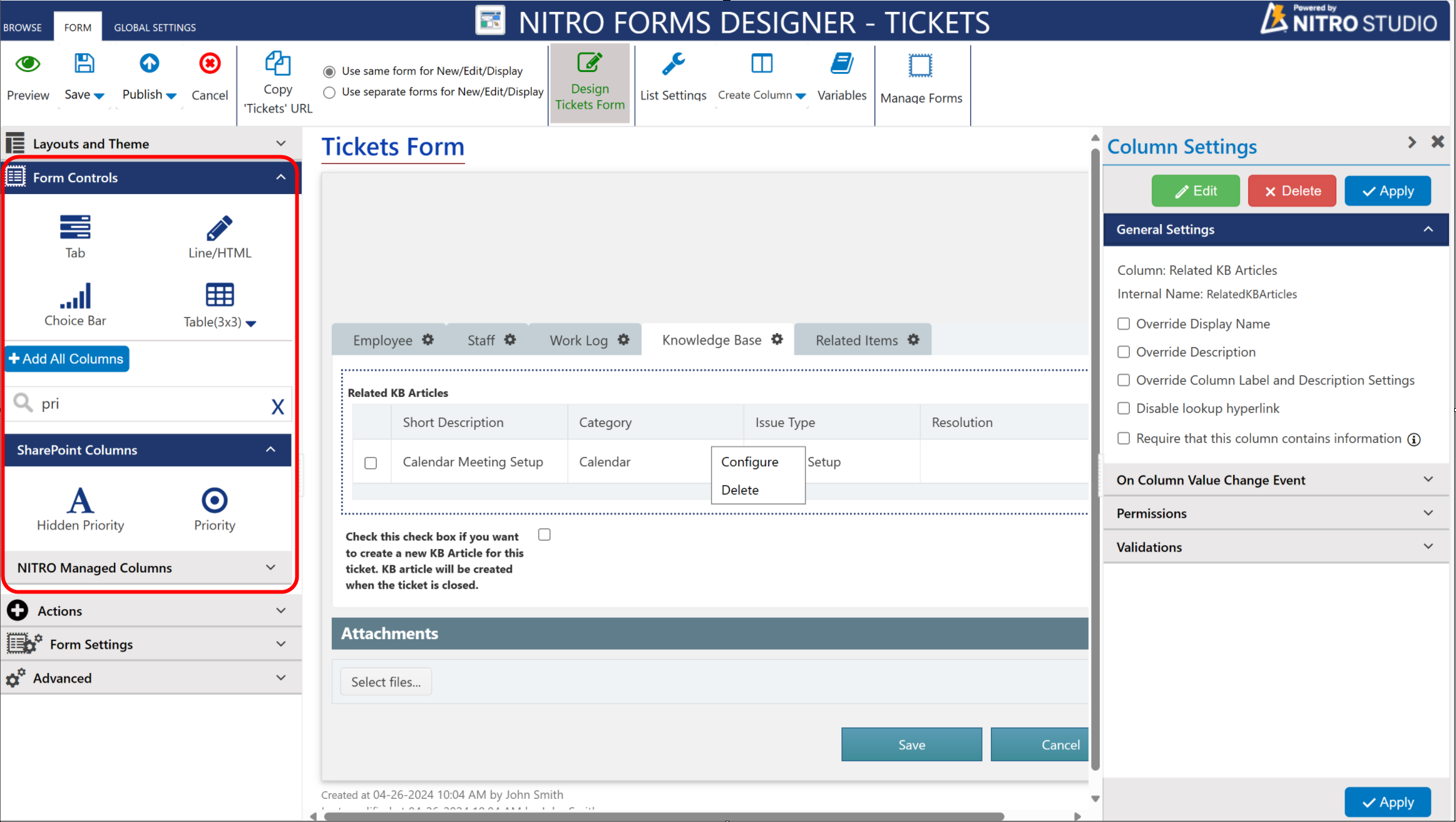
To add new columns to your list, click the Create Column button at the top in the ribbon next to “List Settings”. It will show a dropdown from which you can select the type of column you want to create. you can create Standard SharePoint Column and NITRO columns by clicking Create Column.
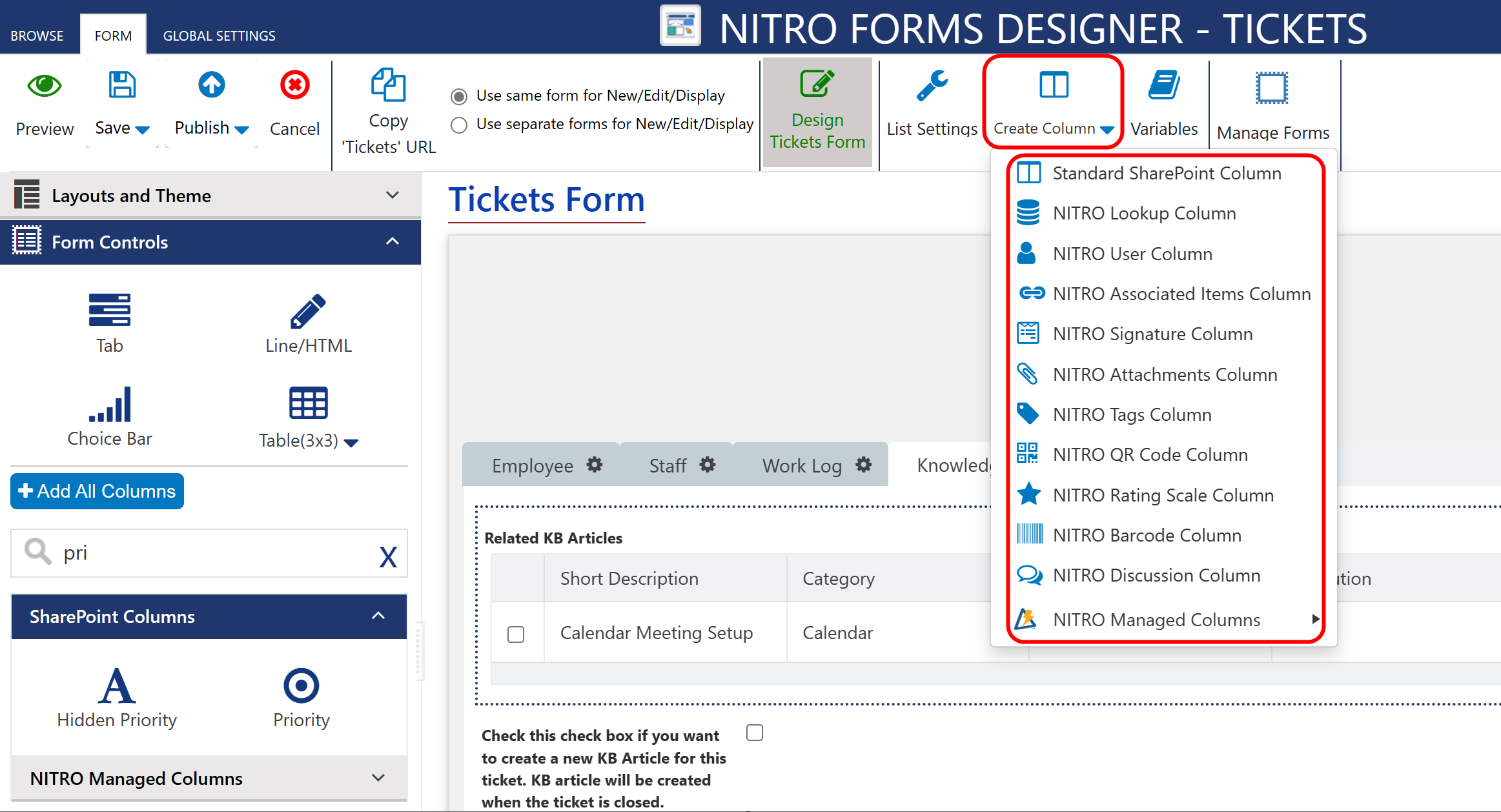
Clicking on 'Standard SharePoint Column' will bring up the Create Column window, which looks like this:
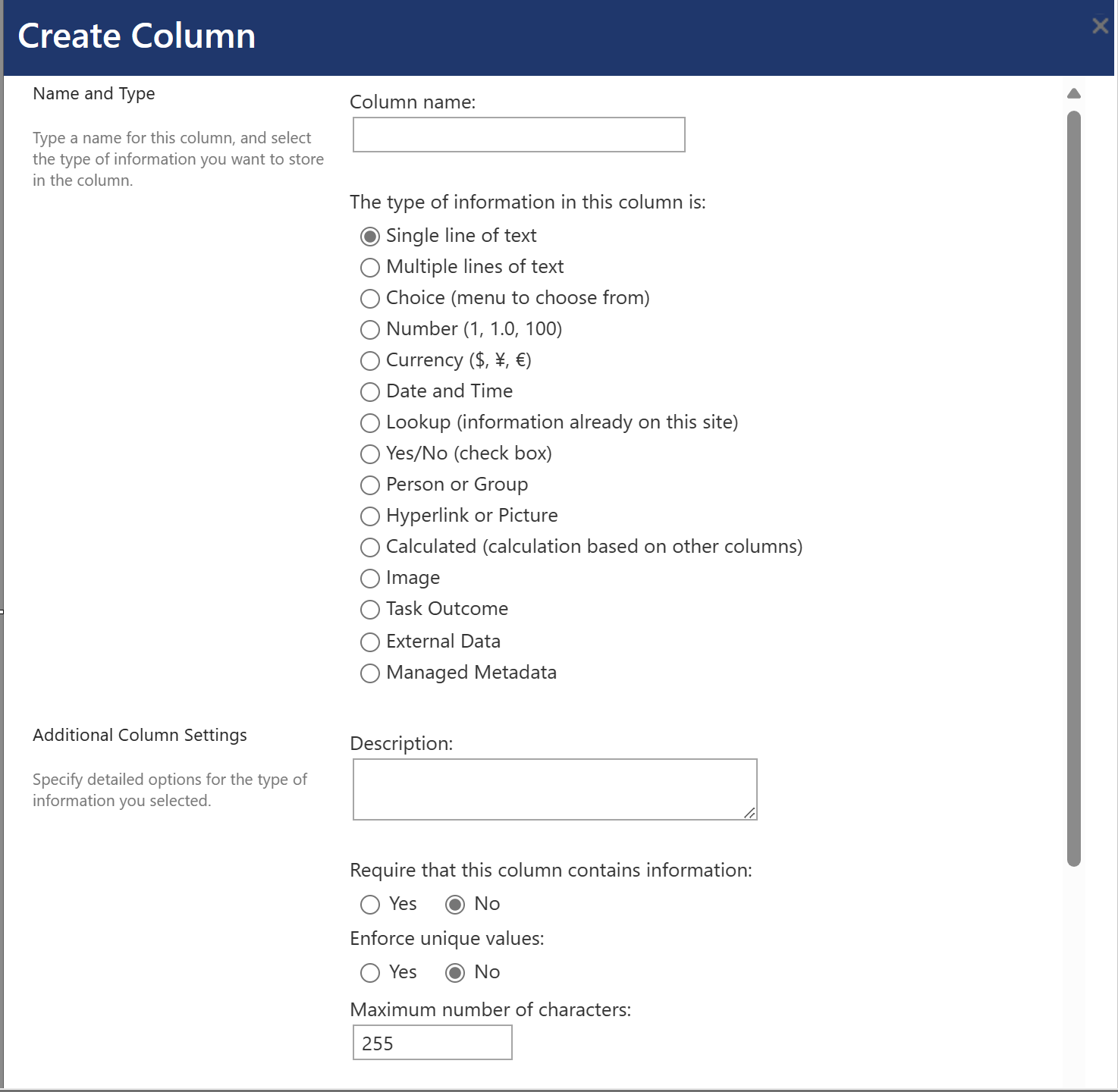
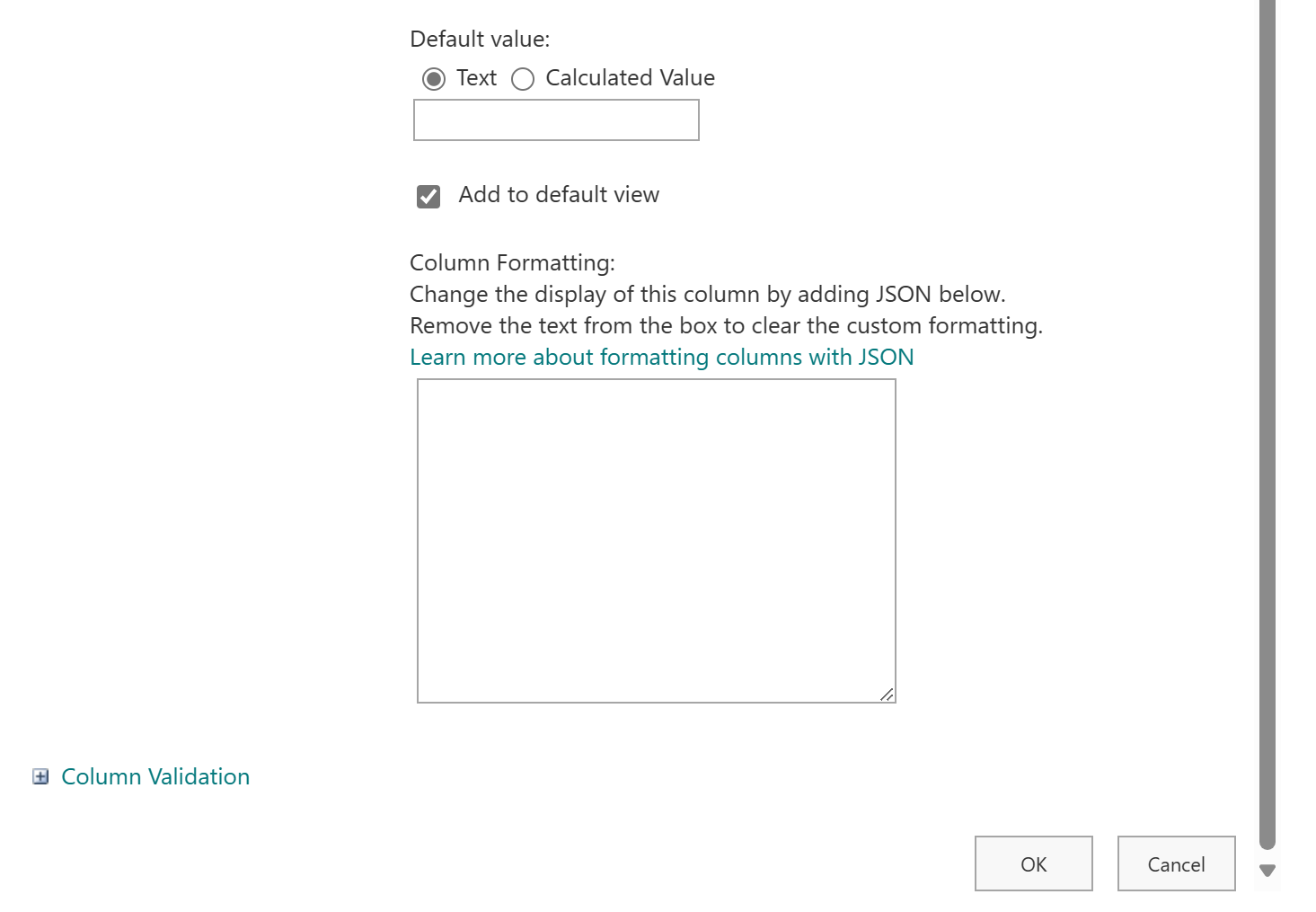
At the bottom of this window, after making your choices, hit “Ok”
When you’re ready to publish the form, click the “Publish” button in the top left corner between “Save” and “Cancel”.
