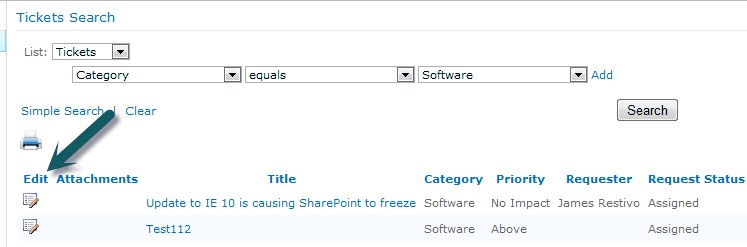|
<< Click to Display Table of Contents >> Using List Search |
  
|
|
<< Click to Display Table of Contents >> Using List Search |
  
|
SIMPLE SEARCH
For Simple Search, select a list (if not using the Default one), enter a word or phrase, and press the Search icon (magnifying glass). The results will show below. If there are no results, it will say that.
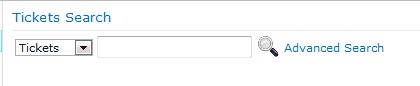
SPECIFIC (RESTRICTED) SEARCH: SEARCHING ON ONE FIELD (COLUMN)
List Search can be configured to search on only one field in a list. This will show a label and a search box.
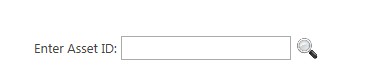
ADVANCED SEARCH
To use Advanced Search when in Simple Search, click “Advanced Search”. This will set the screen for you to enter in conditions for the search. To switch back to Simple Search, click the “Simple Search” option in the lower left under the conditions. Advanced Search can also be set as the default search option when configuring List Search.
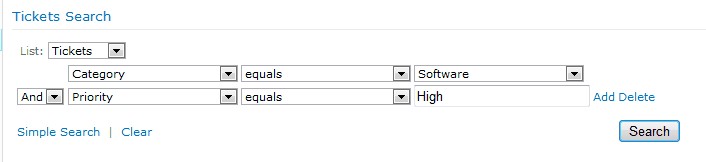
One or more conditions can be used in an Advanced Search. For each condition:
•The box on the left is a list of the fields (columns) in the selected list. Choose one of those first.
•The middle box gives evaluation choices, such as “equals”, “not equals”, “contains”, “not contains”, “is empty”, “is not empty”, etc. What is shown depends on the type of field chosen in the first box.
•The box on the right is where the phrase or value is entered. This box also changes according to what field is chosen in the first box. For example, if a Choice column is chosen, the right hand box conveniently shows what the choice options are; if a Date column is chosen, a calendar option appears to allow selection of the date.
To add more conditions, choose Add and then make the selections for that new row. Additional conditions can be “And” or “Or”, as determined by the leftmost box in the second and subsequent conditions. Multiple conditions can be added in this way.
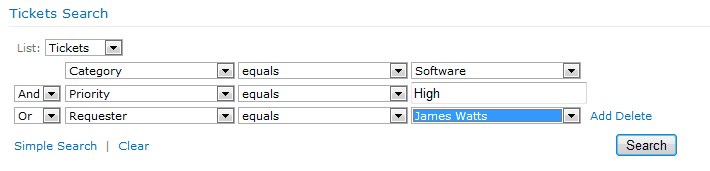
To remove conditions individually, press Delete. To remove all conditions, press Clear.
PRINTING SEARCH RESULTS
Once a Search is run, the printer icon can be used to print the Search Results.
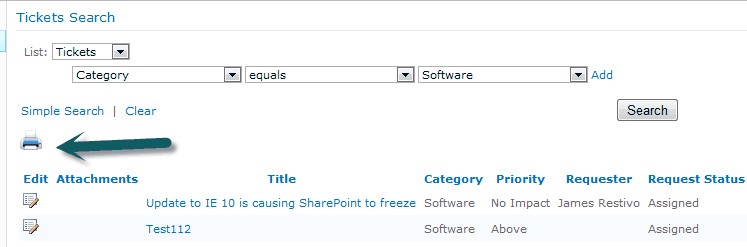
EDITING SEARCH RESULTS
If “Enable Edit Option” is checked in the web part configuration (see Configuring List Search), the Search Results will include an option to edit the items.