|
<< Click to Display Table of Contents >> Add Associated Items column to Parent List |
  
|
|
<< Click to Display Table of Contents >> Add Associated Items column to Parent List |
  
|
Once you have established the Lookup column on the Child list, add the Crow Canyon Associated Items column to the Parent list:
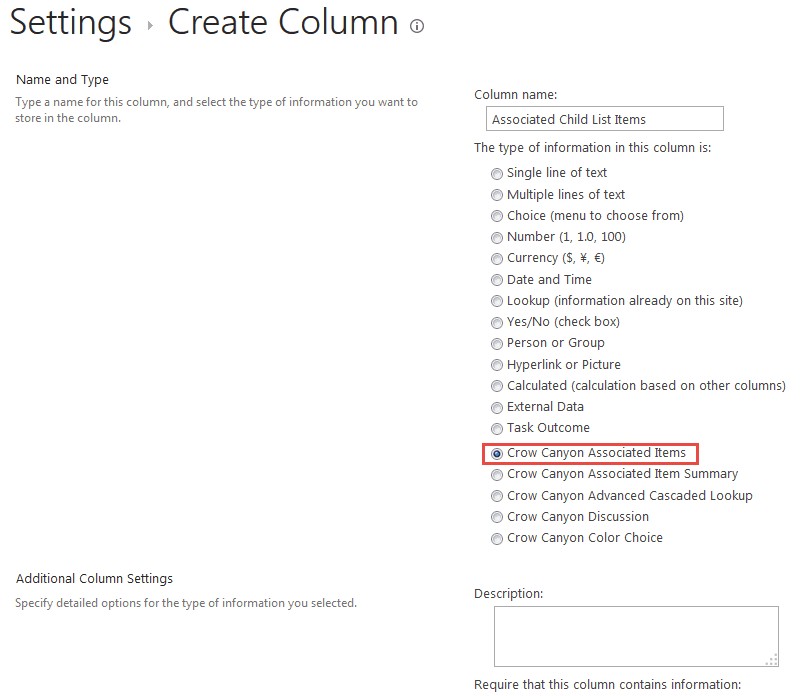
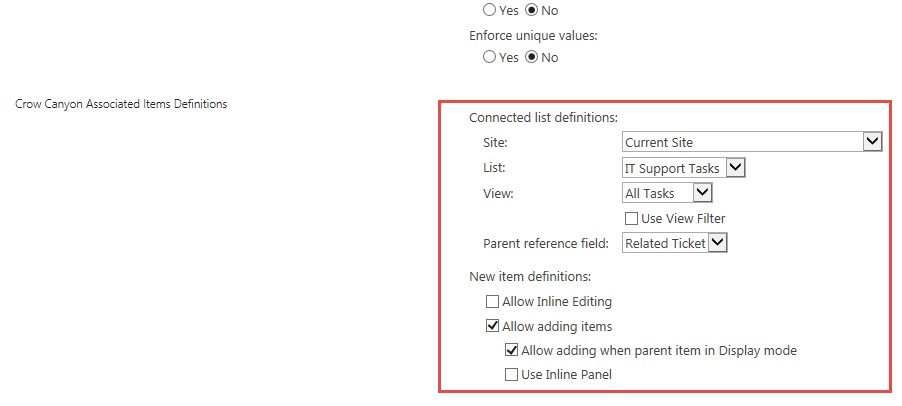
"Site" -- defaults to "Current Site", but can be changed to any Site within the same SharePoint Site Collection.
"List" -- select a list. The drop-down will only show lists in the chosen Site that have a Lookup column referencing the Parent list.
"View" -- choose one of the Views on the chosen list. The view selected will determine the columns that are shown for the Associated Items on the Parent item.
"Use View Filter" determines if the list of Associated Items shown on the Parent item will use the filters of the selected view. Any list view can contain filters to determine what should be displayed in the view. An "All Items" view would likely not have any filters; most other views usually do. If filters are used in the selected view and "Use View Filter" is checked, the list of Associated Items will be filtered accordingly; otherwise, the selected view simply determines the columns that are displayed, but will not filter the list of Associated Items.
Note that when "Use View Filter" is checked, the "Allow Inline Editing" checkbox becomes disabled. This is because the Inline Editor could be used to create an Associated Item that is outside the filter parameters and which therefore would not show in the view.
"Parent reference field" -- the name of the Lookup column that was added to the Child list (that is, the Associated Items list) in the previous step.
Under "New item definitions":
"Allow Inline Editing" -- shows a control on the form to allow users to create or edit an Associated Item in place

NOTE: When creating a new Associated Item with the Inline Editor, "Save item" must be clicked to save the item before closing the Parent item.
After the item is saved, it will appear in the list of associated items.
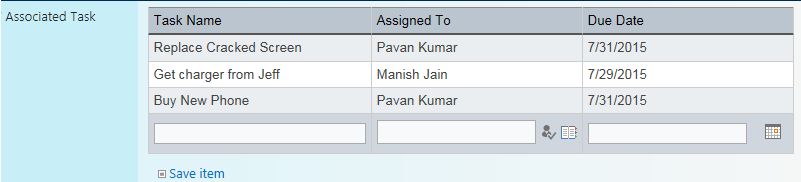
To edit a Task, click the row and it will become available to edit. Press Save Item when done editing.
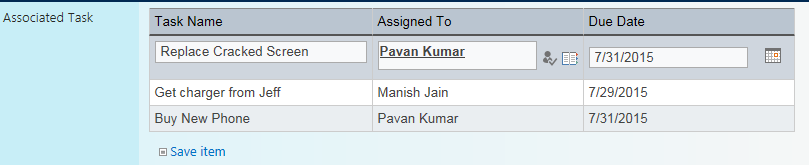
NOTE: Not all columns type are supported in the Inline Editor. Currently, these column types are supported: Single line of text, Date (w/out Time), Choice (single selection), Person or Group (single selection), Number, and Lookup. Other ones will be added in later versions. This means the Inline Editor should not be used for such items as Appointments, which will show fields that cannot be edited along with ones that can, such as below:

With "Allow Inline Editing" unchecked, the Associated Items are displayed as follows. For creating and editing of the Associated Items in this mode, a form pops up; the creating and editing are not done "inline" as with "Inline Editing".
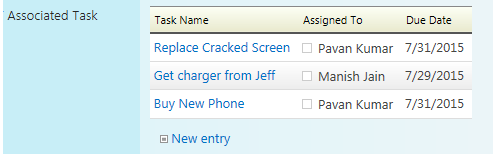
New items are added with the "New entry" link. An item can be edited by clicking on the Task Namem which will open the item in a new screen.
The Inline Panel (see below) can also be used to create a new Associated Item.
"Allow adding items" -- if checked, users can add a new item to the Associated Items list from the Parent item in Edit mode.
"Allow adding when parent item in Display mode" -- if checked, users can add a new item to the Associated Items list from the Parent item in Display mode.
"Use Inline Panel" -- displays a control for adding an Associated Item, with three boxes to enter info (instead of the New Entry link).
NOTE: Inline Editing and Inline Panel cannot be used at the same time.
This is how the Inline Panel looks on the parent item:
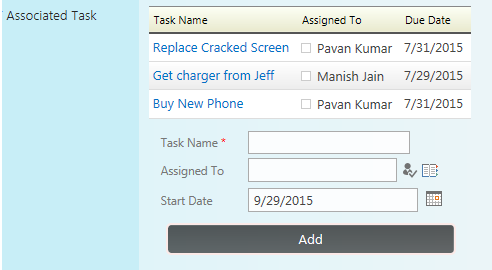
The Inline Panel can be configured as follows:
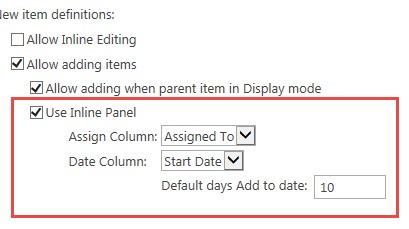
The first column, Task Name, always maps to the Title and is not shown in the configuration section. The second and third columns -- Assign Column and Date Column -- can be mapped to columns on the Associated Item using the drop lists. The Assign Column is a People or Group column and can be mapped to a similar column on the Associated Item. The Date Column is a Date/Time column and can be mapped to a Date/Time column.The caption on the parent item for these two columns will be the name of the column chosen in the drop list.
"Default days Add to date" -- this adds X number of days to the Date column when the Associated Item is created. If left at 0, it will set that Date column to the current day.